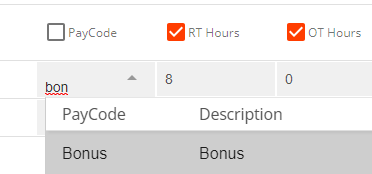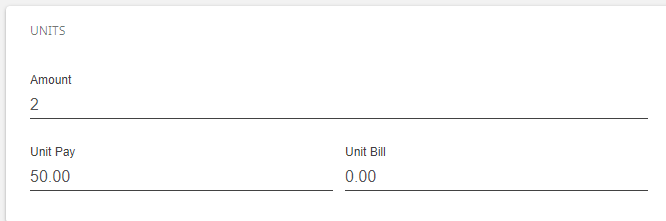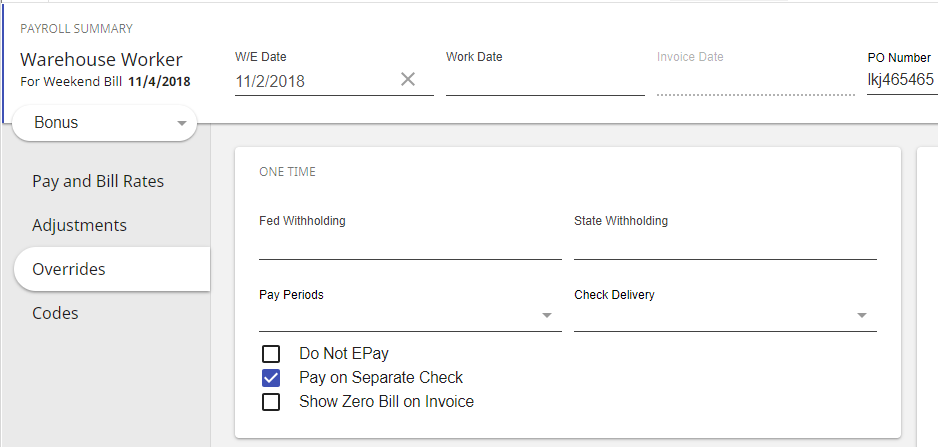Time Entry Scenarios
This article reviews how to handle some common time entry scenarios when entering time in Beyond. For an overview on how time entry works in Beyond, see Beyond - Time Entry Overview.
This article reviews:
For information on documenting Retro pay, see Beyond - Retro Pay.
Late Time
Utilize the following steps to process a timecard that was turned in late:
- Navigate to time entry in Beyond.
- Copy the timecard (select the
 icon under the actions column).
icon under the actions column). - Enter hours as normal:

- Select the W/E Date for the week the hours are for (ex. last week):
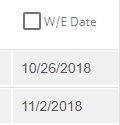
- Select the
 icon or Ctrl + S on your keyboard.
icon or Ctrl + S on your keyboard. - Complete payroll as normal (proofing and payroll happens in Enterprise).
Holiday Pay
The following steps navigate you through how to pay out holiday pay for employees using time entry in Beyond.
- Navigate to time entry.
- Copy the timecard (select the
 icon under the actions column).
icon under the actions column). - Change the pay code on the new timecard.
- Select the pay code field and choose 'Hol' for holiday:
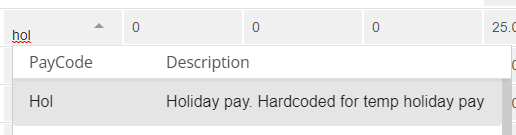
- Select the pay code field and choose 'Hol' for holiday:
- Enter hours.
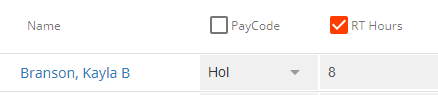
- Select the
 icon or Ctrl + S on your keyboard.
icon or Ctrl + S on your keyboard.
- Select the
- Complete payroll as normal (proofing and payroll happens in Enterprise).
Want the holiday pay on a separate check? See below.
Bonus pay (Units)
When you want to give an employee a bonus, utilize the following steps to ensure taxes are correctly calculated.
- Navigate to time entry in Beyond.
- Copy the timecard (select the
 icon under the actions column).
icon under the actions column). - Change the pay code on the new timecard.
- Select the pay code field and enter Bonus:
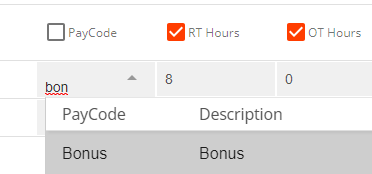
- Select the pay code field and enter Bonus:
- Enter units or hours.
- Bonuses can be indicated via hours or units.
- For hours, enter the appropriate number of hours under the RT hours field.
- If this transaction is not billable, make sure to set the bill rate to 0.
- For units, select the arrow next to the timecard to open the detailed timecard.
- Under Pay and Bill Rates, enter number of units, unit pay, unit bill (if applicable).
- Example: Bonus for 2 employee referrals @ $50 each:
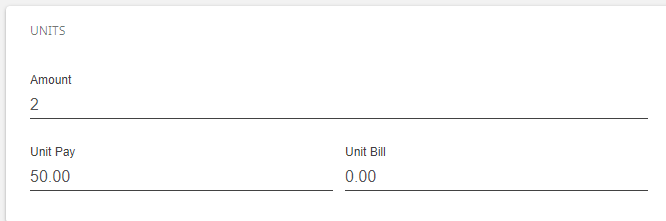
- Select the
 icon or Ctrl + S on your keyboard.
icon or Ctrl + S on your keyboard.
- Complete payroll as normal (proofing and payroll happens in Enterprise).
Paying on a Separate Check
If you want a particular transaction (holiday or bonus for example) to be paid on a separate check, use the following steps:
- Find the timecard you want to have paid on a separate check.
- Select the arrow next to the timecard to open the detailed timecard.
- Select 'Overrides' on the left.
- Check the box next to 'Pay on Separate Check':
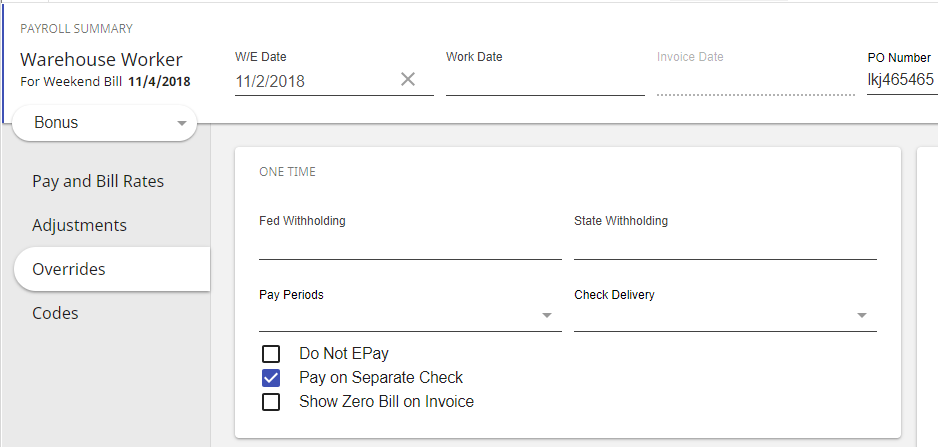
- Select the
 icon or Ctrl + S on your keyboard.
icon or Ctrl + S on your keyboard.
For more information about the Overrides section, see Beyond - One-time Adjustments & Overrides.
 icon under the actions column).
icon under the actions column).
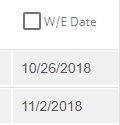
 icon or Ctrl + S on your keyboard.
icon or Ctrl + S on your keyboard. icon under the actions column).
icon under the actions column). 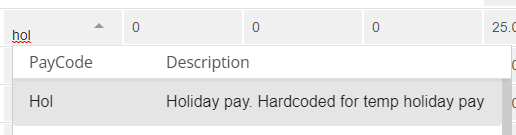
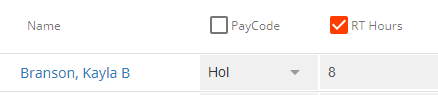
 icon under the actions column).
icon under the actions column).