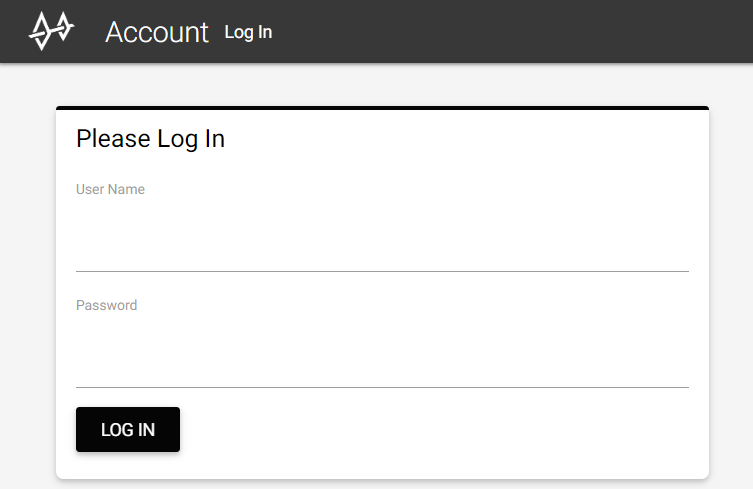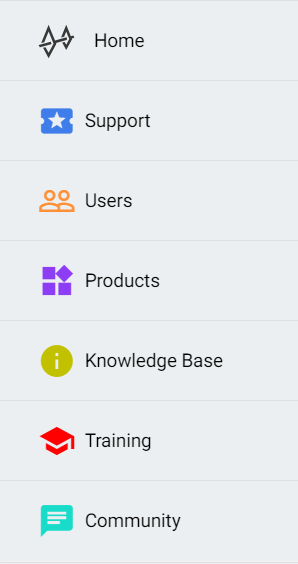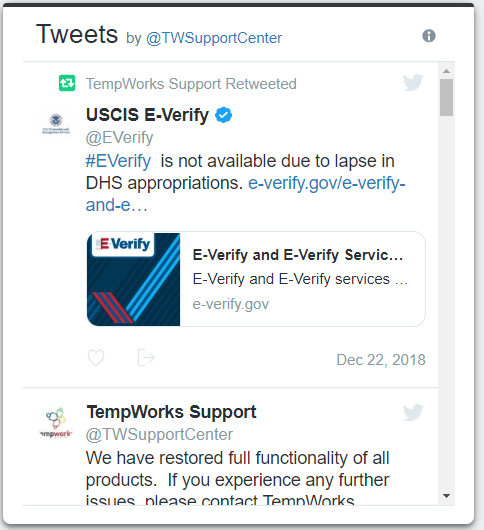What is Bridge?
TempWorks created Bridge as a way to connect our customers to our many services.
With this user-friendly portal, you will be able to connect with training and information resources. It also gives you a great way to manage your users for your company.
Bridge will connect you directly to our team at TempWorks to ensure we are providing the high-quality service you deserve.
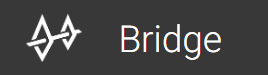
This article covers:
Supported Platforms
- Chrome, Firefox, Safari - Latest two major versions
- Internet Explorer and Edge - Only the latest major version
Accessing Bridge
- To access Bridge, navigate to bridge.ontempworks.com.
- You will be greeted by the log in screen where you can enter your credentials and select log in to continue.
- Hosted users should use their 'host\' logins.
- If you do not know your log in information, ask your administrator to provide you a username and password.
- Self-hosted users should use the log-in provided to them from TempWorks.
- Please contact support if you do not know your credentials.
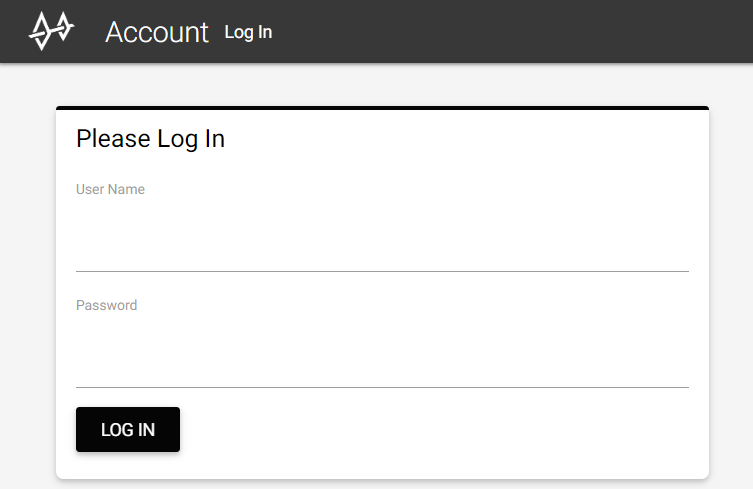
- Please contact support if you do not know your credentials.
- Hosted users should use their 'host\' logins.
*Note* Your password must be unique and at least 8 characters in length. In the event a password is entered that is not unique or is less than 8 characters in length, an error will be received.
When you are done using Bridge, select your initials in the upper right to "Log Off":

Bridge Menu
Open the Bridge menu by clicking the  icon in the upper right.
icon in the upper right.
A new panel will open on the right displaying the navigation tree for Bridge:
*Note* All subtopics listed in this menu are covered in their own articles listed under related articles at the bottom of the page, or by navigating to Bridge section on the left.
Home Page Overview
Once you have logged into Bridge, you will be redirected to the Bridge home page.
The home screen is divided into cards listed below:
- Tweets
- Tweets will show a live feed of the TempWorks Support Twitter page showing you any active announcements including downtime for any of our products:
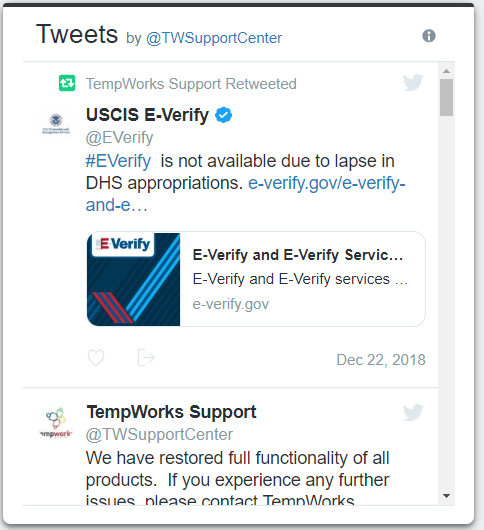
- Tweets will show a live feed of the TempWorks Support Twitter page showing you any active announcements including downtime for any of our products:
- Release Notes
- This section provides the list of the most current system update items from the last release.
- Utilize this section to keep up with new features and bug fixes.
My Profile
Select your initials in the upper right to open up "My Profile" option: 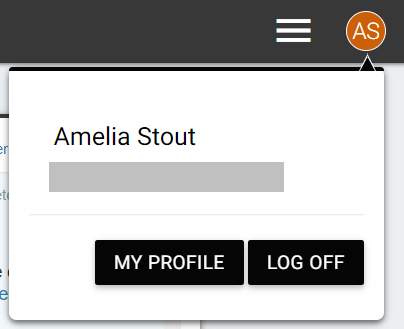
My Profile allows you to change password or update contact information.
Select "Save Changes" once complete to save your changes.