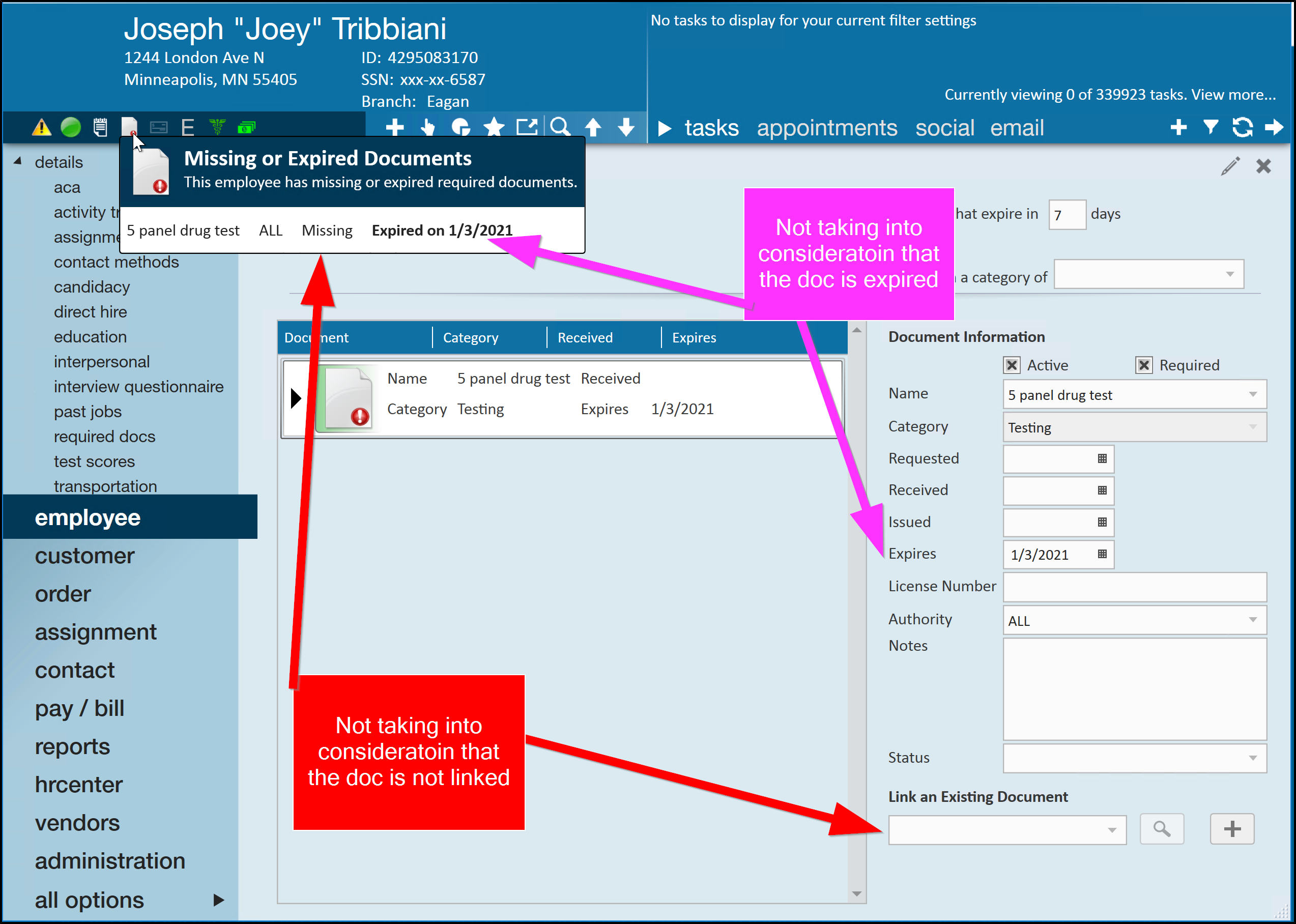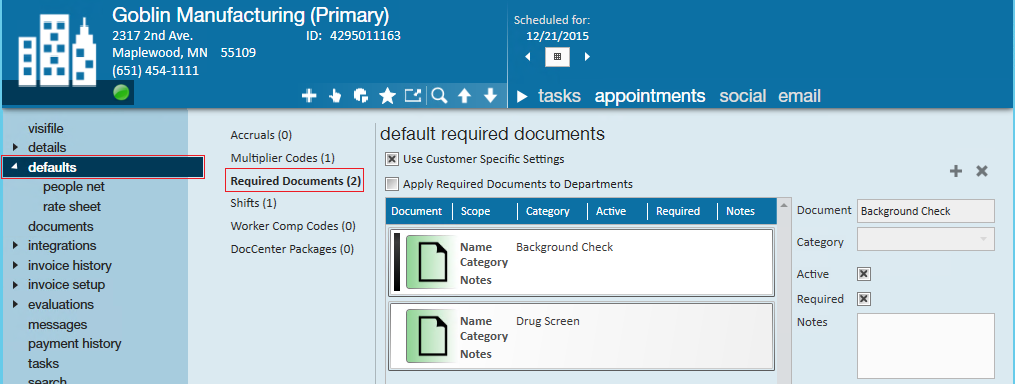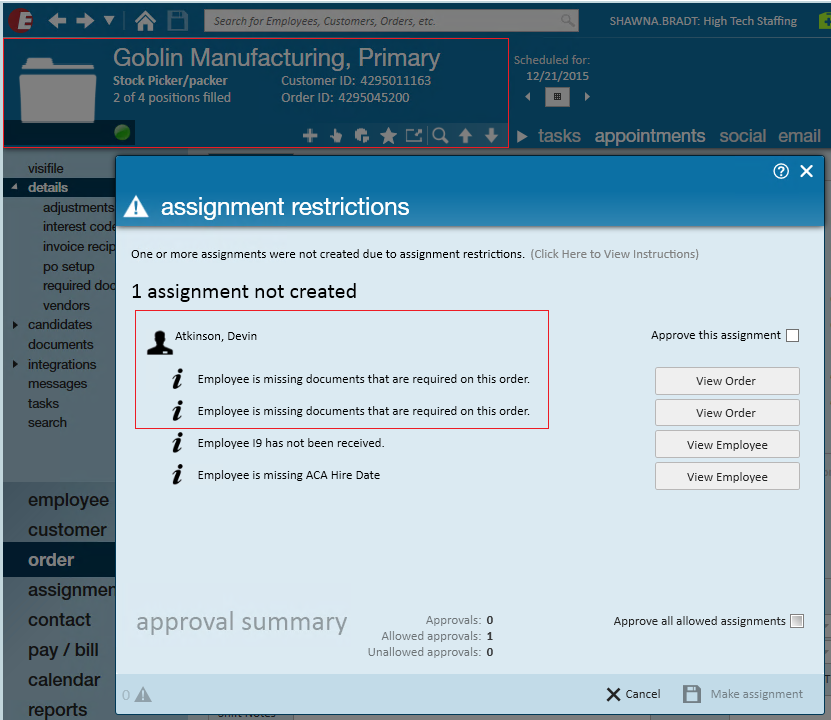Should You Use Required Docs?
Do you require that all employees complete a drug test and/or background check before beginning an assignment? Or, do you need to verify that an employee has a certain certification before being placed with a customer? Are any of your requirements dependent upon an expiration date?
If you said yes to any of these questions, you may want to consider utilizing the required docs page to store, track, and manage this information.
Quick Steps
Add Required Document to Employee Record
- Navigate to employee record
- Under Details, select 'required docs'
- Select the pencil icon
- Select Document Category from drop down (optional)
- Select document under available documents column
- Click on the right arrow icon to add it to the employee record
- Select 'Save'
Add Document Information
- Navigate to Employee Record
- Under Details, select 'required docs'
- Select the document you wish to add information to
- Use the Document Information section on the right to add Dates, notes, current status, etc.
- Select 'Save'
Complete and Detailed Steps
How to Add Required Docs:
Begin by navigating to the employee record that needs a document added. Once there expand the details section and select "required docs":
Next, select the pencil icon to open the add required document window:
The document category dropdown allows users to narrow or expand the list of available documents that display based on different categories:
To add a required document, simply select the document (this will highlight it as shown below) and the ⇒ icon to move the item into the selected document column:
Upon selecting save, the missing documents will be noted with a new employee avatar icon:
Additional Document Settings
To set specific information such as when a required document was received, requested, etc... use the document information section.
*Note* A selected documents will be noted with the arrow icon.
Utilize the document information section on the right to save all information related to the required doc.
The authority dropdown allows users to associate the required doc to a specific state, or to list it as a federal level document if appropriate.
The status dropdown is used to save any results associated with a document. For example, if we were adding a background check which someone passed, we may save the results as approved or clear. Consult with your manager to find out what statuses are being used under what scenarios, as this differs per client.
Users then have the option to link an existing document (e.g. a document that has already been uploaded in the documents section of the employee record), or to upload an entirely new document. If users do opt to upload a new document, it will also automatically be saved to the documents page of the employee's record.
After filling out the document information for the required background check doc and saving our changes, notice that the background check document no longer displays as missing in the employee avatar.
*Note* In this example, the expiration date is listed as 12/20/2016. When 12/20/2016 arrives, the background check required doc will reappear in the employee avatar. The expiration can always be updated.
Required Docs and Assignment Restrictions
In addition to being a good location to store information related to items like background checks and drug tests, required docs can also be used to prevent employees from being assigned if said documents have not yet been saved in Enterprise.
How is this accomplished? First, the required documents must be added to the order record. The required document page within the order record should look familiar as it mirrors the same setup we saw on the employee record:

*Note* If a certain document is always required before working at a customer, consider adding the required doc to the defaults → required docs page of the customer record. When saved on the customer record, the required document will always automatically populate in new orders created for the customer.
Now, when attempting to assign an employee to an order with required documents users will receive a soft stop (a.k.a. informational stop) alerting them that a required document is missing.
*NOTE* Please be aware that this assignment restriction is checking to see if the document is listed/added under the employees required doc tab on the employee record. It is not taking into consideration if that document is expired or if a document is not linked from the documents section of the employees record. That is why it is always best practice to be aware of what requirements an order might have and to always check the employee record prior to assignment to make sure the documents are up to date.
In the example below, the required doc (5 panel drug test) is listed/added on the employee's record, but it is not linked and is expired.