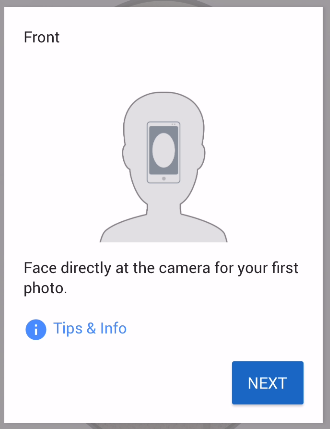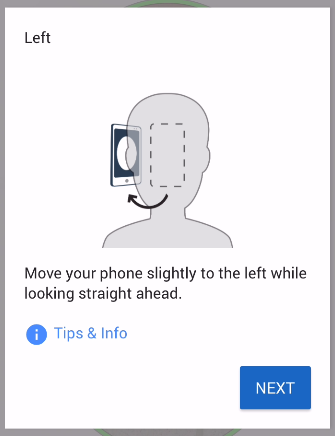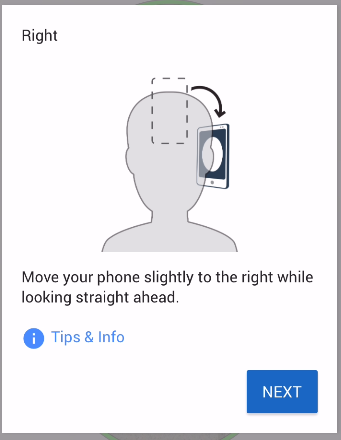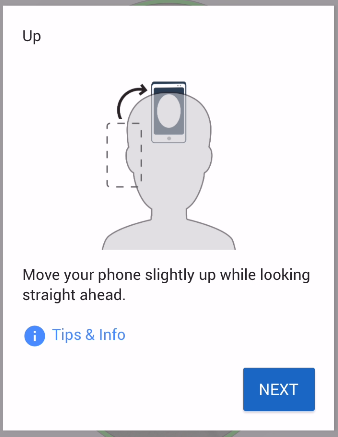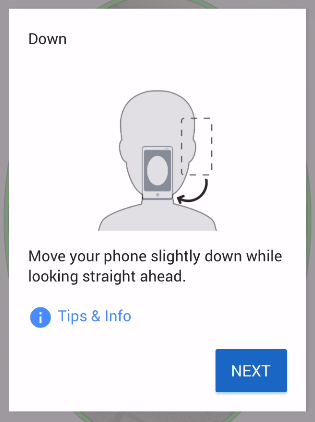*Note* - If you are interested in utilizing the BuzzTM app as an employer, please contact your TempWorks Account Manager. To learn more about how to setup timeclock punches in Buzz check out Setting Up Buzz TimeClock Options.
Buzz & Facial Recognition Punching
Welcome to Buzz! Buzz is an all-in-one free app that allows you to keep tabs on your assignment and an eye on your pay information. It makes getting to the job easy and lets you know everything you’ll need to be successful. For an Overview on Buzz, Check out Employee: Welcome to Buzz.
If you are looking at this page then your employer has enabled facial recognition for TimeClock punching which means you will be able to quickly clock in and out from work straight from your mobile device.
This Article Covers:
Setting Up Your Facial Recognition Profile
*Note*- Once you have logged into Buzz, you will be prompted to accept the legal terms for the biometric facial recognition. This MUST be done to use the facial recognition feature.
If you bypassed this notification before, to find it again go to the bell icon, and there will be a notification saying "Onboarding Required." Select View Terms and Conditions and choose Accept and this will allow you to use the biometric facial recognition.
If you would like a copy of this policy visit this site, https://www.tempworks.com/biometric-privacy-policy/.
The first time you log in, you will be prompted to set up your facial recognition profile. This process takes about 5 minutes and should be done in a well-lit area. You will be guided via the prompts within the app to take various pictures using your device's camera to initialize the facial recognition punches.  If you have not been prompted to set up your facial recognition profile, please contact your employer.
If you have not been prompted to set up your facial recognition profile, please contact your employer.
To begin, Select Start Setup:
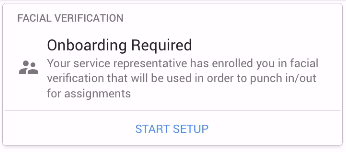
You may be prompted to enable your camera depending on your device permissions:
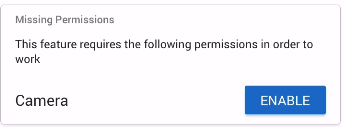
Once the camera has been enabled, you will be prompted to take a total of 5 pictures to set up your facial recognition profile:

- Front - face directly at the camera for your first photo:
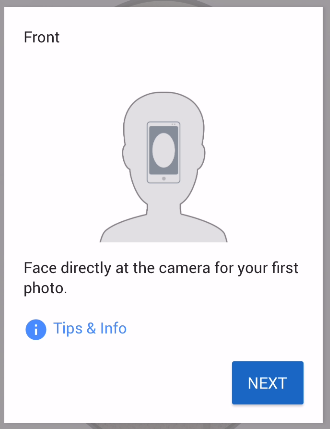
- Left - move your phone slightly to the left while looking straight ahead:
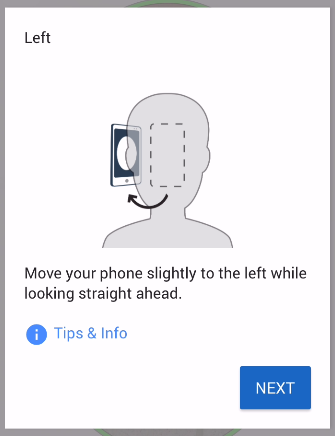
- Right - move your phone slightly to the right while looking straight ahead:
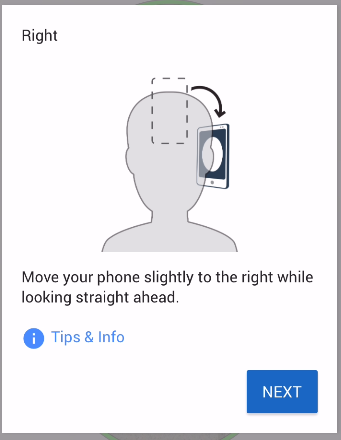
- Up - Move your phone slightly up while looking straight ahead:
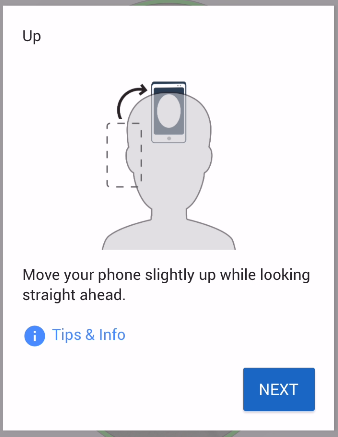
- Down - Move your phone slightly down while looking straight ahead:
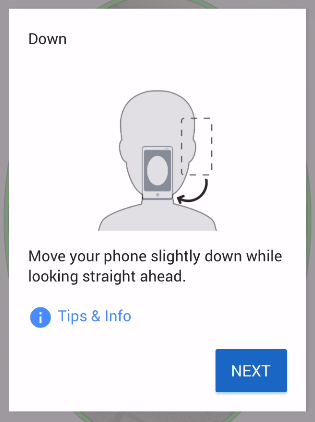
Testing Your Facial Recognition Profile
Once you have set up your profile, it's important to test it to ensure it will work when you need to clock in and out.
At the end of the setup process you will be prompted to test your profile.
Otherwise, you can always test your profile by navigating to profile > My Information > Face Recognition.
Test results will appear at the top: 
Results must be over 80% confident by default to be accepted as a punch.
Additional Facial Recognition Tips
Sometimes you will notice that the facial recognition feature does not capture the punch in/out. Here are some tips to improve your photos for seamless facial recognition use:
- Find a well-lit area
- Avoid shadows and light sources that cast harsh shadows
- Look straight ahead (not down) toward the camera
- Cast a neutral facial expression
- Look directly at your phone when taking the photo
- Keep your phone and head upright (Don't tilt your head left or right)
- Hold your phone vertically
- Avoid having other people in the background behind you
- Ensure your whole face is visible
- Look for backgrounds that have a significant contrast with the pigmentation of your face
- If your face changes significantly, you may need to talk to your service rep to update your reference photos (growing/removing facial hair, changing/adding/removing glasses)
- Ensure there is nothing between the camera and your face
- Remove headbands, hats, sunglasses, etc.
- Move any bangs/hair that may be covering parts of your face
If you do not have your facial recognition profile setup, and you attempt to punch in when your assignment requires facial recognition, you will be shown the following screen:
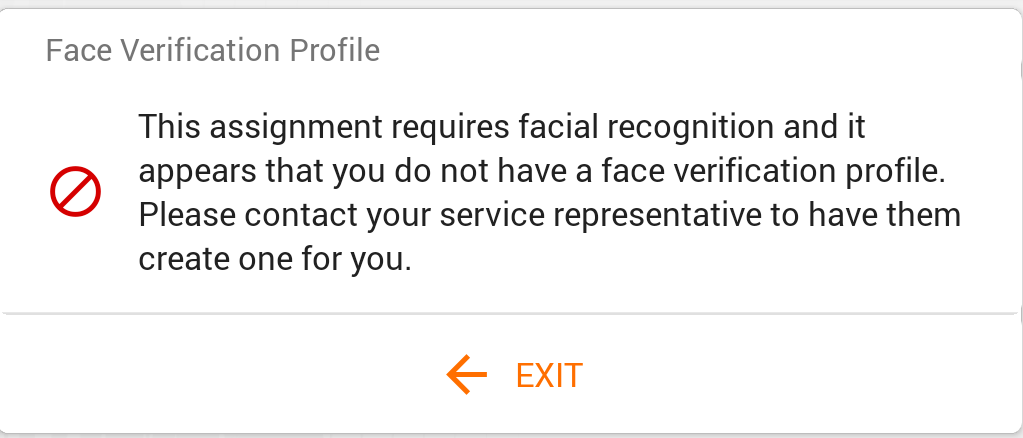
If you receive the above screen, please reach out to your service representative to assist with the setup of a facial recognition profile.