Overview
Notice to Owner (NTO) documents are used to protect your lien rights as a staffing company and can help ensure you get paid on every job.
Within the light industrial world there may be times where staffing companies may need to track a Notice to Owner (NTO) on anyone who supplies labor or services to a contractor on construction jobs. Sending the NTO can protect the rights of the staffing company to ensure they are paid for the construction project. Users typically will utilize the NTO section of TempWorks to make sure that the company who issued the NTO has been paid by the contractors.
This functionality is backwards-compatible with Enterprise, meaning NTO information added within Enterprise will also appear within Beyond, and vice versa.
Setting Up Permissions
For users utilizing standard Security Groups, as long as the user has access to the worksite record, they can add/update NTO information.
*Note* If you utilize custom Security Groups with Advanced Permissions, please add the Read and Write access to the "Notice To Owner (NTO)" form and associated fields within Customer > Details > Worksites > Worksite > Notice To Owner (NTO) to the Security Groups that require the functionality:
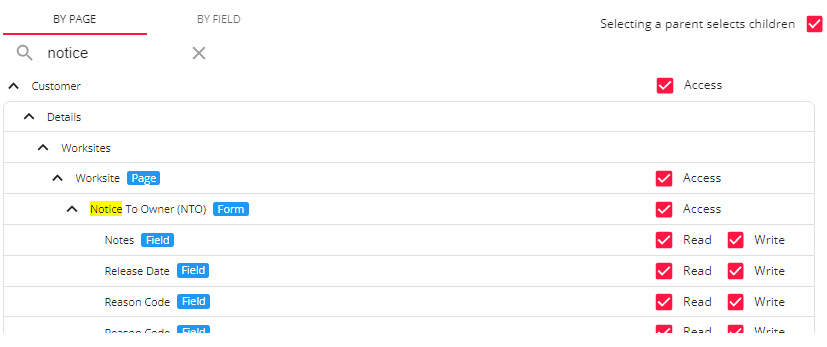
For more information on created custom Security Groups with Advanced Permissions, please see the following article titled "Beyond - Creating Security Groups with Advanced Permissions".
Setting Up an NTO
To set up the NTO, navigate to the customer record and select "Worksites" within the "Details" drop-down. Here, you may add or edit a worksite:


Select the worksite, navigate to the bottom of the details page to the "Notice To Owner" card, and select the "+" icon to add the NTO information:
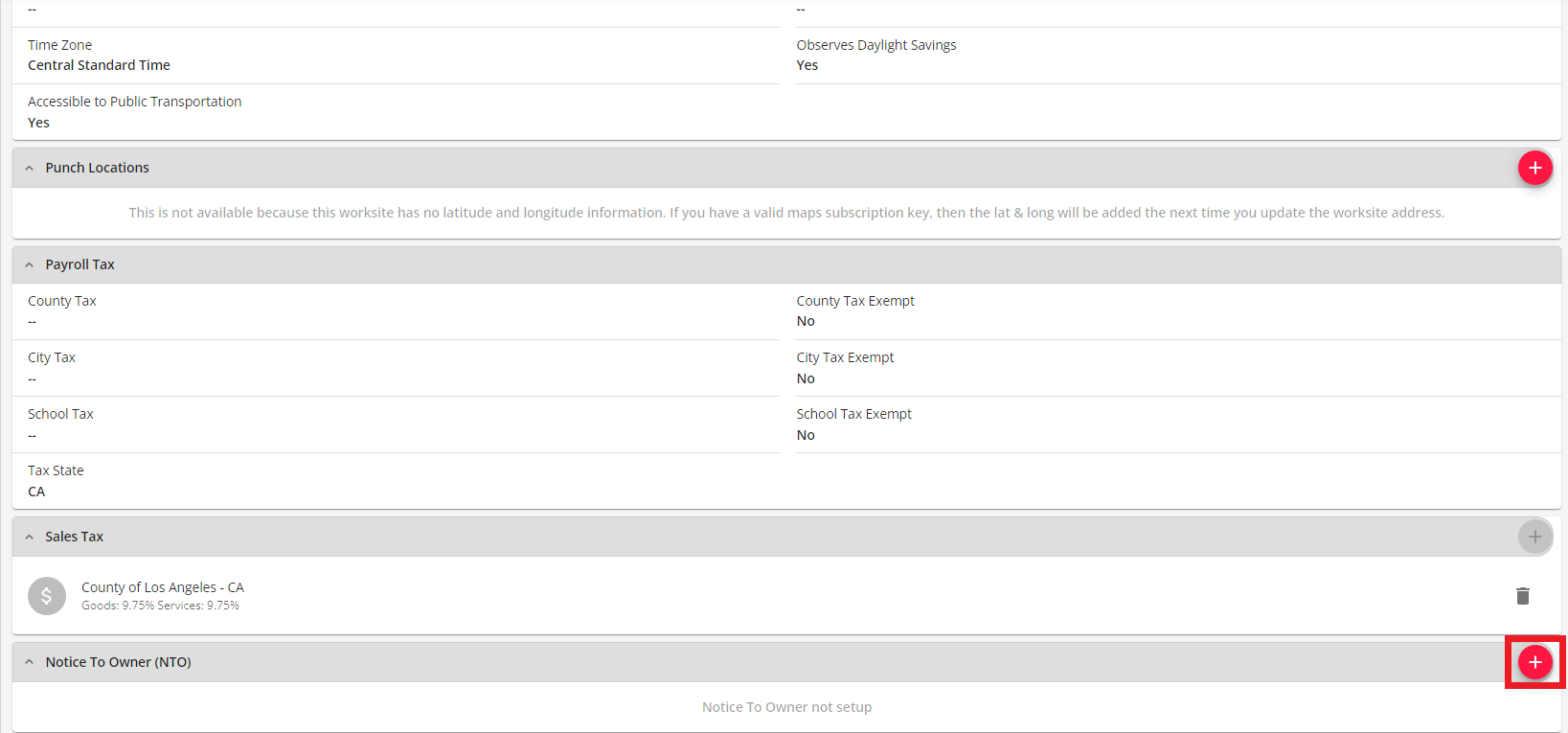
This will open the "Notice To Owner (NTO)" window where the following information can be entered:
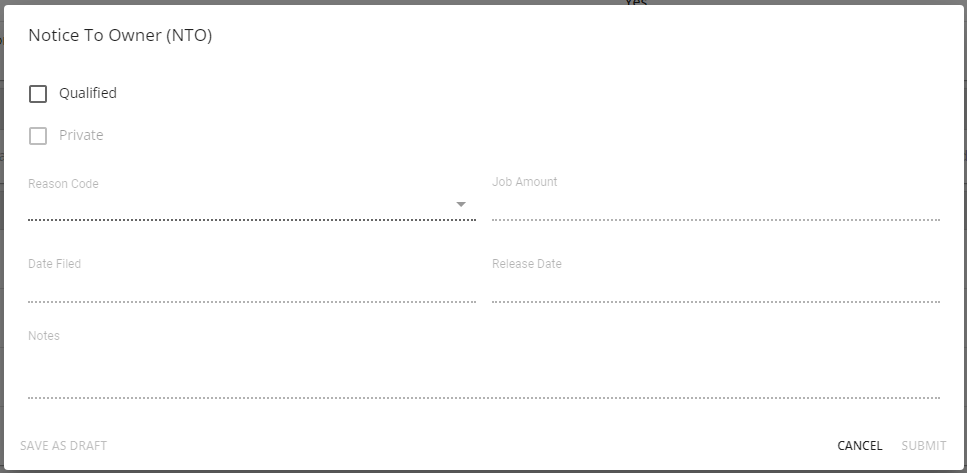
- Qualified: Select whether this project has been redeemed as a qualified entity by the State Department of Housing and Community Development or have directly contacted the owner with evidence to support the project.
- Once selected, the remaining fields will be available for users to enter.
- Private: Select this option if it will be a private project vs a public project.
- Reason Code: Please work with TempWorks to customize this drop-down menu.
- Job Amount: Enter the estimated dollar amount of the project.
- Date Filed: Enter the date the project was filed.
- Release Date: Enter the date when the NTO was released.
- Notes: Place detailed information or notes in correlation with the project.
Once the information has been entered within the intended fields, select "Submit":
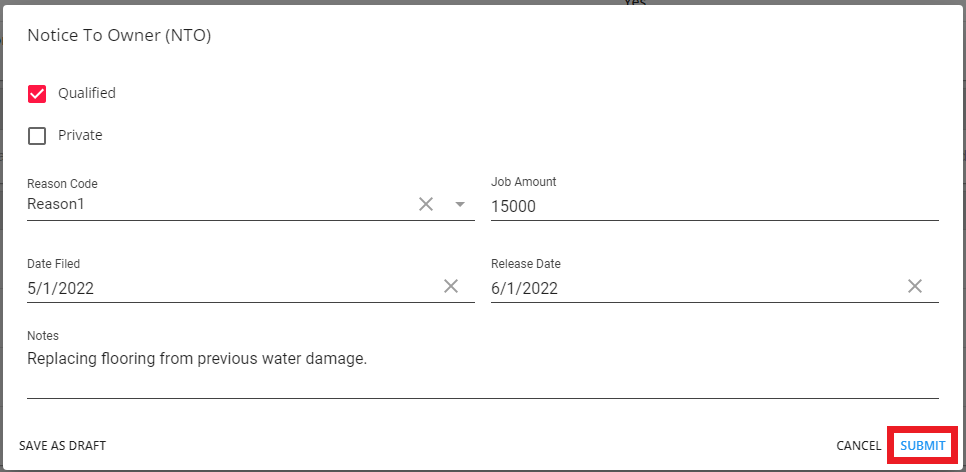
Once submitted successfully, the NTO information will appear within the "Notice To Owner (NTO)" card within the worksite details:

*Note* Once an NTO has been added to a worksite record, it cannot be removed.
NTO information can be edited/updated by selecting the pencil icon to the right of the "Notice To Owner (NTO)" card.
Related Articles
- None