The timeclock section of WebCenter offers the capability to review timeclock punches, edit, remove, approve, and submit time. Whether you have your own timeclock(s) or utilize those provided by TempWorks, quick and easy access to the portal allows for faster approval and real time punch information.
*Note* If you are utilizing timeclocks not provided by TempWorks, please work with your account manager or project manager to ensure the timeclocks you are utilizing may be integrated with the WebCenter portal.
Logging In
Log in to the WebCenter portal by entering the Username and Password assigned to you by the staffing company. This will allow you to approve timeclock punches.
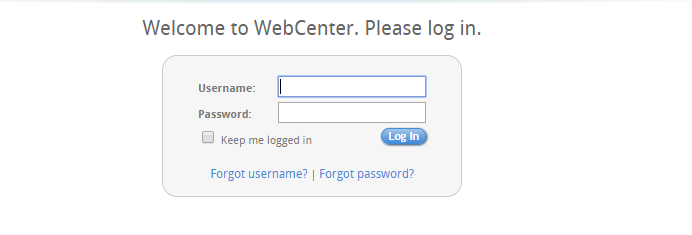
Once logged in, navigate to the TimeClock tab icon:
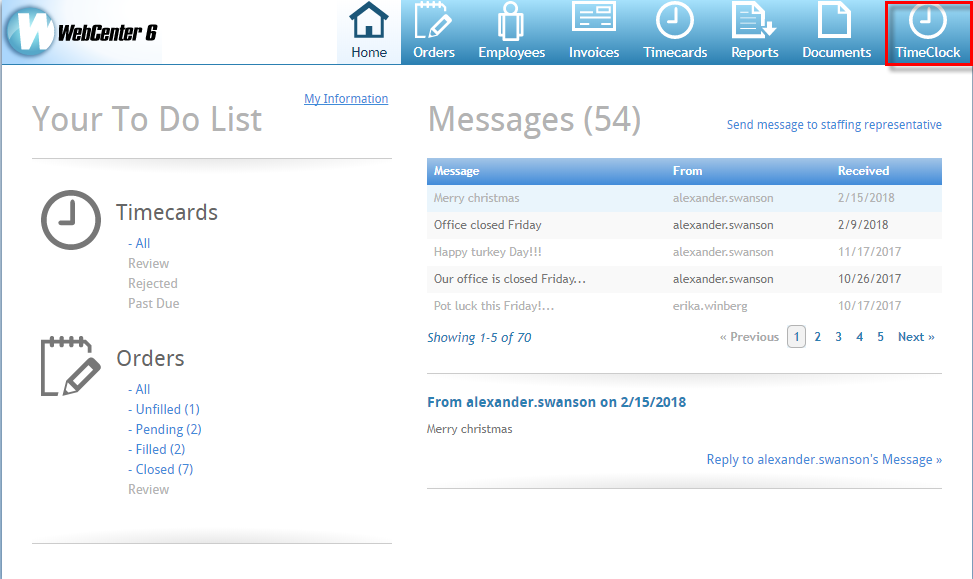
*Note* If you are not seeing the 'TimeClock' tab, please work with your staffing company to ensure the correct WebCenter role has been assigned to you.
*Note* The TimeClock tab within WebCenter will also house the TimeClock timecards created from employees submitting punches via the Mobile Time Punching in Buzz.
Navigating the Timeclock Filter/ Status Options
Within the timeclock tab, you may filter timeclock punches by a number of different filtering options. Simply select from the drop-down to modify your preferences:
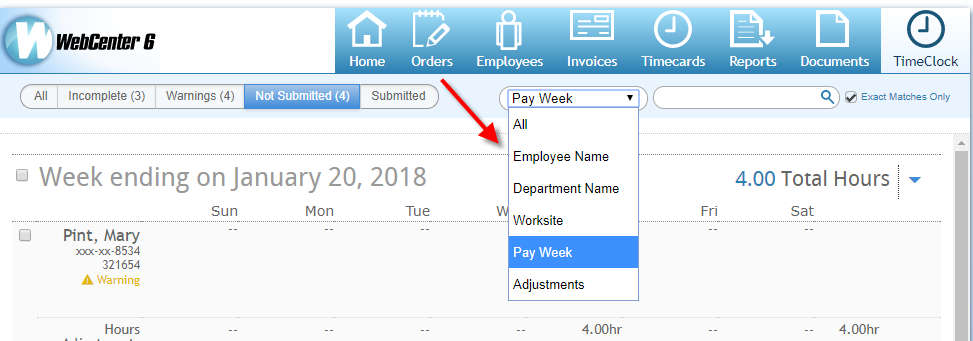
Within the search section (2), you may enter criteria based upon the filtering option (1) you have selected. In the following example, the filter 'Employee Name' (1) was chosen and Barbara Pint (2) was entered thus displaying timecards only pertaining to the individual employee as shown:

Utilize the timecard status filtering options to find timecards that have incomplete punches, warnings, haven't been submitted, etc.:

Incomplete- This will display timeclock punches with an odd number of punches.
Warnings- This will display early and late arrivals and departures (based on timeclock configuration setup). If you are not sure how to setup configurations, please follow TimeClock Prime
Not Submitted- Before you review the timecard, you can adjust time punch times and will be prompted to fix missing punches.
Submitted- These have been approved by you and sent to the staffing company for processing.
TimeClock Punch Editing
Select to edit the timecard to make any changes to the timeclock punches, including the ability to add punches:

Once in the 'Edit TimeClock Timecard Punches' wizard, you may select to add a punch, modify the warnings, and add adjustments to the punch. In the following example, Barbara's timecard is missing a punch. Select 'Add Punch':
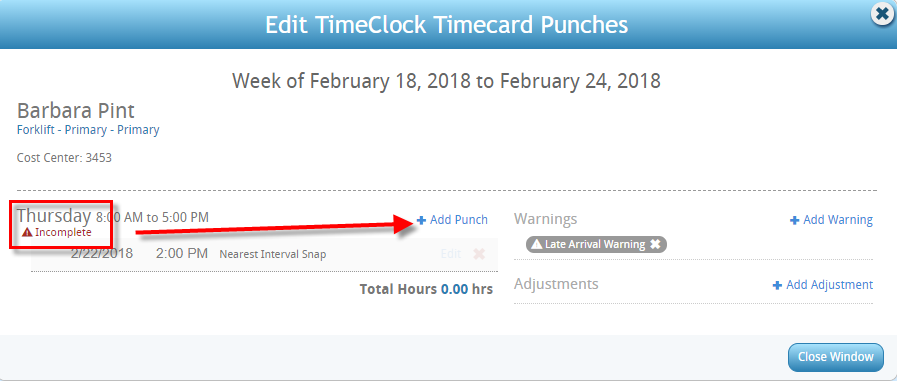
From here, you may modify the date as well as the time the punch recording should be for. Click 'Save':
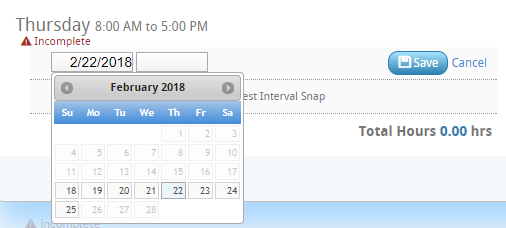
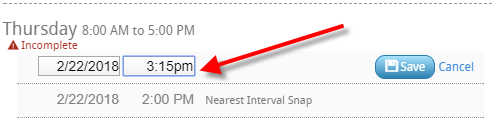
Notice that the 'Incomplete' warning disappears once the punch has an even amount of punches:
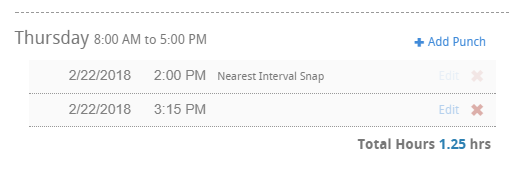
If adjustments need to be added, simply select 'Add Adjustment,' and apply all those needed for the individual:

*Note* If you are not seeing adjustments, refer to the timeclock rules section of TimeClock Prime
Once the timecard punches are completed, the total hours will display for the punch. You may return back to the main screen to review all other timeclock punches:
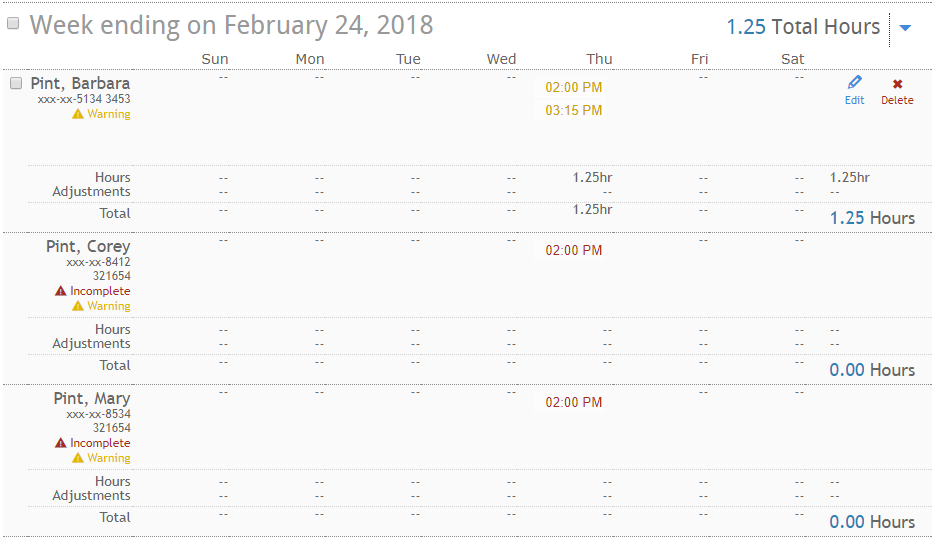
If the correct amount of punches allotted for the timecard are inputted but the shift is incorrect, you may make modifications to the individual transaction that is incorrect. For example, Mary's punch has the correct number of punches but incorrect time. Select 'Edit Shift' as shown:
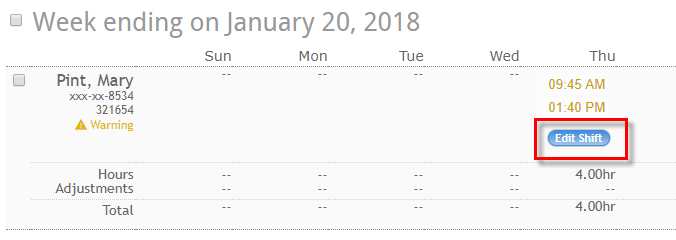
Modify either date or time as needed. In this example, Mary punched out at 1:40 PM but stayed another hour for clean up. Click 'Save' once the punch is corrected:
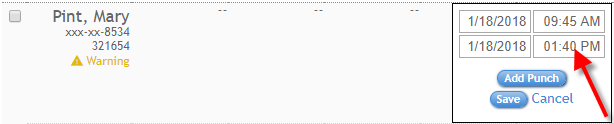

If the entire punch should not exist, you may select to delete the punch all together. If this is selected, this will permanently delete the punch:

Submitting Punches
When punches are verified and meet your approval, you may either choose to individually select the checkbox for the employee (1) or select the 'Week ending on' box (2) to group all those that have been approved:

Those that can be submitted to the staffing company are marked. Select 'Submit Selected Timecards' to send to the staffing company to begin the proofing and payroll side of the punch:
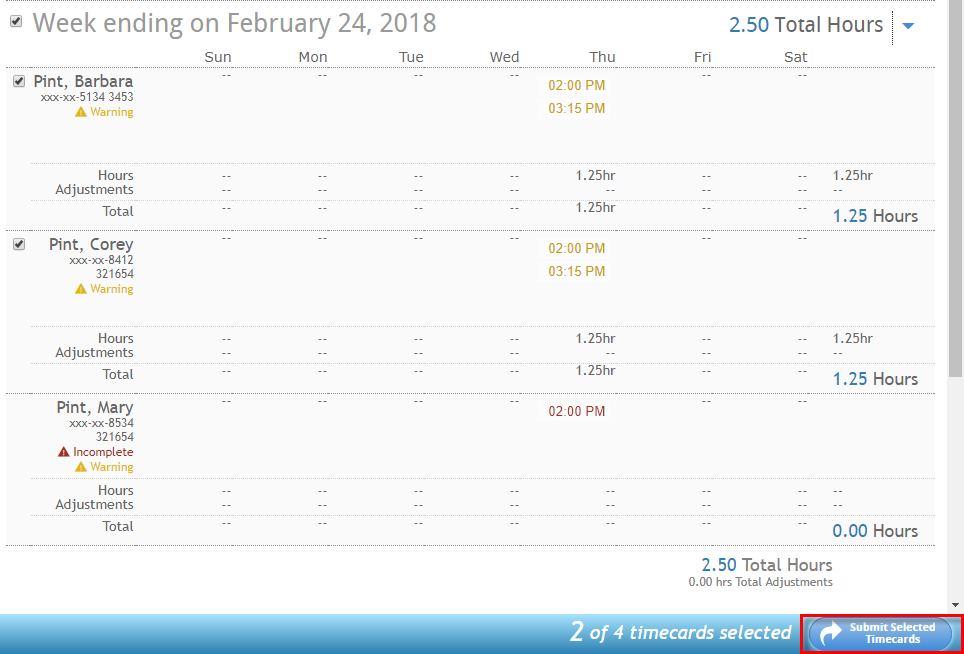
Related Articles
- None