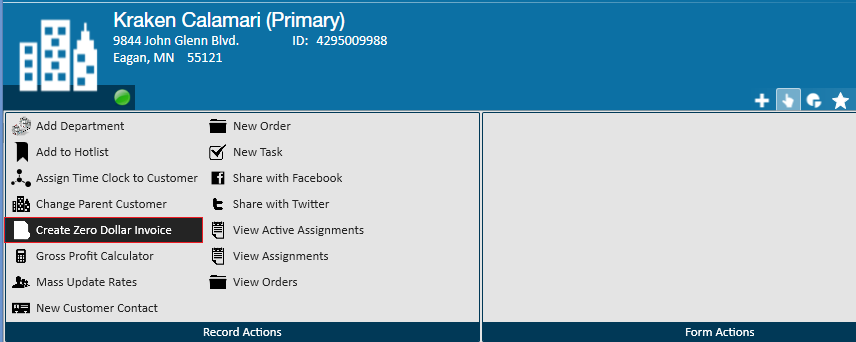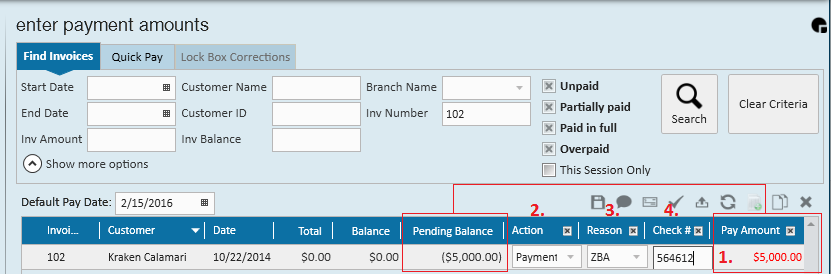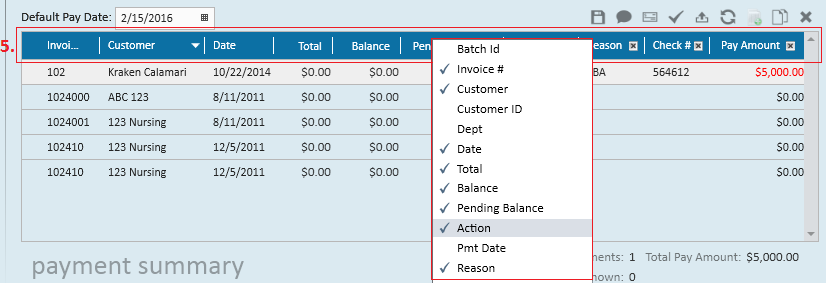What is a Zero Dollar Invoice?
The purpose of a zero dollar invoice is to acknowledge and track a specific credit balance or advance payment with a customer.
For example, if you have a client who pays for your services in advance (or contributes some type of goodwill payment before services are procured), you can create a zero dollar invoice to note the payment and then apply the credit balance to future invoices. Or perhaps you run into a scenario with a client where you offer them some exceptional discount; instead of editing an existing invoice or discounting an invoice balance you could create a zero dollar invoice.
There are two ways to create a zero dollar invoice:
This article will cover both methods and discuss how to apply the credit balance to customer invoices.
PART ONE: How to Create Zero Dollar Invoices
Option 1: From the invoice payments module:
Within the (1.) invoice payments wizard of Enterprise, select the (2.) create zero dollar invoice icon, or Ctrl+D to create a zero dollar invoice.
This will open the "add zero dollar invoice" window where you will be required to enter an invoice number (users can make up and use whatever number they'd like!) and specify what customer and department the invoice should be tied to:
*Note* While users can choose their own invoice number, the system will not allow them to use a number which has already been associated with an invoice.
All done? Feel free to jump ahead and check out how to apply a credit balance to a zero dollar invoice.
Option 2: From the customer actions menu
Expanding the actions menu will display an array of options available on this customer record, including the ability to create a zero dollar invoice.
Selecting this option triggers the following Enterprise popup:
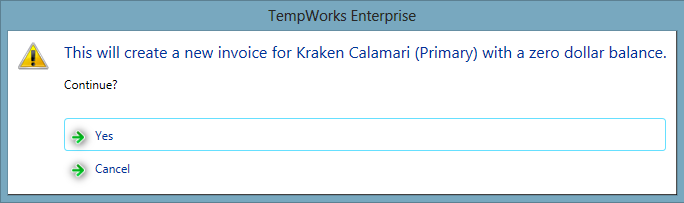
Upon selecting yes, a new zero dollar invoice will be created and is immediately viewable for reference in the invoice history section of the customer record:
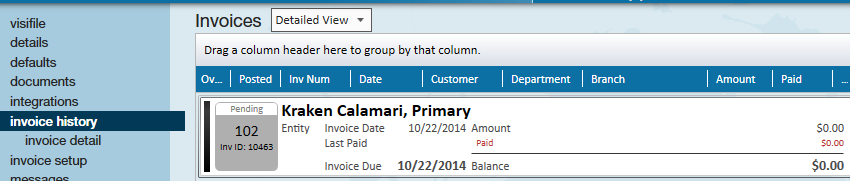
PART TWO: How to Apply a Credit Balance
Once you have located the zero dollar invoice within the invoice payments wizard, complete the following:
- Enter the credit/advance payment in the (1.) pay amount column. This balance will immediately be reflected in the pending balance column.
- Enter the (2.) action as a payment.
- Enter the (3.) reason as ZBA - zero balance adjustment (if this is a true zero dollar invoice, or a goodwill payment in advance) or select another reason that best defines why you are creating a credit for this customer.
- Input the (4.) check number (there may not be a check number for credits, if that is the case, please bypass).
*Note* If the columns listed in your invoice payments module do not match what is shown above, simply right click anywhere within the (5.) column header and select/de-select to define the columns you would like to display:
PART THREE: HOW TO APPLY THE CREDIT/ZERO DOLLAR BALANCE TO INVOICES:
PART 3: Apply the Balance to New Invoices
To apply the balance of the zero dollar invoice/credit to other invoices begin by locating the invoice with the credit (the zero dollar invoice)
In this example, I am going to take (6.) $1,704 of the $5,000 total credit from invoice 102 and (7.) apply it to invoice 46188. To do this, I (6.) adjust the balance by inputting a debit amount; this can be entered as -1,704 or (1,704).
This will then immediately update the pending balance to ($3,296.00), the invoices remaining credit.
To apply this credit, on the line item for invoice 46188 I will (7.) adjust the balance of the invoice by inputting a credit amount of $1,704 bringing the pending balance to zero.
Note that I intentionally list both of these actions as adjustments and not payments. The payment was the original $5,000 paid by the customer - anytime that credit is applied (in a partial or full amount) it should be considered an adjustments so that the payment is not double counted.