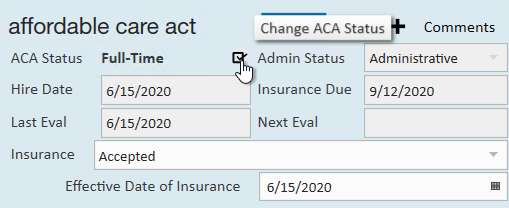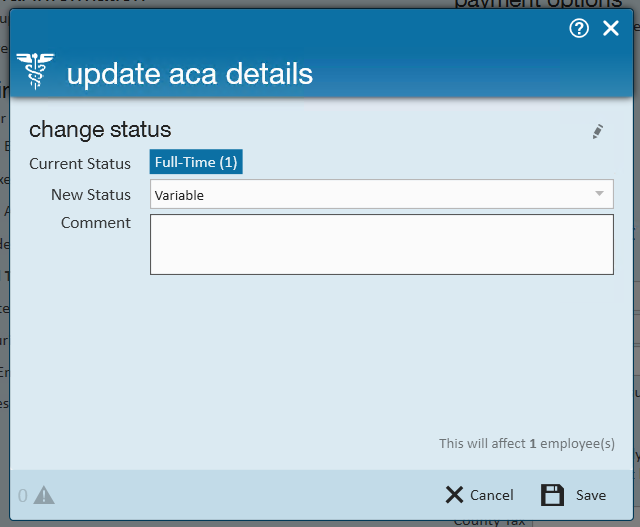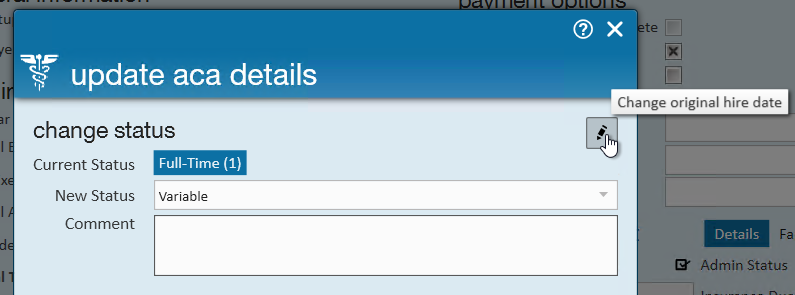ACA Overrides
The Affordable Care Act states that hire dates must be documented properly for each employee. While most of the time hire dates and statuses will be entered correctly, we understand that human error can occur. Because of this, we have created options to override or update the ACA hire date and status option as needed on employee records.
*Note* Because this option should be used sparingly in the case of mistakes, it has additional security around it as well. You will need to have the ACA Super User sec role in order to override ACA information. If you are an admin, check out ACA Admin: ACA Permissions & Security
Make sure you review your processes and designate your key users who will be able to override ACA information after it has been saved.
This article includes:
How to Override an ACA Status
Select part time when you meant full time? This option will allow you to update the qualifying ACA status for the employee which is normally set with the hire date.
- Navigate to the employee record whose ACA status you wish to correct
- Select Pay Setup section on the left
- Under Affordable Care Act section, select the check box next to ACA Status
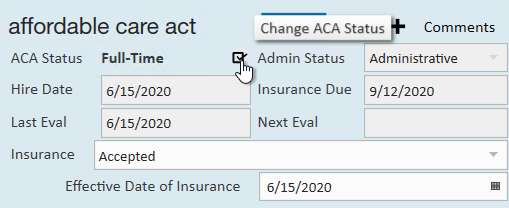
- A new window will open, select the new status from the drop down
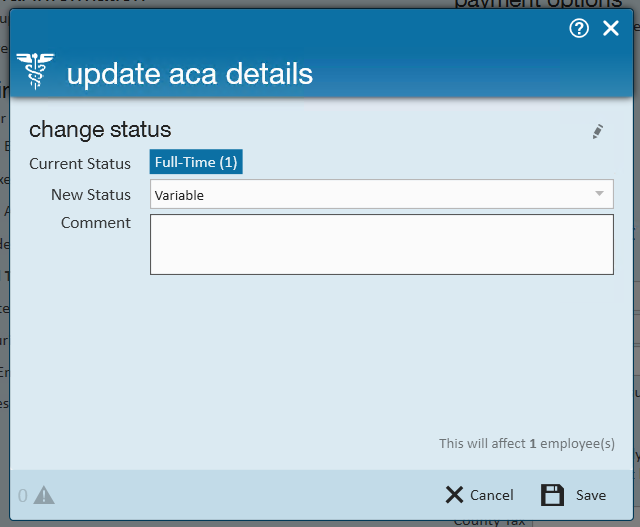
- Optionally, add a note with the reason for the change
- Select Save
How to Override an ACA Hire Date
When someone has entered the incorrect ACA hire date, you can override the date on the employee's record as well. Keep in mind that you will want to make this correct as soon as possible to ensure the system can keep track of the current ACA admin status correctly.
- Navigate to the employee record whose ACA status you wish to correct
- Select Pay Setup section on the left
- Under Affordable Care Act section, select the check box next to ACA Status
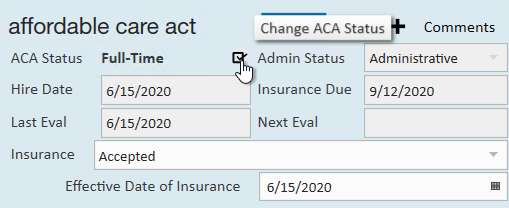
- A new window will open, select the pencil icon in the upper right to change the hire date
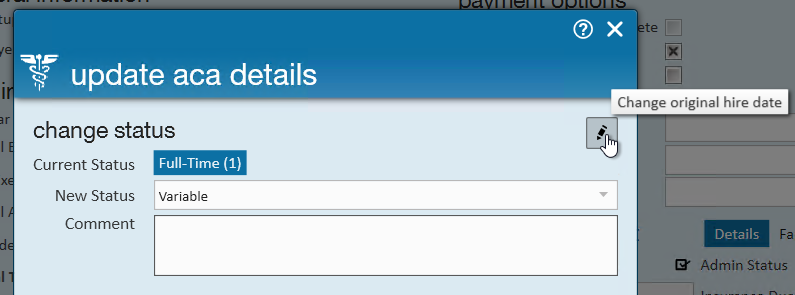
- Now you will be able to select a new status (or select the same status if it was correct) and a new hire date

- Select Save