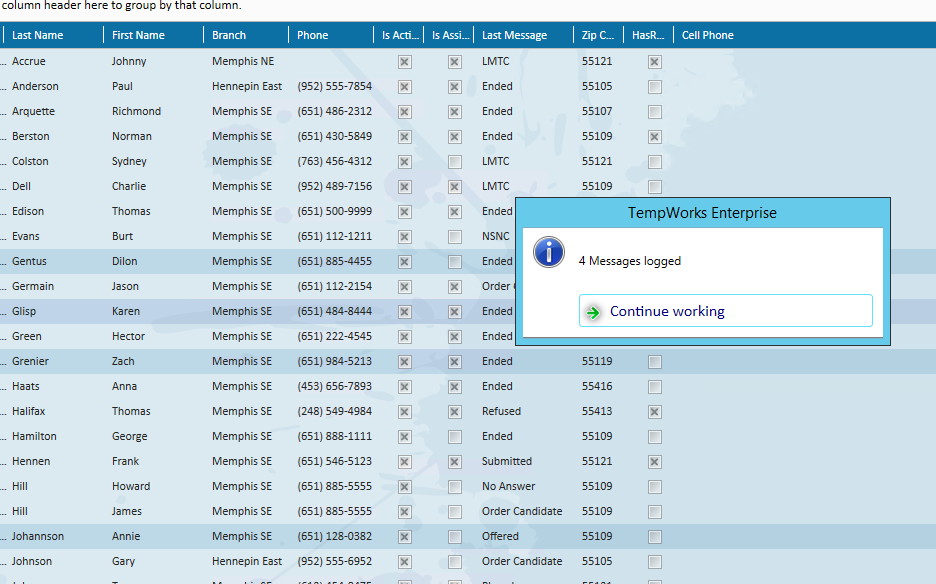Tips for Message Logging
In the staffing world it can be hectic and at times overwhelming to keep track of what discussions and activity have happened with employees, customers, and even on an individual assignments. Enterprise allows users the ease and accessibility of logging messages on a given record and never having to miss a beat. Reports and searches can quickly be populated to create availability lists, categorize sales calls, and stay current on no show/no calls. Message logging has never been easier, giving you the advantage against competitors on keeping in the know.
How to log a message
The quickest way to log a message is navigating to the visifile of whichever record you choose to record a message to. Once there, select the message bubble icon to open the message window as shown:
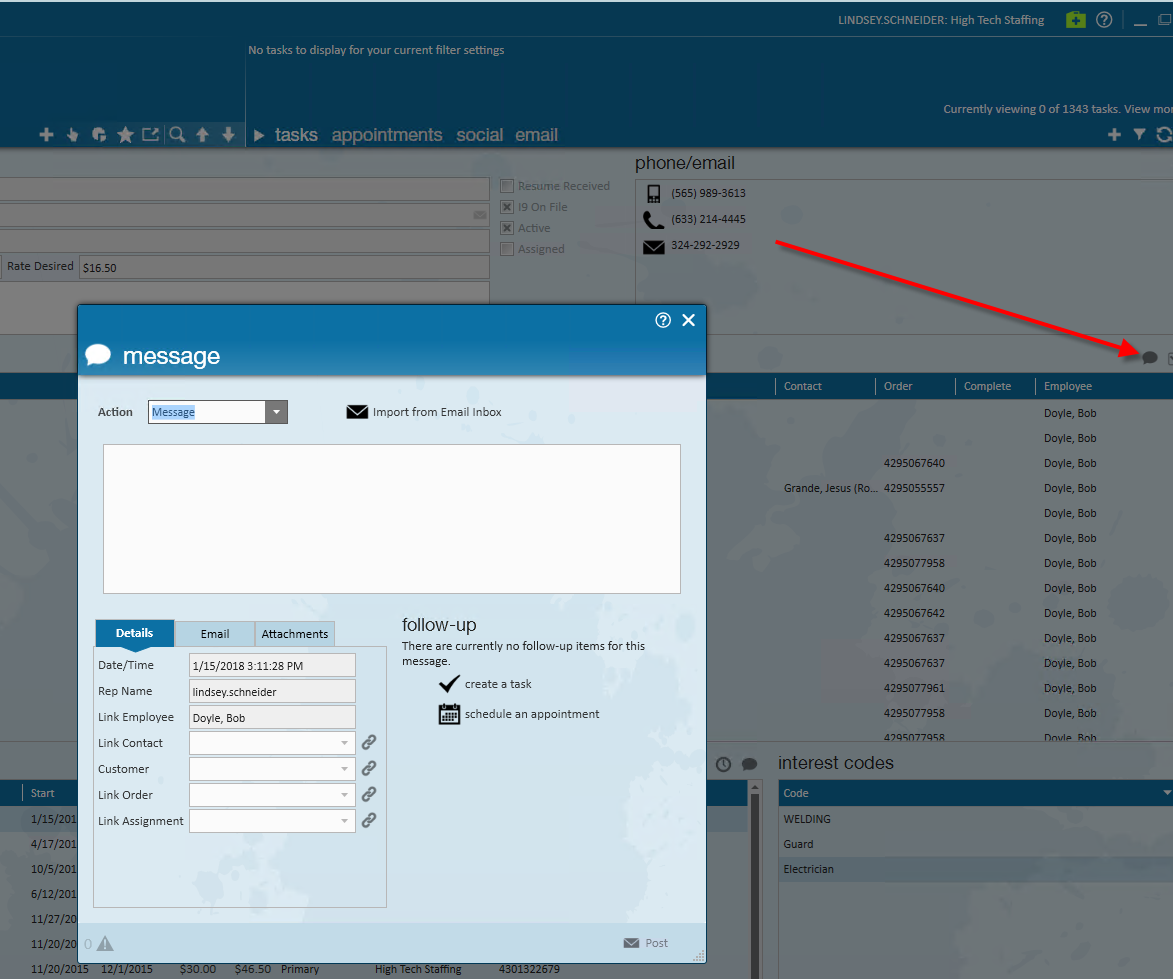
Select a message action code from the drop-down list and enter the details of the message itself. It is important to choose a message action code that closely relates to the reason of the message, in doing so, searching will be more effective:

*Note* Message action codes may be added within the administration section of Enterprise.
*Note* Please limit message details to less than 1000 characters to avoid an error.

Although you may view message activity within the Visifile of the record itself this will show roughly 15 messages at a time. Within any record there is a section designated to viewing message history, here you may filter by specific action codes to review all message activity that has ever been logged on the record you are viewing.
Navigate to messages :

In the following example, the message action code of 'Ended' has been choosen:

Popular Message Action Codes
Employee
- Available - Log this message to indicate the employee is ready to go to work
- Late- Utilize this message to keep track of tardiness and attendance
- Sick- Utilize this message to track call outs
- LVM- A popular message to log when trying to get in touch with the candidate/employee
- Interview- Log this message to prepare the candidate interview
- Pre-screened- Utilize this message to follow your company pre-screening processes
Customer
- Sales Call- This message is helpful when clients are in a prospect status to track sales activity
- SC Lunch/Meeting- Log this message to indicate relationship building with the client
- Treat drop- Log this message if you have dropped off a business card, gear, etc. at a prospect client
- Lead- Utilize if you identify this client as becoming a potential customer
- TC quality check - Log this message if you have done a phone call with the client to check on the business and employees you are sending
Order
- Facility visit- Utilize this message if you are checking the quality of the onsite facility you are sending workers to
- On-hold- Log this message if the client calls in to hold off on the order recently placed
- Order cancelled- Log this message if the order is no longer relevant or needed for the client
Assignment
- First day call- This message is useful to ensure the employee has checked in to the job, has any outstanding questions about the position etc.
- No show/ No call- Log this message when employees do not show up for positions
- Late- Use this message action code if they are late to the job
- Offered full time- Log this message if the employee has gone from a temporary to full-time employee
*Note*These popular message action codes may vary from staffing company to staffing company. If you are unsure of what message action codes to utilize when please review your internal company processes.
Message linking
When logging a message you may utilize the linking system to tie a message from one record to another. For example, an employee may be coming in for an interview at a specific client, or they called in late for a job they are working on. Linking allows you to quickly tie these messages simultaneously to another record. Within the message, you may either select the link icon to link the message to a customer or order record you were most recently viewing. The second option would be to search for a customer, order, assignment etc. to link the message to.
Recently viewed linking
This option allows you to link a message directly to the last customer, order, assignment record you were viewing. For example, if you were looking at order number "4295066945" the system will automatically associate that order number with this message. Hover over the 'link' icon (chain link) to receive a reminder message that you are linking to the previously viewed record:
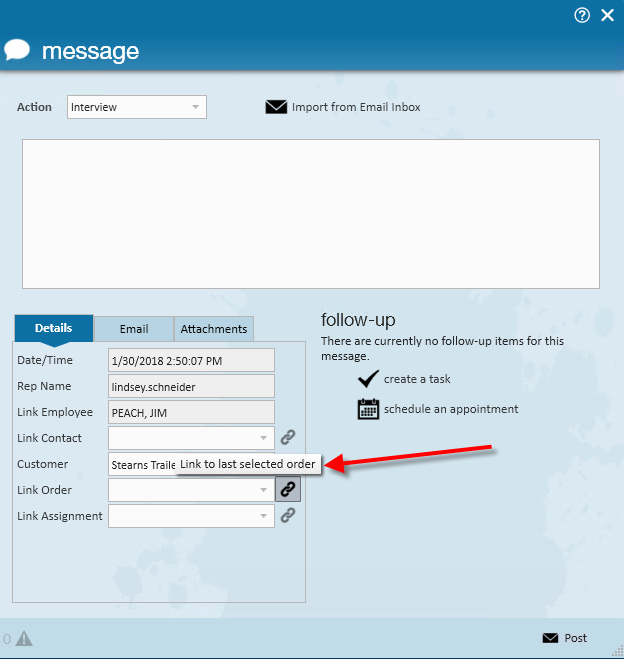
Order "4295066945" preview:
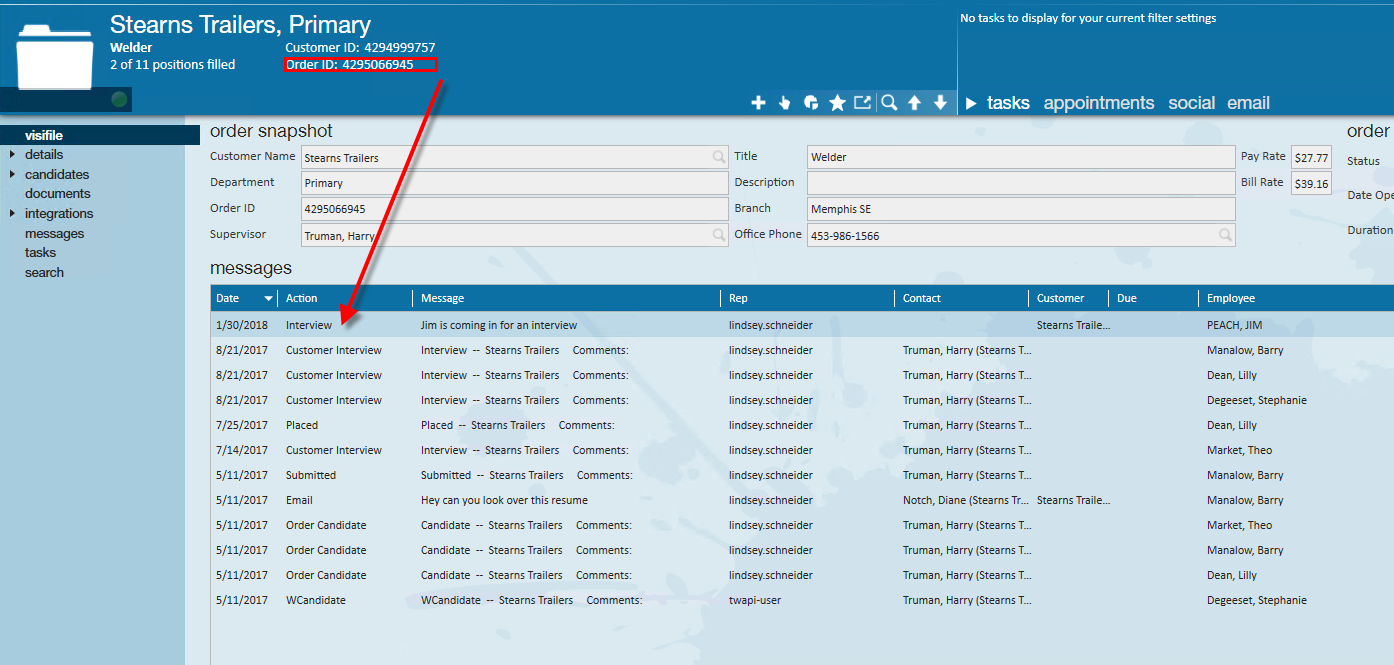
Searching to Link:
You may also select a customer, order, or assignment to link a message to if desired. Simply input customer details, order id details, etc. or select from the drop-down to link the message to a certain record. In this example the assignment id of 4301389817 was selected from the drop-down and linked to this message. The order and customer information will auto-populate in relation to assignment linked:

Logging Messages from Searches
There may be times when you need to reach a large audience and log a mass message. From the enhanced search section of Enterprise simply build the search criteria you are looking for, select all of the people you wish to send the message to. Within the search simply right-click to choose messages, select between default message action codes (1.) or log a message with a specified message action code (2.)

If done correctly the following window will appear to alert you that the messages have been logged on said records: