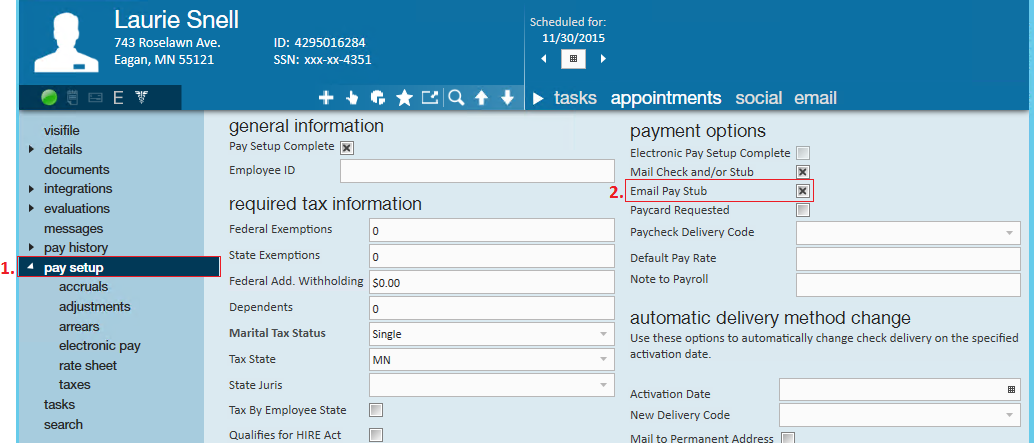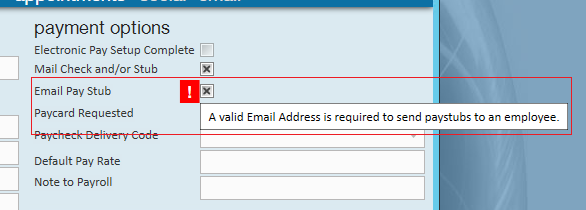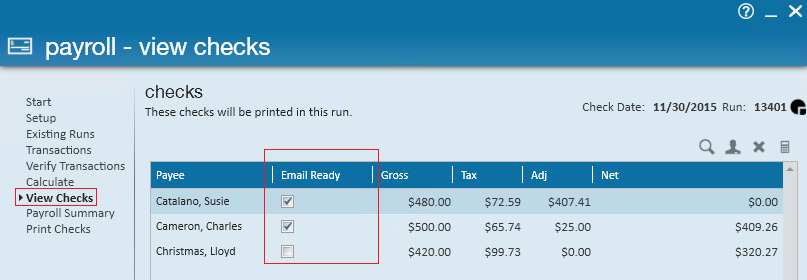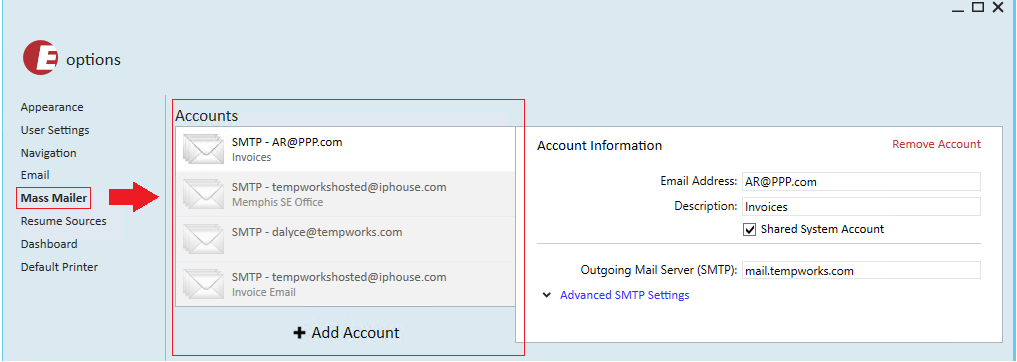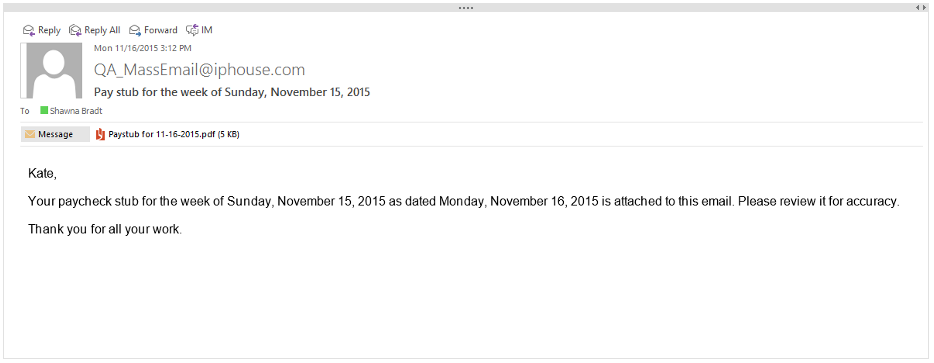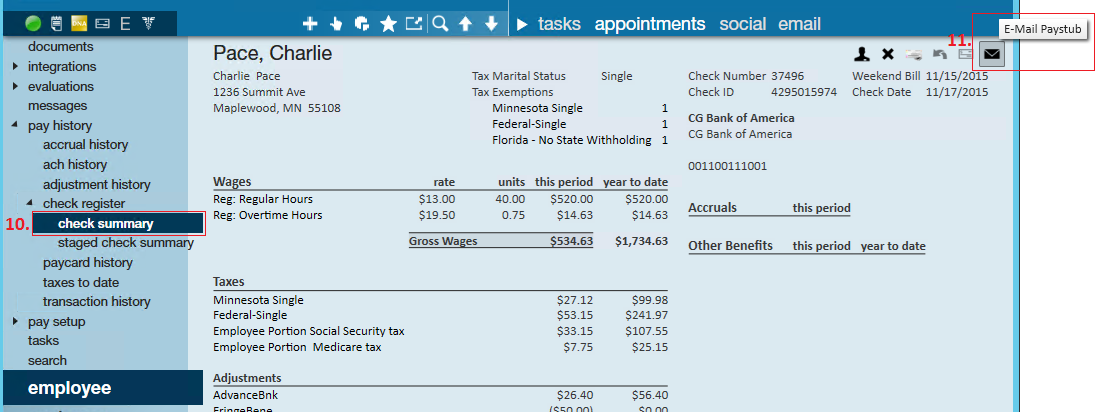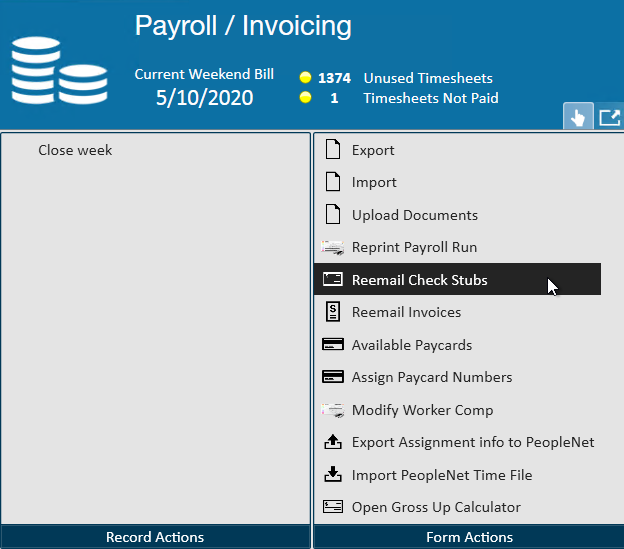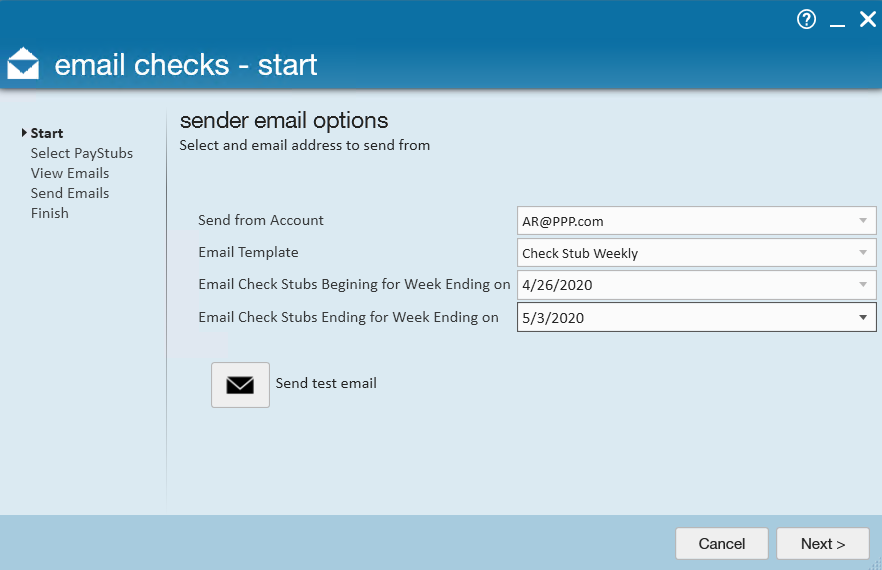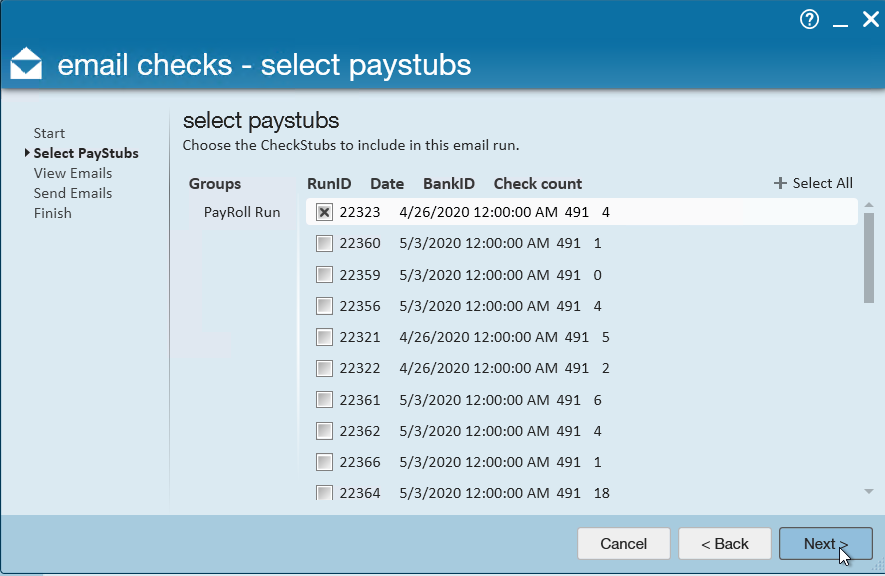Emailing Pay Stubs
If you want to give your employees an electronic version of their paycheck stub, Enterprise allows you the option to send paycheck stubs during the payroll process or anytime after.
*Note* In order to send emails in Enterprise you will need to set up your email. See Enterprise Email Overview for more information. For emailing en mass you will need to set up a mass email account.
This Article Covers:
Before Emailing Pay Stubs
Step 1: Email Template Setup
Users can setup a myriad of pay stub email templates by navigating to all options → email → template manager. Why would you need more than one? Well, for example, perhaps employees working for different branches should be given different phone numbers/reference information for any questions. The possibilities are endless!
Step 2: Employee Record Setup
If you intend on emailing pay stubs to your employees on a regular basis it is crucial that their employee record is setup accordingly. To do this, navigate to their employee record and expand the (1.) pay setup section. Once there, select the (2.) email pay stub check box.
*Note* An email address must be on file in order to send pay stubs via email. If the employee does not have an email address on file and you attempt to click this checkbox you will receive the following error message:
Emailing Pay Stubs En Masse from Payroll Runs
Users can identify what employees are setup to have pay stubs emailed to them during a payroll run. Once users have reached the "view checks" step within a payroll run, an "email ready" column will be visible. If the checkbox is selected, the employee is setup to receive an emailed pay stub.
Following our example, the image below shows that Susie Catalano and Charles Cameron have been setup to receive pay stub emails, but Lloyd Christmas has not. The check box is strictly shown for reference and is not interactive. So, at this point if we'd like to sign Lloyd Christmas up to receive paycheck stub emails we would navigate to his employee record and complete Step 2 of this document.
Once users have reached the payroll summary step of a check run they can simply select the email pay stubs check box and specify what account the email should be sent from.
*Note* The accounts listed within the dropdown correspond with the accounts established in the E button → Options → Mass Mailer section of Enterprise options:
Lastly, select which (6.) email template should be used when emailing pay stubs.
Below is a review of what the payroll summary page should resemble if you are emailing pay stubs:
You're done! The paycheck stub email is automatically sent when the payroll run is complete. Below is an example of a received pay stub email:
Emailing Pay Stubs
If an employee calls in and is requesting a pay stub (from last week or last year!) you can email a pay stub from the check summary.
To accomplish this, locate the check (either from their employee record → check register, or from the pay/bill → check register section in Enterprise) and view the individuals (10.) check summary.
Once there, select the (11.) email pay stub option. This will open the "select mass emailer and template" window (shown above).
You can also right click on a check in the check register to email a paystub.
Reemail Check Stubs
If you want to re-email check stubs, you can do so en mass from the Pay/Bill Actions Menu
- Navigate to Pay/Bill section
- Select the Actions menu > Reemail Check Stubs
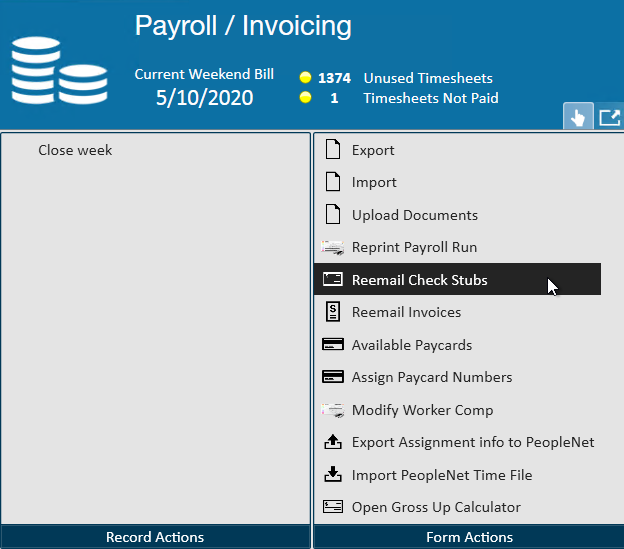
- Select the mass mailer email you want to send the email from
- Pick the email template (check out How to Set up and Utilize Email Templates in Enterprise for more information)
- Pick the weekend date you want to re email paycheck stubs for
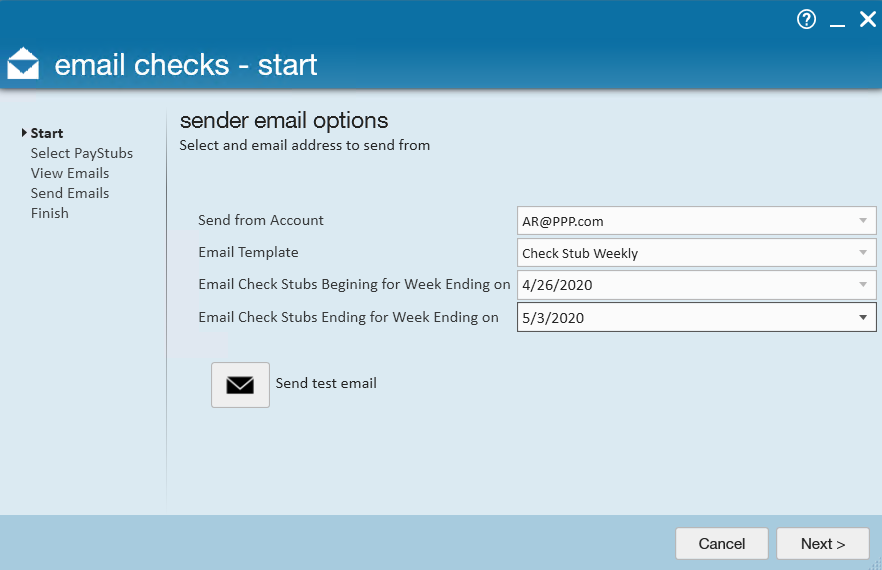
- Select Next
- Review the payroll runs available based on the weekend date range you selected
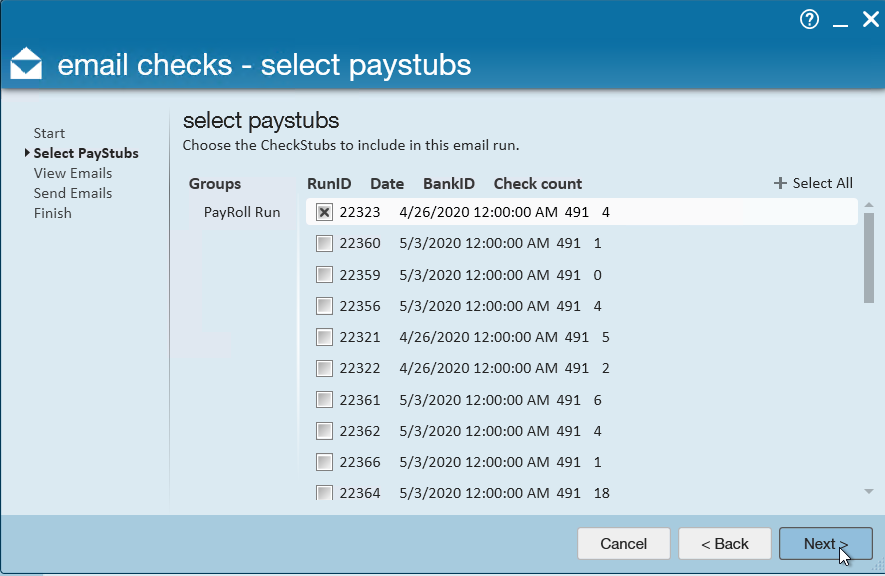
- You can select some or all of the payroll runs here
- Review the email list before clicking next
- Your emails will then load and send