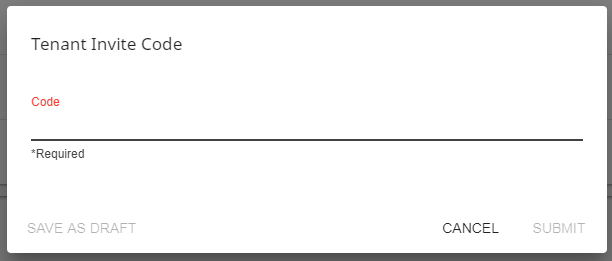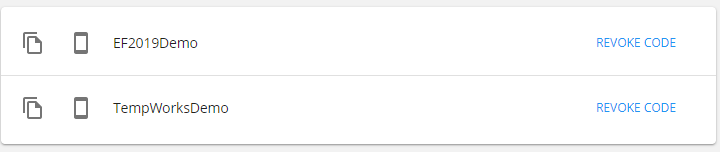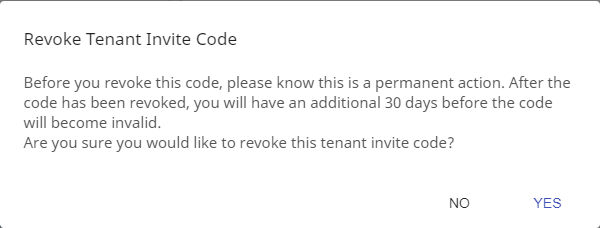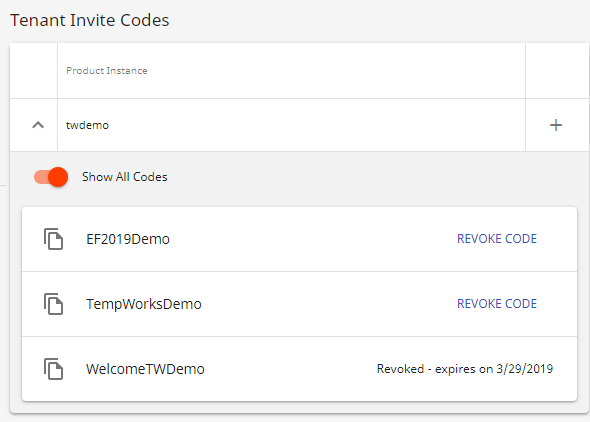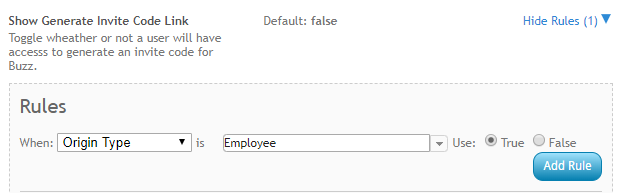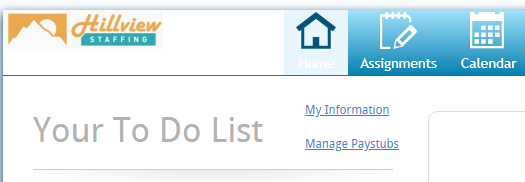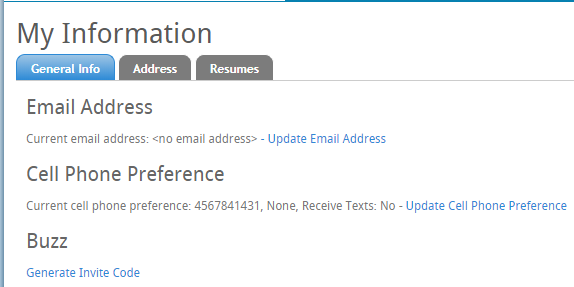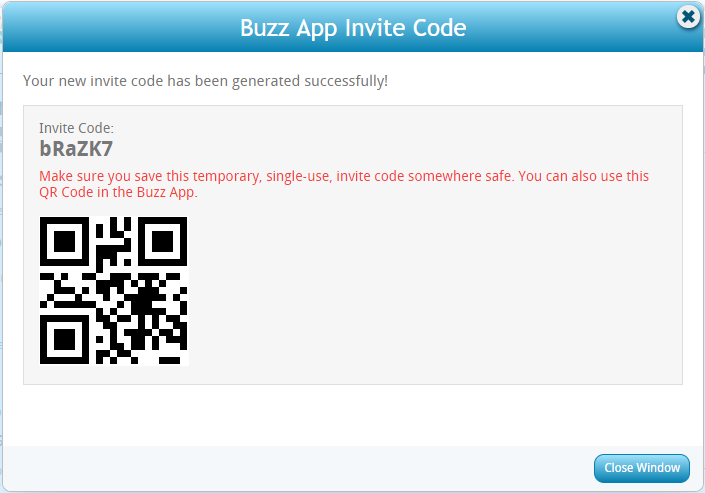*Note* If you are interested in utilizing the BuzzTM app, please contact your TempWorks Account Manager.
Inviting Users to Buzz
Buzz is an application designed to give your employees access to some of their vital information within their record. In order to do this, the employee must first download the app and install it on their tablet or mobile device.
To find the app, search for "TempWorks" in one the following options:
- The App Store for iOS
- The Google Play store for Android
Once the employee has downloaded and installed the app, they must be connected to your database.
To do this, the employee must be given a code by entering that code they are connecting to your system and their record. Codes can be set up at the individual employee level or at the tenant level. In this article we explore both.
This article reviews:
- Creating a Tenant Level Invite Code
- Generating an Employee Invitation Code in Beyond
- Generating an Employee Invitation QR Code in WebCenter
- Generating an Employee Invitation Code in Enterprise
- Entering the Invite Code into Buzz
Creating a Tenant Level Invite Code
Sometimes it can be easier to have one code that you can hand out to all your employees if they ask about downloading Buzz. This can make it easier to roll out Buzz to multiple people at once. Tenant level invite codes allow you to create a single invite code that will work for all employees within that Tenant. If you only have 1 tenant option, then this is creating a single invite code for everyone in your system.
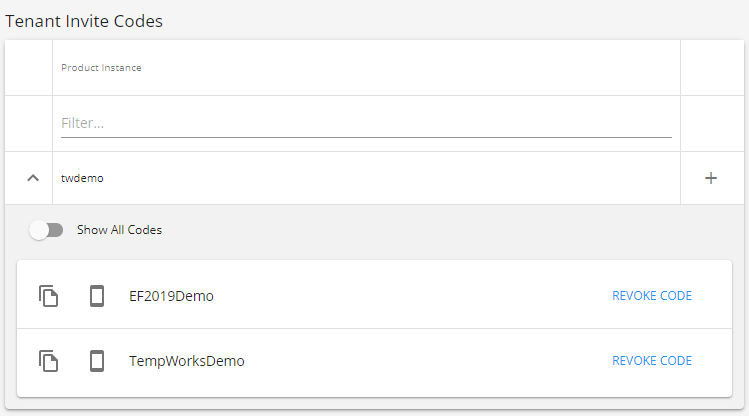
*Note* You will need to have access to System Settings ("Can Administrate" Permission) in order to create a tenant level invite code. Check out Beyond - Managing Security Groups for more information on permissions in Beyond. 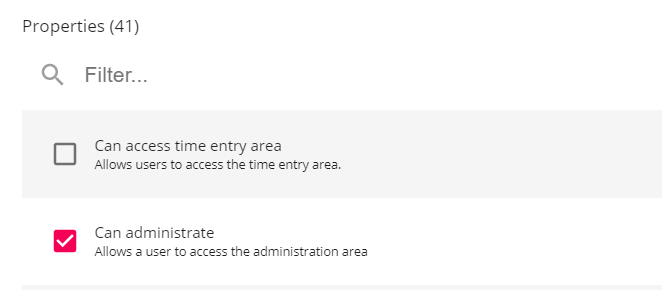
To Create a Tenant Level Invite Code:
- Log into Beyond
- Navigate to B Menu > System Settings.
- Select Tenant Invite Codes (if you do not see this option check out your security group access or ask your system admin for assistance)
- Select the arrow next to your tenant
- Select the + icon on the right
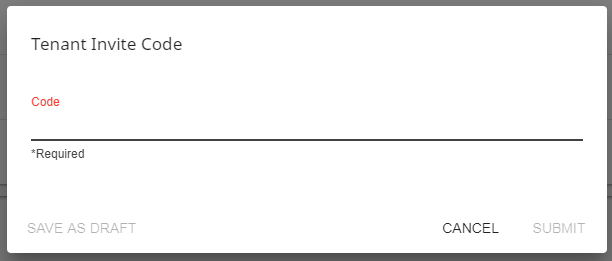
- Create a code (can only contain letters or numbers)
- Select Submit
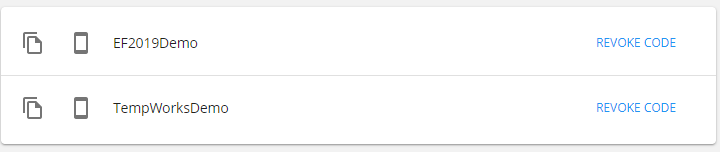
Once a code has been generated it can be handed out to employees along with their web user account information. Make sure employee's are authorized to use Buzz by adding the product instance to their web user account. For more information, check out adding employee level invite codes below.
*Note* Tenant Level Invite Codes now also come with a QR Code you can generate by selecting the  next to the code. The QR Code will appear on your screen with an option to download:
next to the code. The QR Code will appear on your screen with an option to download: 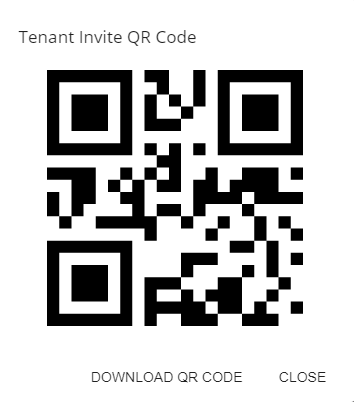
For more information on how to enter the code into Buzz, skip to Entering the Invite Code.
To Remove a Tenant Level Invite Code:
If there is a code you no longer want to use you can revoke it and employee's will no longer be able to use it after 30 days to activate the Buzz app.
- Log into Beyond
- Navigate to the B menu and select Settings
- Select Tenant Invite Codes
- Select the arrow next to your tenant
- Choose the 'Revoke Code' option to the right of the code you no longer wish to use

- A new confirmation window will appear. Select Yes to confirm:
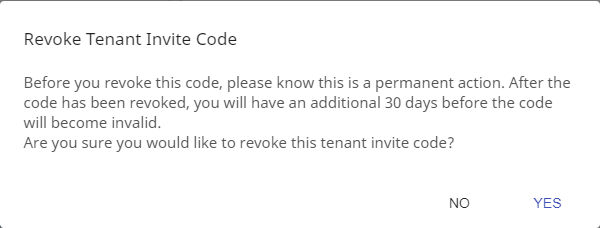
- The code will be immediately removed from the active code list. To see revoked codes, select the Show All Codes toggle:
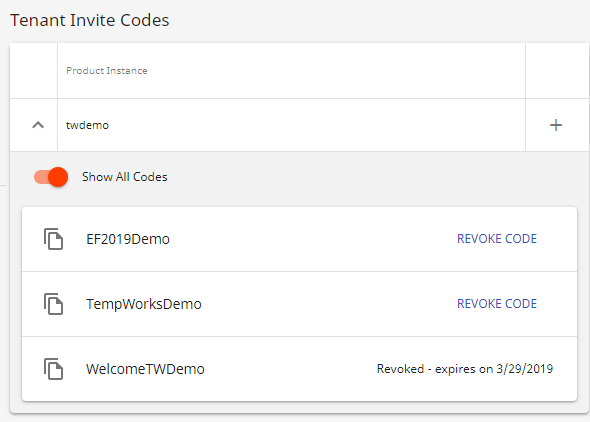
Generating an Employee Invitation Code in Beyond
To restrict access, you can choose to generate invite codes for specific employees instead of at the tenant level. This is a great option when setting up a brand new employee and need to create their web user account credentials as well.
In Beyond, navigate to the Employee record of the individual you wish to invite. In order to invite them, they must already have a web user account. Select the 'Web User' charm and find the 'View Account Details' action:
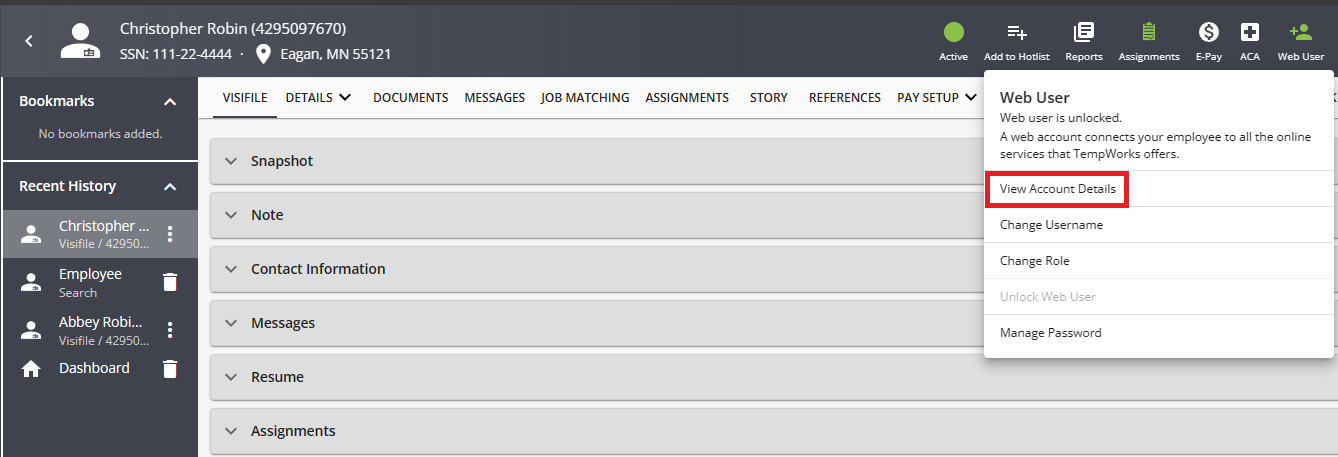
If they do not already have the Buzz App Product Instance add it by selecting  on the 'Web User Products' card:
on the 'Web User Products' card:
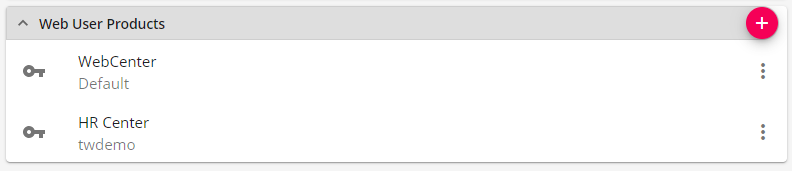
This will allow you to add the Buzz App Product Instance to their account.
Then select to link the account and chose your product instances. Depending on your hierarchy, you may see several instances. Select the appropriate one for the entity the employee belongs to. Once you have selected the instance, select 'Create':
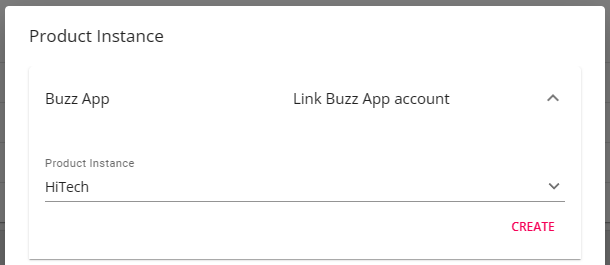
Once the account is linked, you can generate a code by selecting the 'more options' button:
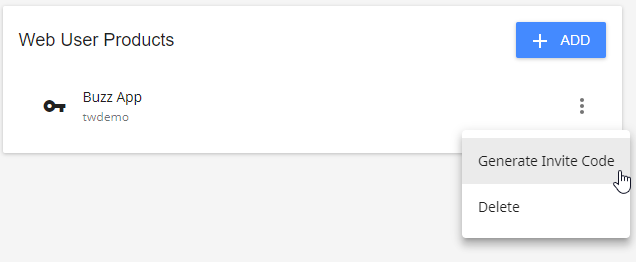
Select the 'Generate Invitation Code' action:
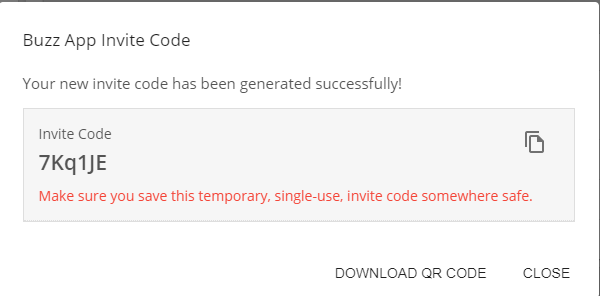
The code will be generated in a window and may be given to the employee.
This code is single use and expires after a week. If the code expires, a new one can be generated
Generating an Employee Invitation QR Code in WebCenter
If you are a WebCenter admin, you can let your employees generate their own invite QR codes in WebCenter. This is a great option for those employees who are already utilizing WebCenter that want to be able to utilize the Buzz app.
Turning on the Invite WebCenter Configuration:
*Note* You must have access to WebCenter admin in order to turn this option on.
- In WebCenter Admin portal, navigate to the config tab
- Select the Employee Category on the left
- Find the 'Show Generate Invite Code Link' rule and select the Show Rules option

- Select a Filter (ex. employee for a specific employee, origin type for all employees or User role for employees with a specific role)
- Enter a value based on your filter (ex. employee's name or role name) The example below shows turning this option on for all employees:
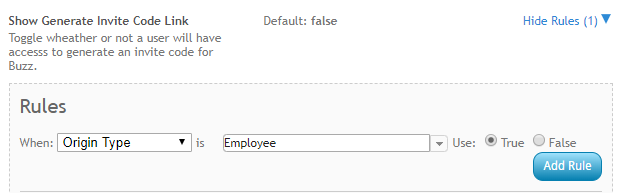
- Select the True option
- Select Add Rule
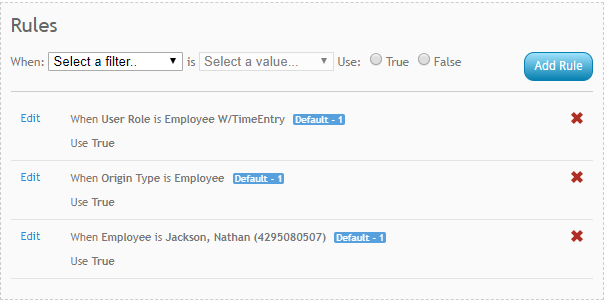
Once the configuration is turned on for the employee(s), employees will be able to generate a QR Invite Code.
Generating the QR Invite Code
For employees who have this configuration turned on, they will be able to generate an Invite Code at any time.
- Log into WebCenter and select 'My Information' next to Your To Do List:
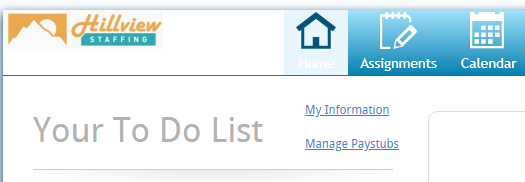
- Select Generate Invite Code under Buzz:
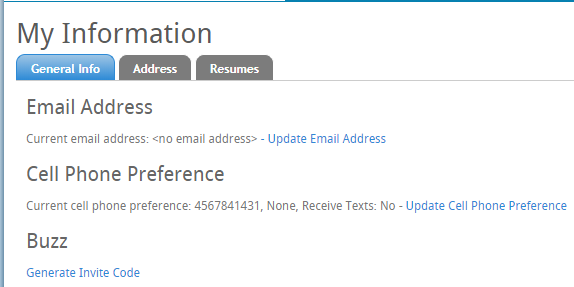
- The invite code and QR code will appear on the screen:
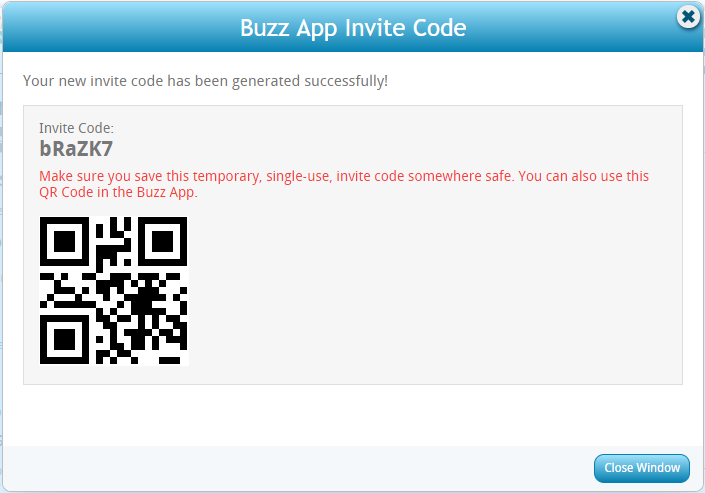
- The employee will need to either use their phone camera to pick up the QR Code (only some smart phone support QR code reading) or type in the code into the Buzz app to register. See Entering the Invite Code below for more information.
Generating an Employee Invitation Code in Enterprise
In Enterprise, navigate to the Employee record of the individual you wish to invite. In order to invite them, they must already have a web user account.
From their record, you can access their web user account by navigating to 'integrations,' and then to 'web user account':
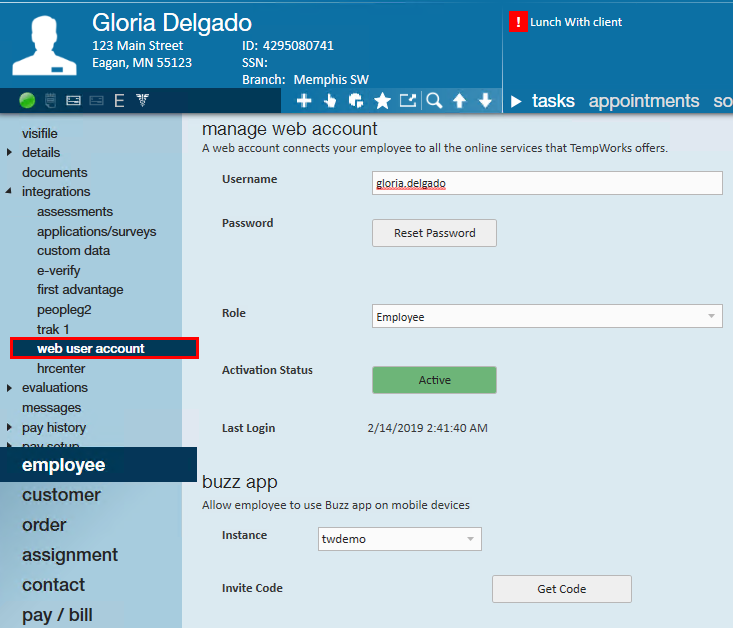
Locate the Buzz App Section & choose the Instance the employee should be linked to. Depending on your hierarchy, you may see several instances. Select the appropriate one for the entity the employee belongs to.
Once you have selected the Instance, select 'Get Code':
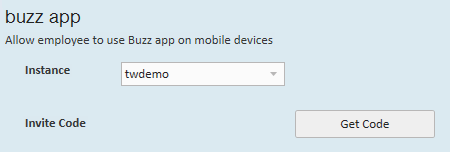
The invite code will now display in the same section. This code is single use and expires after a week. If the code expires, a new one can be generated:
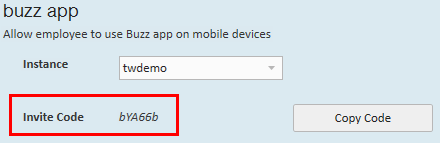
Adding the Code in Buzz
Once the employee has been given their code, they can input that code whenever adding a new code to their app:
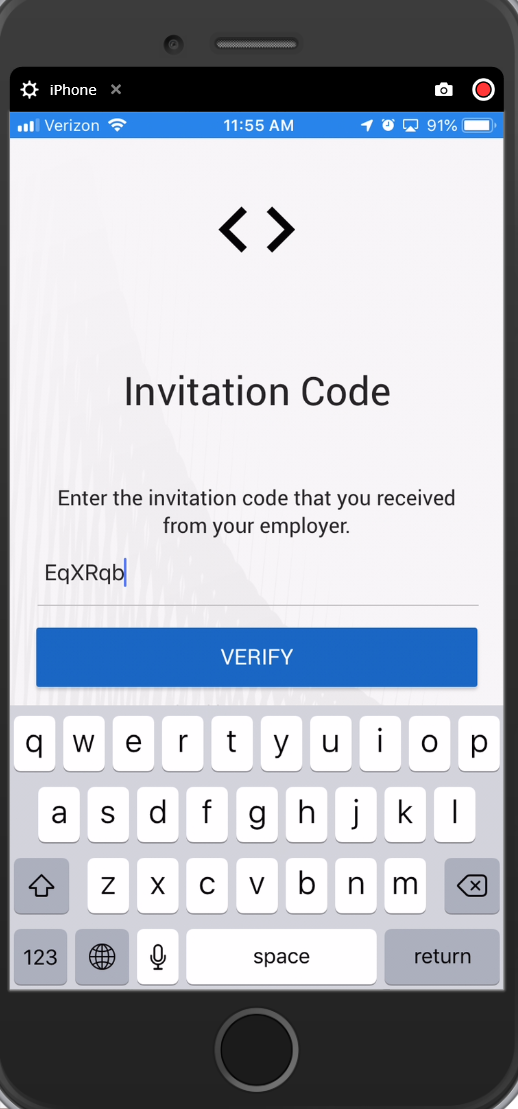
Select 'Verify' and the Employee will be logged into Buzz.