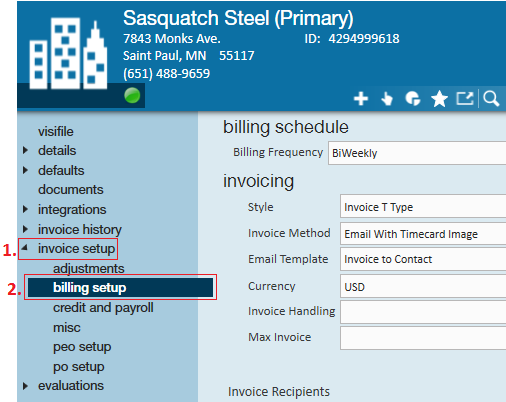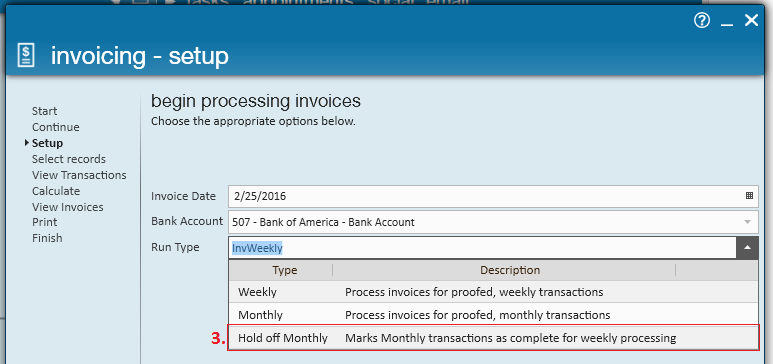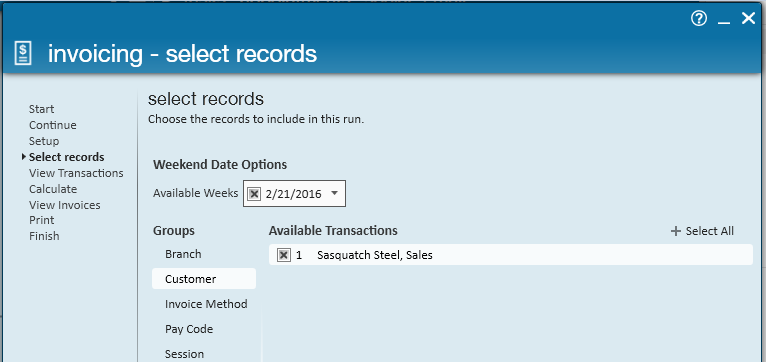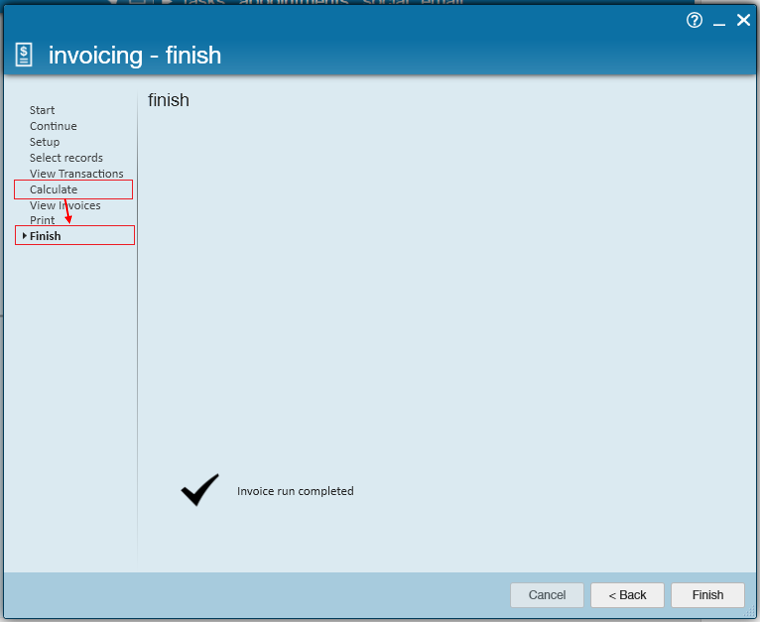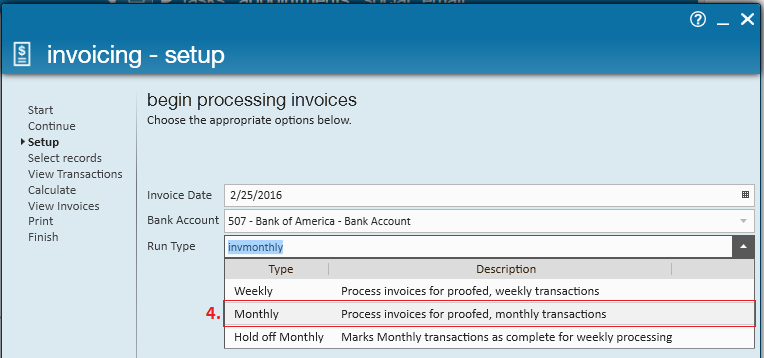Although customers that are billed on a bi-weekly basis require a little extra attention, they will generally follow the same process as weekly invoiced clients. This article will walk users through the distinct differences of bi-weekly invoiced clients to ensure that your customer records are setup correctly for this type of billing schedule.
Before we begin, please check and see which scenario best defines your process:
- Scenario 1: You bill your client bi-weekly and pay your employees weekly. If this is the case, please proceed through this document and follow outlined instructions, beginning with the customer record setup.
- Scenario 2: You bill your client bi-weekly and pay your employees bi-weekly. In this case because both are processed bi-weekly, leave the customer's billing frequency as "weekly". In the weeks that you do not bill/pay, you will have "blank" weeks that show zero transactions for that customer. Then, on the weeks that you do bill/pay you will have two weeks worth of transactions, all included in one invoice. For help on this topic, please see the How to Process Bi-Weekly Payroll Article. The remainder of this article does not apply to your scenario. Customer record setup:
Setting up Customer Invoicing for Bi-Weekly
- Begin by navigating to the customer record that will be on a bi-weekly invoicing schedule.
- Once there, expand the (1.) invoice setup section and navigate to the (2.) billing setup page:
♦
- In the billing schedule section of the page, set the billing frequency dropdown to "BiWeekly" and from the "Bill On" dropdown define which week in the bill cycle the invoice should be created.
♦
Timecards, Proofing, and Payroll
Key in time, proof timecards, and process payroll as normal. Your current process for these three steps should not be impacted by a bi-weekly invoiced client.
Invoicing
During weeks where you are not processing invoices but are creating weekly transactions to pay employees & bill in the future:
- Create a New Invoice Run
- Select Hold off Monthly
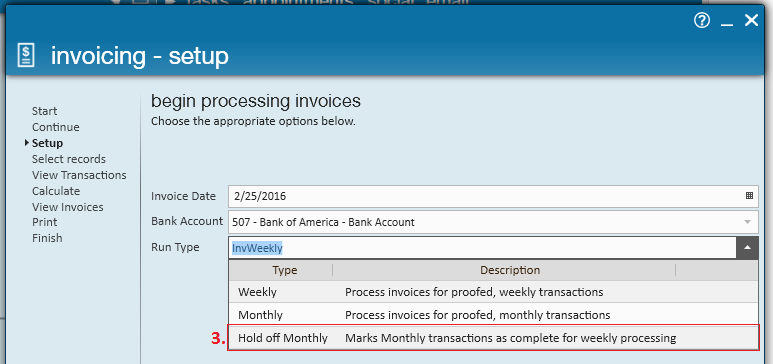
- This marks monthly transactions as complete for weekly processing. Essentially what this is stating is that it will process and post transactions that belong in this category, although an invoice will not be created.
- *Note* Even if you are in the "bill this week" portion of the bill cycle, a "hold off monthly" run must first be completed before an invoice can be produced.
- Select the transactions you are ready to process
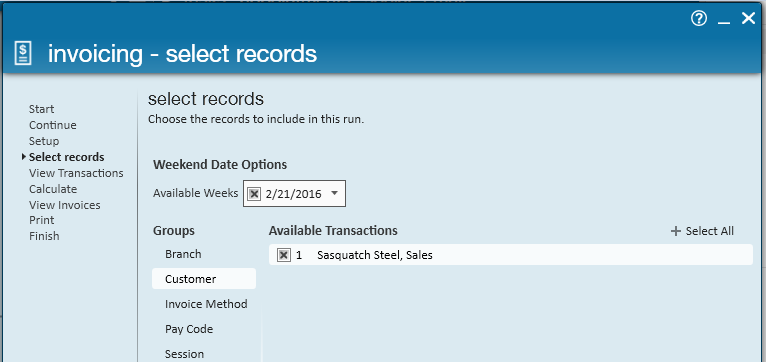
- Typically you can just choose to select all in this option
- *Note* Since "hold off" runs do not actually produce invoices, the view invoices and print steps of the wizard are skipped and users are brought directly to the finish screen after calculation:
- Select Finish
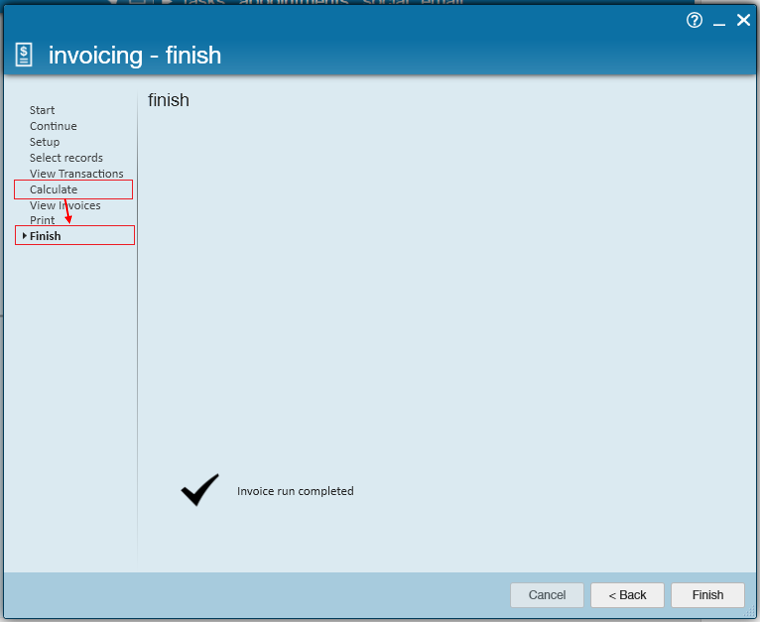
*Note* If you correct a check (void or void + reverse) and the check is associated with a "held off" invoice, in the verify checks step of the void/reverse wizard, select the reverse billing check box.
This will automatically undo the billed portion of that transaction. This is a function unique to "held off" invoices and will not work for invoices that have already been created. When you re-process the transaction, be sure the new transaction includes a bill rate and is brought through a "held off" run in addition to a payroll run.
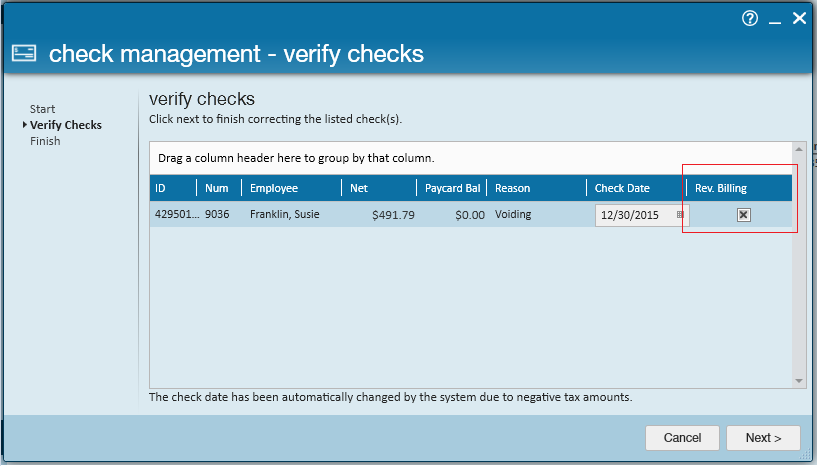
Creating Invoice(s)
With the "hold off monthly" invoice run now complete, if/when you are ready to produce an invoice for this customer select to start a new invoice run.
- Create a New Invoice Run & Select the Run Type of Monthly
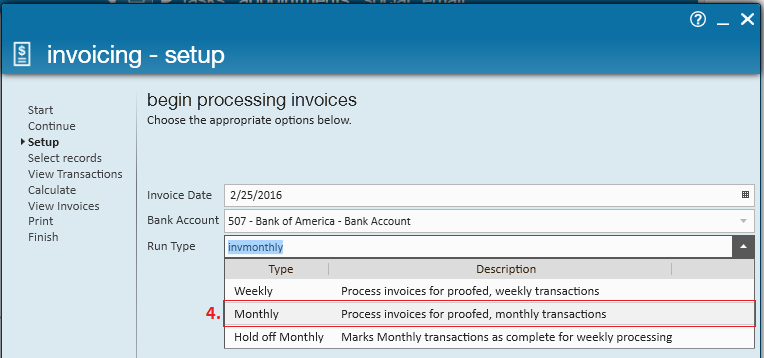
- As described in the dropdown, this processes invoices for proofed, monthly transactions (this includes bi-weekly transactions, although not directly stated).
- Select the transactions you are ready to bill for and continue through the invoicing wizard as normal. The produced invoice will include the held off transactions from the last month and the new transactions belonging to the open week.