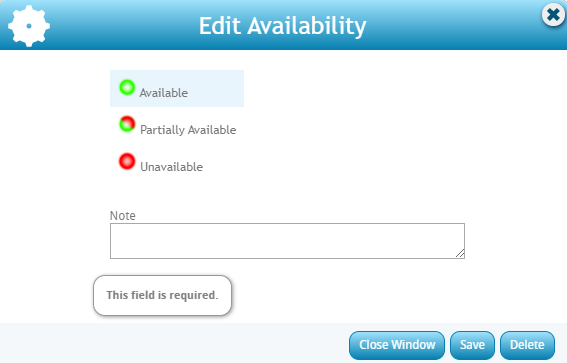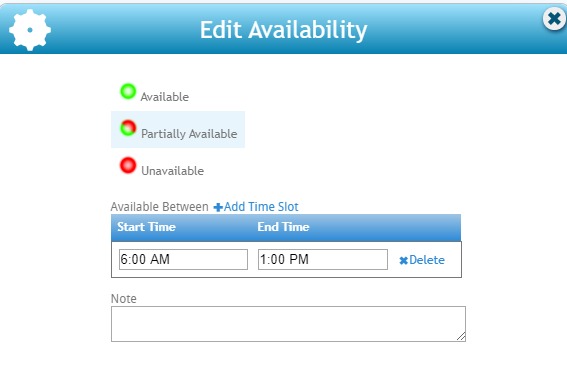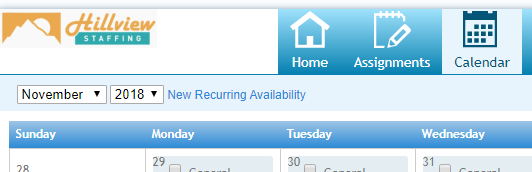What is WebCenter?
The employee portal of WebCenter gives you, the temp employee, access to important information including paycheck stubs, assignment info, and important documents.
*Note* Each staffing company has a unique URL link to WebCenter and will need to provide you with log in credentials. These same credentials are used to log into HRCenter.
Check out (Legacy) Employee Portal - Welcome to WebCenter for more information.
The Assignments Tab
In WebCenter, you can easily and quickly access and print your assignment information. This can be done by accessing the 'Assignments' tab located at the top of the screen. Alternatively, your current assignments will also be displayed under your to do list.*Note* Every WebCenter user is configured by your staffing company and you may notice differences between your experience and the screenshots displayed in this article.
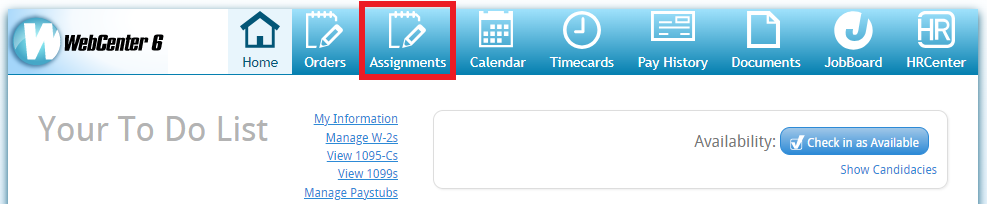
Assignments can be filtered into three groups: All, Current, and Past. The assignment being viewed will be highlighted and its details will display on the right:
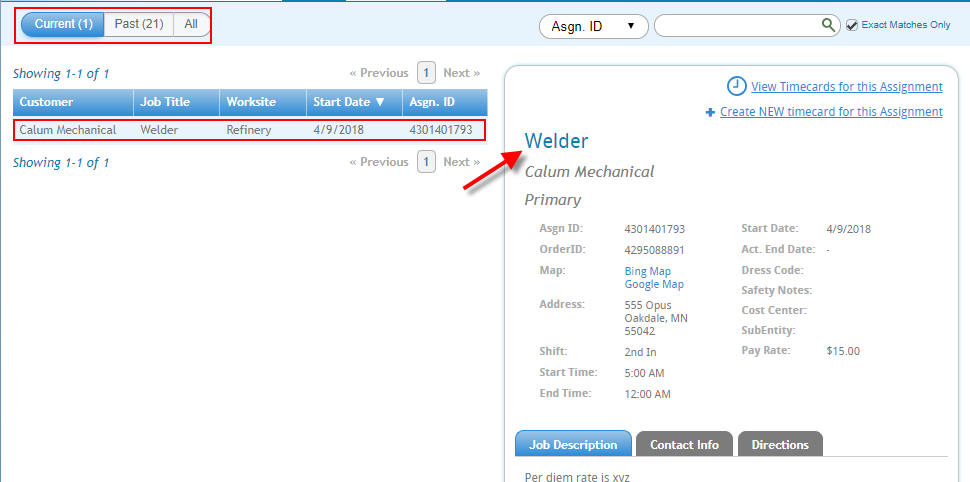
*Note* Based on your employer's specifications, you may or may not see all of the details of the assignment.
While viewing an assignment, additional details at the bottom of the form can be seen. Here, you can see the job description, contact information for your supervisor and to whom you should report and the directions to this assignment:
Job Description Tab
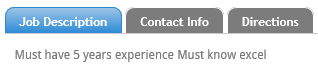
Contact Info Tab

Directions Tab
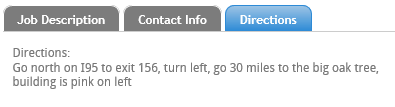
The Calendar Tab
If you would like to print your assignment(s), navigate to the 'Calendar' tab. Within the calendar tab, select the month and date which includes the start date of your assignment.
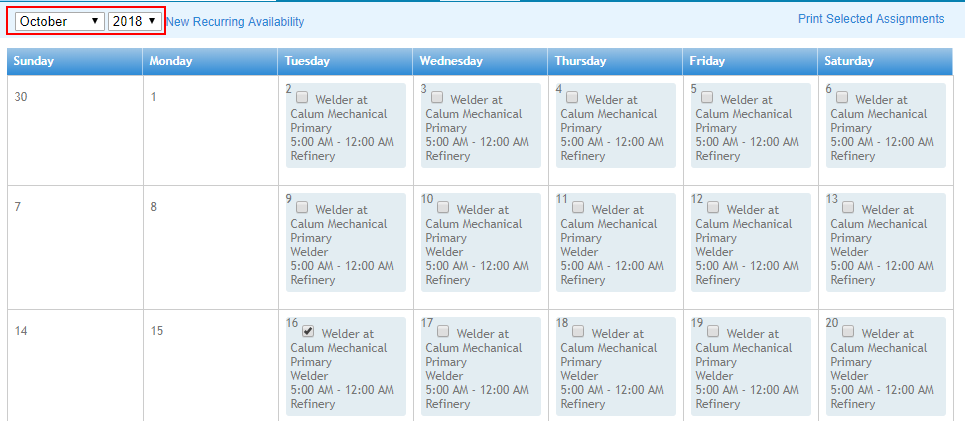
Click to place a check in the box for the assignment(s) you would like to view and/or print.
*Note* Only one checkbox needs to be selected in order for that assignment to be found on the printed calendar:
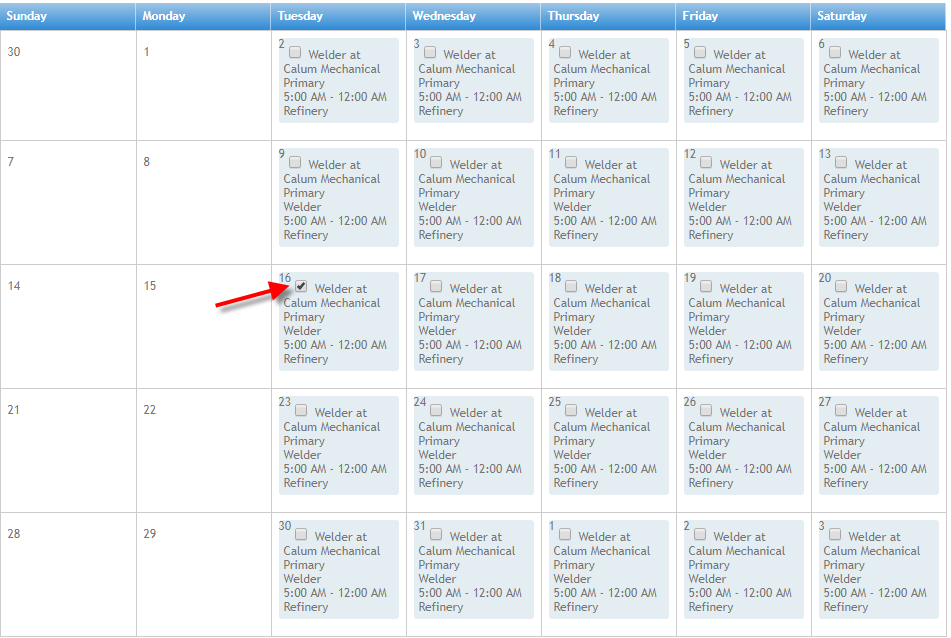
The details of each selected assignment will be listed below:  Print your assignments by clicking to select Print Selected Assignments:
Print your assignments by clicking to select Print Selected Assignments:
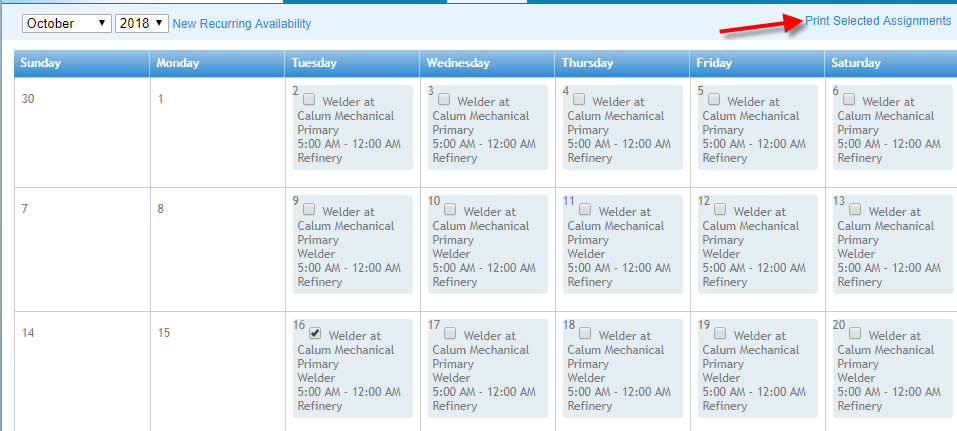
The printed version:
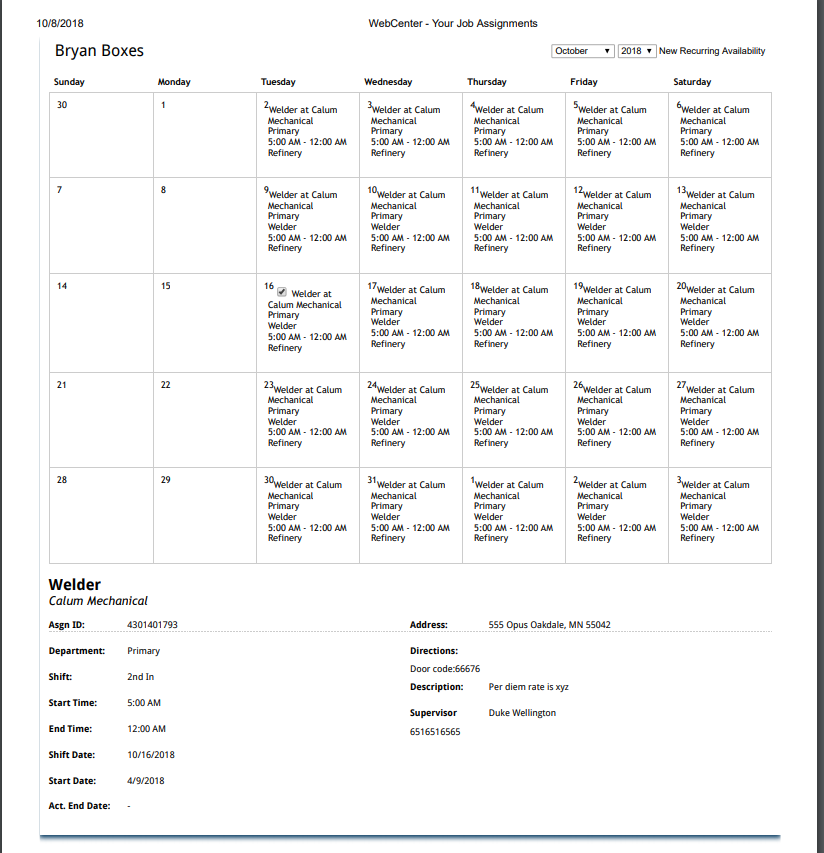
Managing Availability in the Calendar
You may have the capability to edit/update their availability within the calendar section depending on the roles and configurations set up by your administrator.
Adding Availability
- Double click on the day you want to add an availability option to
- Choose whether you are available, partially available, or unavailable for that day
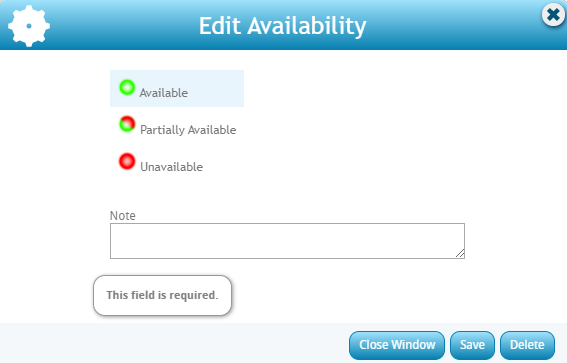
- If you choose partially available, add the times you are available to work
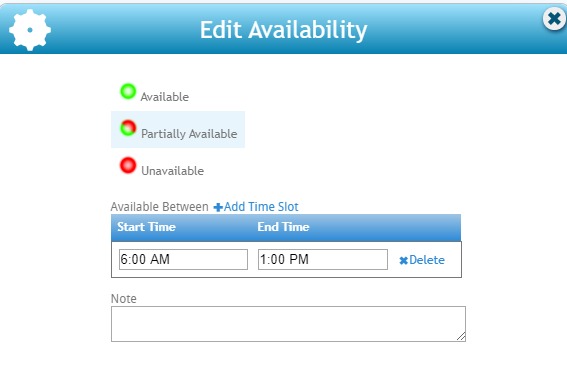
- If you choose partially available, add the times you are available to work
- Add any additional notes
- Select Save
Adding a Recurring Availability
If you are always available or unavailable on a certain day of the week, you can use the recurring availability option. Keep in mind the recurring option will only update from the current day and will not be added to past days.
- From the calendar tab in WebCenter, select New Recurring Availability in the upper left
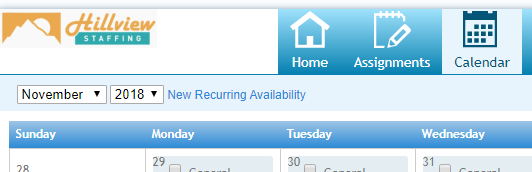
- Enter the following information:
- Start and End date
- Reoccurence
- Days of the week
- Availability
- Optionally, add a note
- Select Save
*Note* Employees in WebCenter will not have the ability to make changes to the assignment as can be made by recruiters and staffing specialists in Enterprise. Updates made to the WebCenter calendar will reflect within Enterprise Activity Tracker.