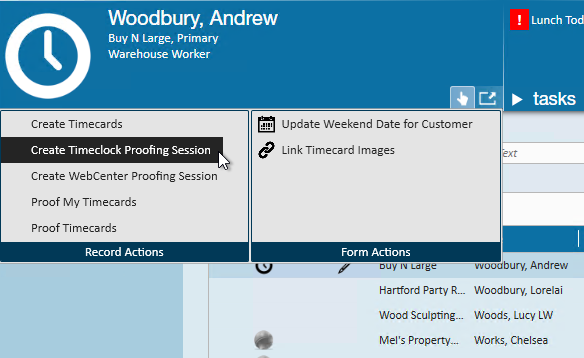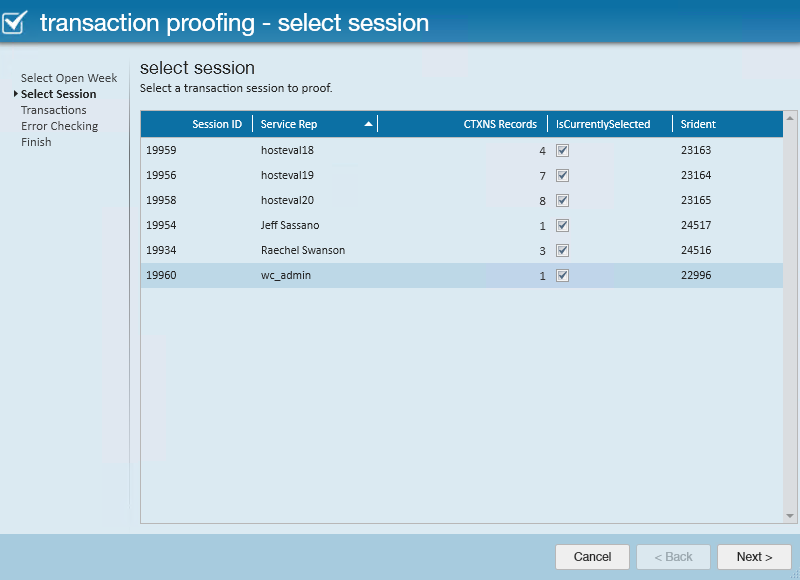*Note* TempWorks Software is no longer selling physical TimeClocks.
While physical TimeClocks are still in the Extended Support product life cycle, it is recommended that clients utilizing physical TimeClocks begin to research and plan for future TimeClock solutions.
Please contact TempWorks Account Management to discuss new solutions including the On-Site TimeClock that utilizes our Buzz application.
What are TimeClock Timecards?
TimeClock timecards are timecards made each week for employees using a physical TempWorks TimeClock to clock in and out and track their time.
Process Overview
- Employees clock in and out at the worksite (check out Employee: Interacting with the TempWorks Time Clock) or by utilizing the Mobile Time Punching functionality within the Buzz application (check out Buzz - Setting Up Mobile Time Punching)
- Designated Supervisors review the time during the week and approve it at the end of the week worked (Check out TimeClock Setup Guide - Enterprise & Customer: Timeclock Punch Approval)
- Approved time is then proofed, paid, & invoiced by your payroll and billing team
Looking to learn more about TempWorks TimeClocks? Check out TimeClock Overview.
How to Process TimeClock Timecards
TimeClock timecards will go through the same proofing, payroll, and invoicing process as other timecards but it's important to know a few key differences. If you have never run proofing, payroll, or invoicing before.
Viewing Available TimeClock Timecards in Time Entry
Unlike WebCenter Timecards, TimeClock timecards will not appear in Time Entry until they have been approved by a supervisor.
Therefore, it's extra important to set clear day and time deadlines with your supervisors for when time needs to be approved by in order for your employee's to get paid in a timely manner.
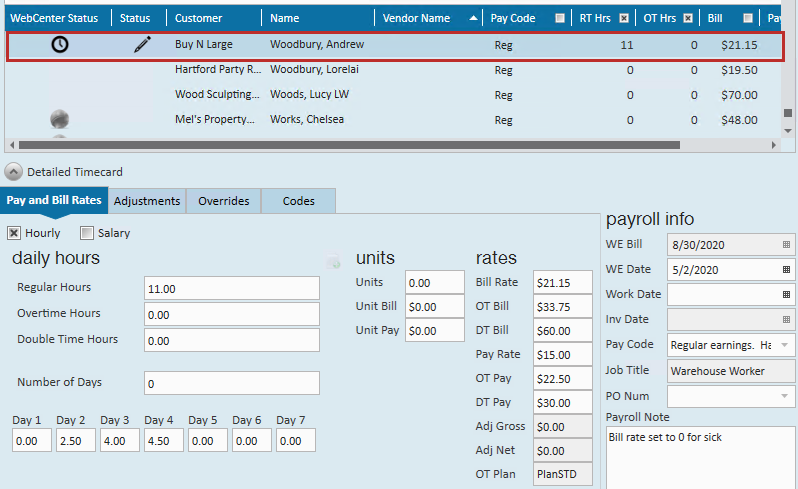
TimeClock timecards will have their own WebCenter status with a clock icon to make them easy to identify in time entry.
*Note* This is the same process for TimeClock timecards that have been created by employees utilizing the Mobile Time Punching feature within the Buzz application.
Proofing TimeClock Timecards
Manually entered timecards will automatically be added to your proofing session for you to proof when you are ready. Since TimeClock timecards do not need to be edited, you will need to create a proofing session for them a different way.
*Note* The following process is the same when proofing timecards that have been sent from Buzz: Mobile Time Punching. If you have employees entering their time via Mobile Time Punching in the Buzz application, you will need to pull the timecards into a TimeClock Proofing Session, as outlined below.
If you do not see this option, please contact TempWorks Support.
- In Time Entry. navigate to the actions menu at the top center of the page
- Select Create Timeclock Proofing Session:
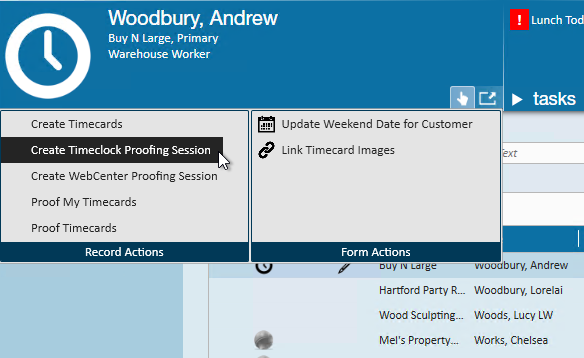
- You may get a message letting you the proofing session is complete, choose continue
- Navigate back to the actions menu and choose proof timecards
- Select the proofing session created by wc_admin
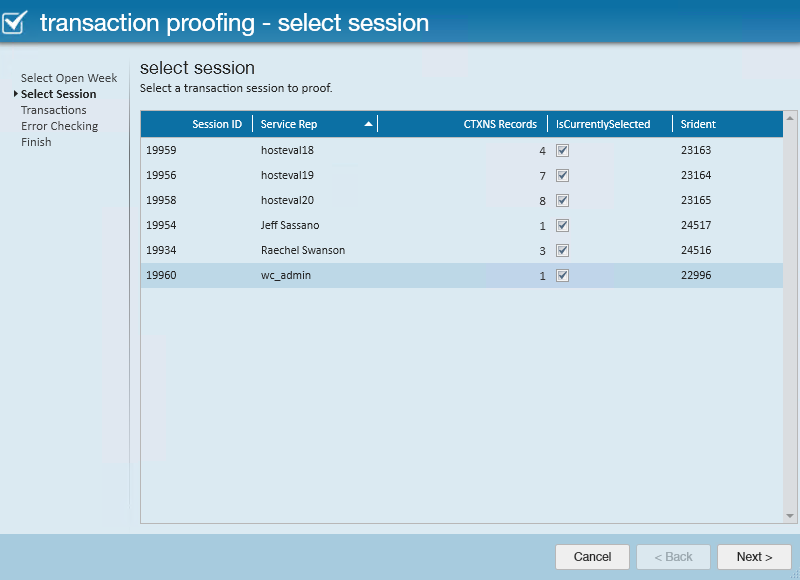
- Select Next
- Review the TimeClock timecards as you would with any other timecards
- If you receive any proofing errors, check out Enterprise - Proofing Errors, Their Meanings, and How To Fix
- Make sure to close the session when you are done
Check out Enterprise - Proofing Time Entry Sessions for more information on how to proof timecards.
Now that the timecards have been proofed, they can be pulled into any payroll or invoice run like any other timecard.