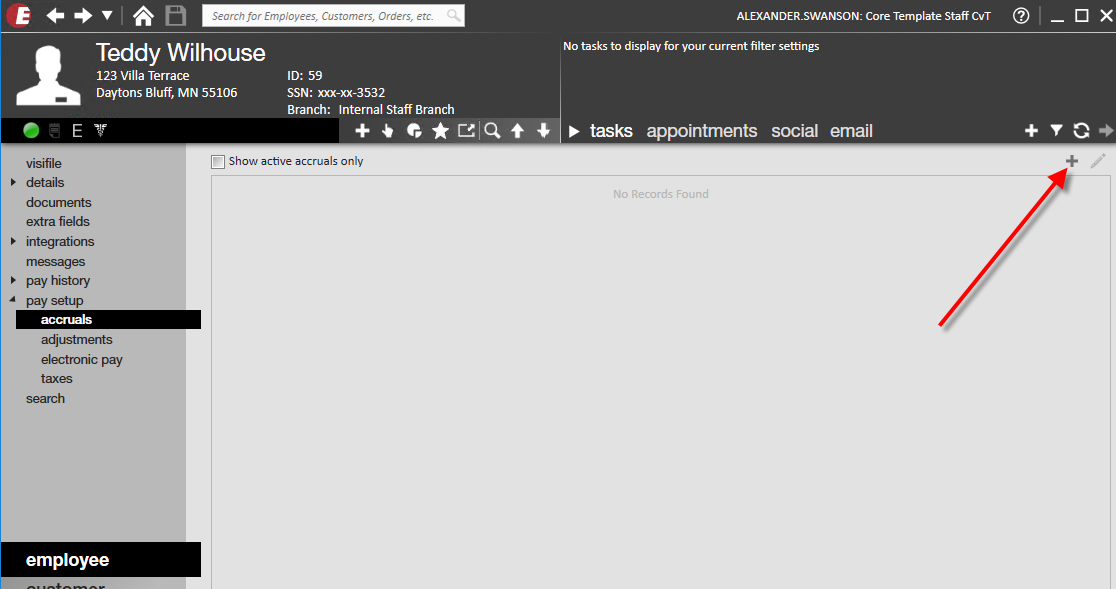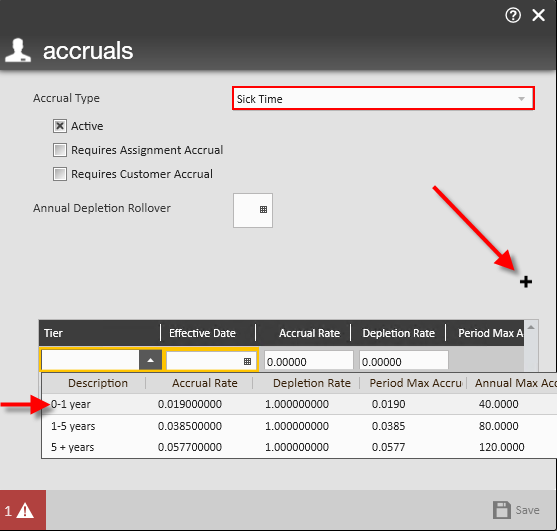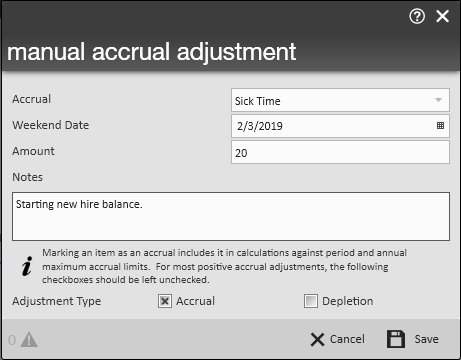What is an Accrual?
In Core, you can track and manage customized accrual packages. This allows you to track accruals as well as deduct any vacation or PTO which has been paid out. Each employee will have an ongoing accrual amount which can be modified as needed allowing for excellent flexibility, reliability and usability.
In order for your team to utilize accruals, your custom accrual package options must first be created in administration.
Attaching an Accrual Package to an Employee
In order for an employee to be able to start accruing time, an accrual package, set up by your administration, must be attached to an employee record.
- Navigate to the employee record you want to attach an accrual package to.
- Select Pay Setup > Accruals.
- Select the + icon to add an accrual package.
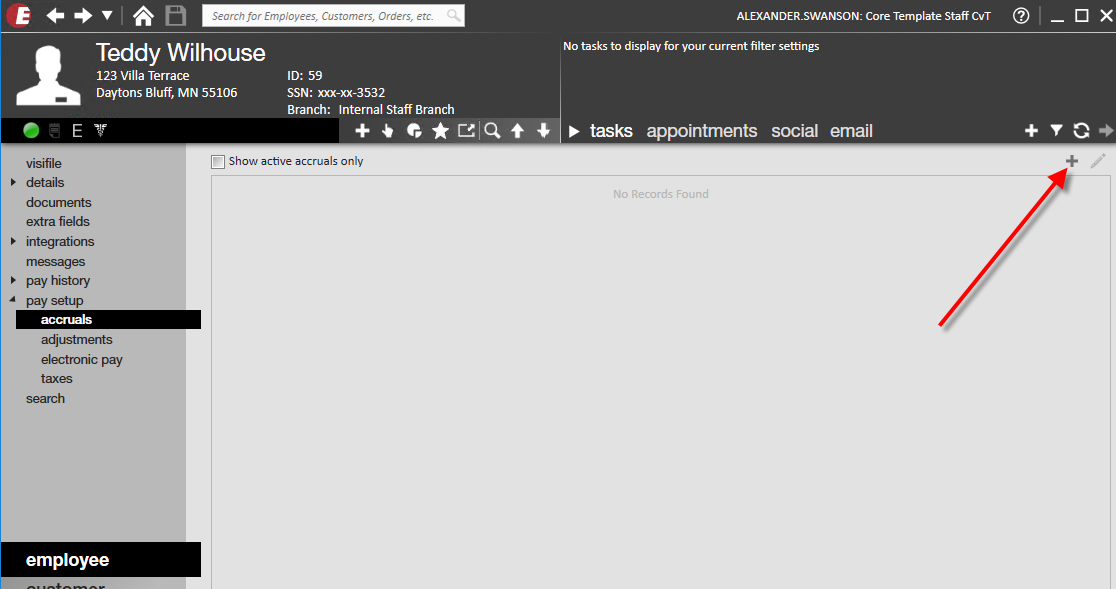
- Enter the following information:
- Select the accrual type using the drop-down.
- This is the accrual package you want to assign to this employee.
- Check the Active checkbox.
- This ensures that this accrual will actively calculate once saved.
- When you no longer wish to utilize this accrual package for this employee, uncheck the active checkbox to deactivate it.
- Optionally, select Requires Customer/Assignment Accrual.
- If this accrual needs additional setup on either the assignment record or the customer record to be in effect, select these check boxes.
- Select an Annual Depletion Rollover Date.
- This date determines the date that the accrued time will be considered rolled over to the next "year."
- Select the accrual type using the drop-down.
- Select the + icon to add a package.
- Use the Tier drop-down to select the appropriate accrual tier.
- Review the rates and accrual information.
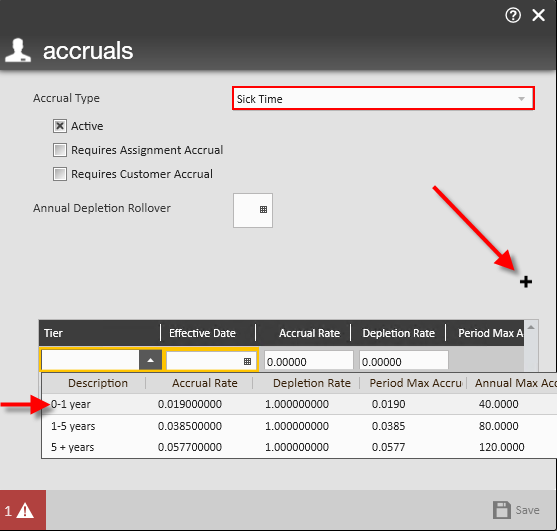
- Review the rates and accrual information.
- Enter the effective date.
- The date the accrual package should become active. This allows users to future date the start of accruals. Once active, the accrual will begin calculating when processed through payroll.
- Use the Tier drop-down to select the appropriate accrual tier.
- Select the save icon in the lower right to save your changes.
*Note* When making edits to Accruals within Enterprise Core Administration, the tiers for the Accrual on the Employee record will not be automatically updated. The Accrual Tier will need to be reassigned to the Employee record for the new information to take hold.
Managing Accrual Amounts
To review or modify an employee's accrual amounts, navigate to the employee record you want to view and select pay history > accrual history.
*Note* Accruals may be setup to accrue based on timecard activity. Adding a manual accrual and/or a depletion is your way of adjusting this balance outside that activity. Examples include, a starting balance, a correction to a balance, and transferring a balance to a new package.
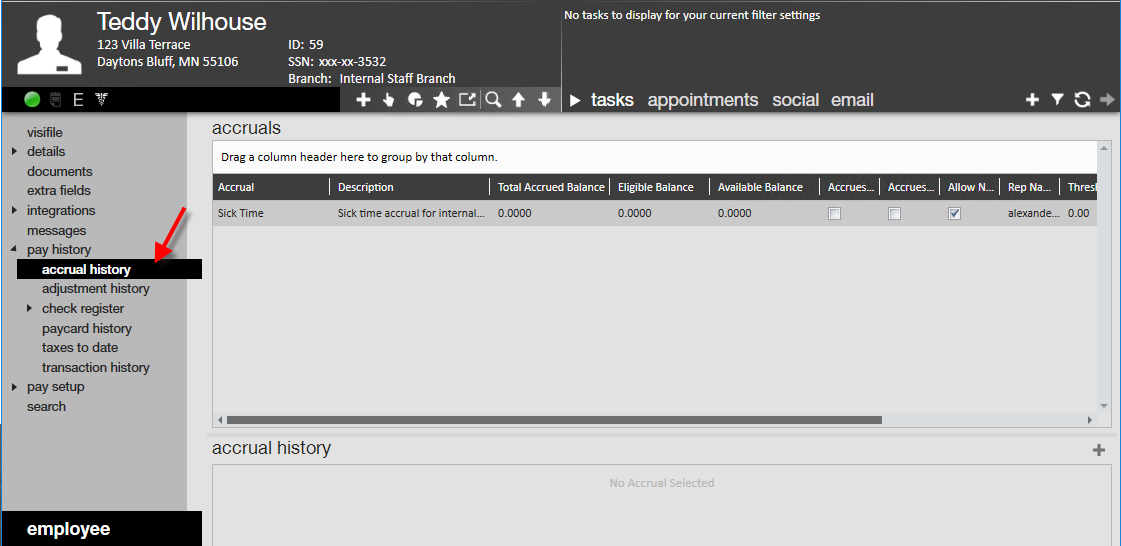
Any accrual packages that have been added will be listed in accruals table on the page. The accrual history table will display accrual information as well as the amount that has been accrued, depleted, or manually adjusted by date and service rep.
To manually adjust an accrual balance, select the '+' icon in the accrual history table:

- Accrual: Items that display in this drop-down will mirror the accruals that appear in the (2.) accrual packages table.
- Weekend Date: The weekend date you are adjusting the accrual balance for.
- Amount: The amount you would like to adjust the accrual. If you are depleting an amount, enter this balance as a negative.
- Notes: Include any information here regarding why you are adjusting the accrual's balance.
- Accrual: Select this box if you need to increase the accrual's balance.
- Depletion: Select this box to document that you are decreasing the accrual's balance. Note that simply selecting "depletion" does not deduct the balance. The amount entered must be keyed in as a negative for an accrual balance to be depleted.
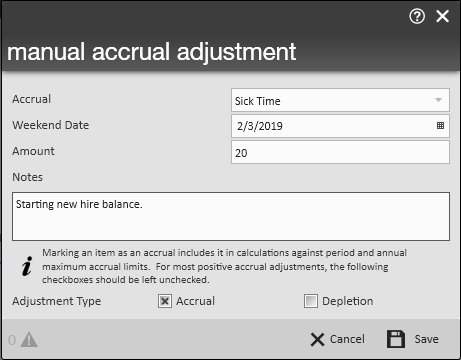
Upon selecting 'Save,' the manual entry will be visible in the accrual history table.