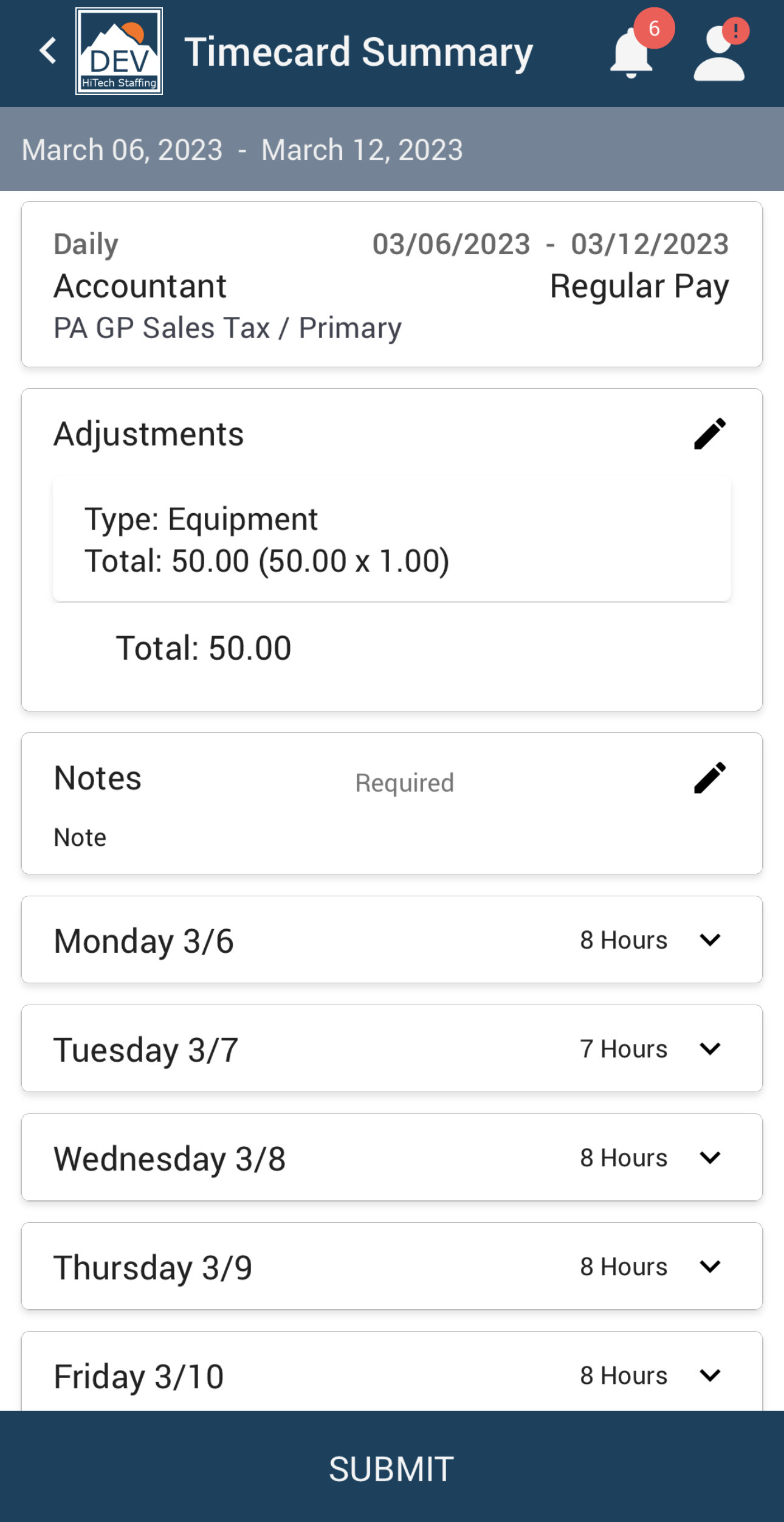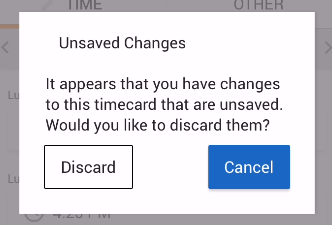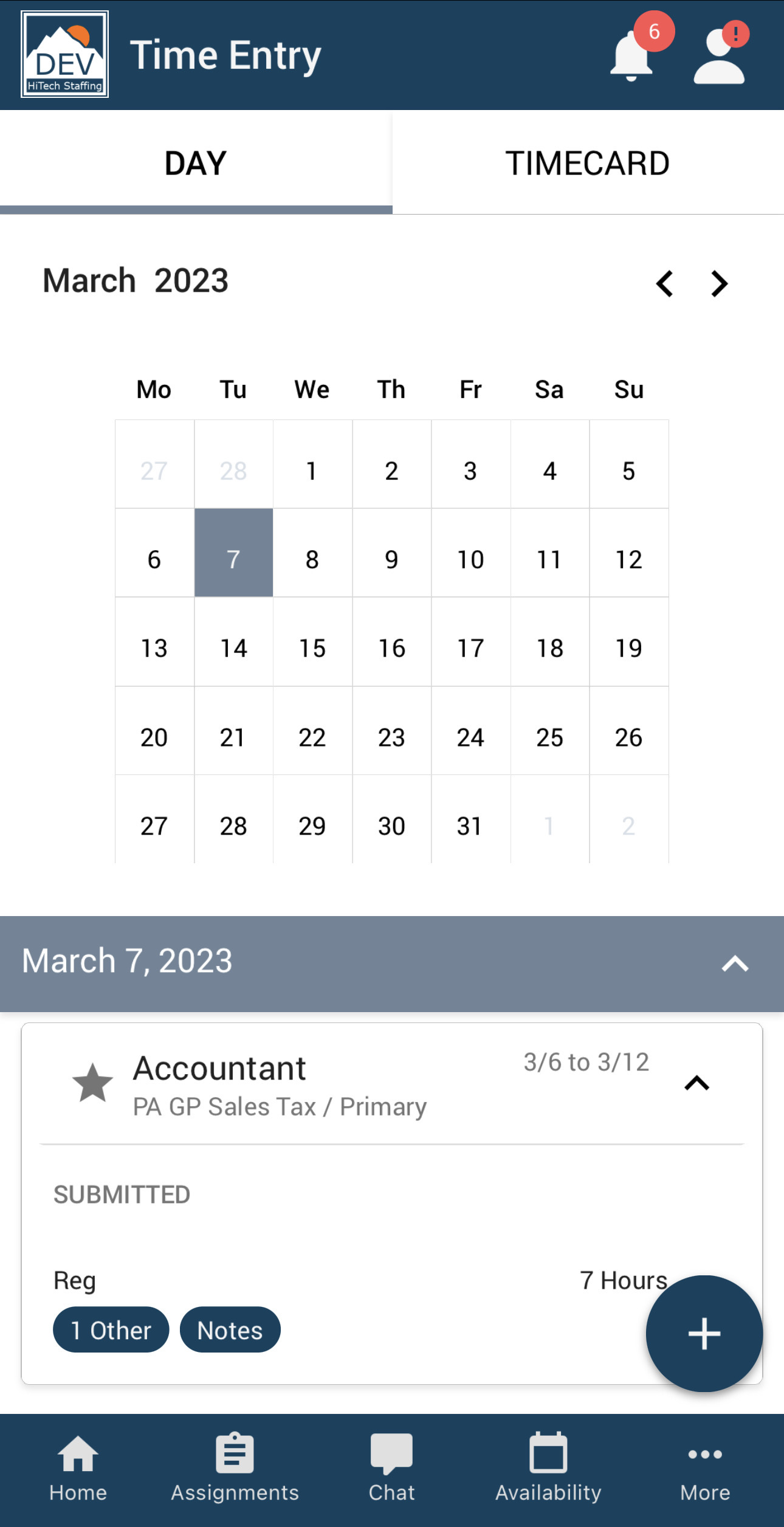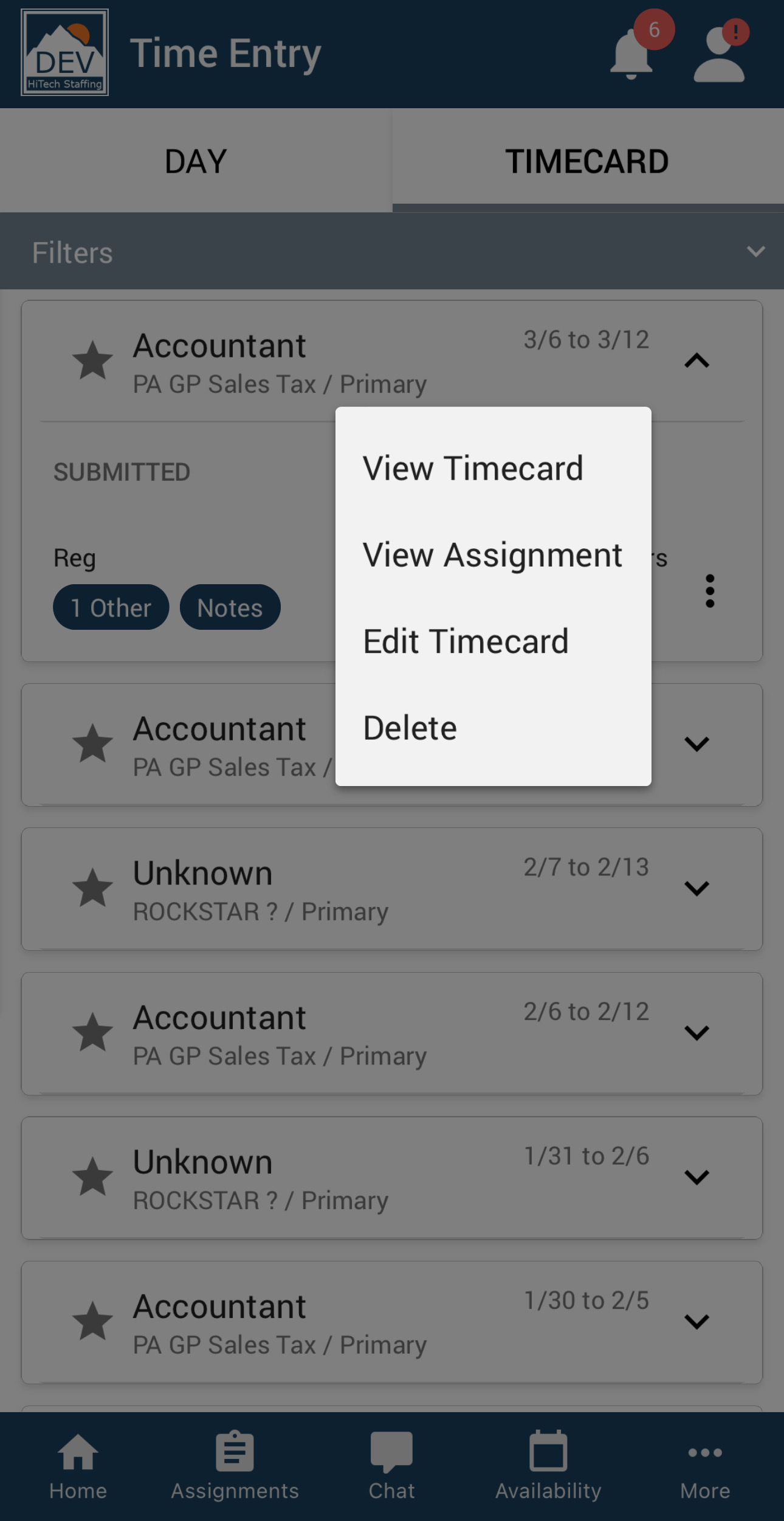*Note* If you are interested in utilizing the BuzzTM app as an employer, please contact your TempWorks Account Manager.
Buzz & Time Entry
Welcome to Buzz! Buzz is an all-in-one free app that allows you to keep tabs on your assignment and an eye on your pay information. It makes getting to the job easy and lets you know everything you’ll need to be successful. For an overview on Buzz, Check out Employee: Welcome to Buzz.
If you are reading this article, then your employer has enabled you to enter time and submit your timecard from your mobile device via Buzz.
This Article Covers:
Navigating to Time Entry
You can navigate to Time Entry by selecting the "Time Entry" button within the "Quick Actions" of the home page:

OR by selecting more in the tab in the lower right and choosing "Time Entry":

Entering Time
- Within the "Day" tab in Time Entry, use the calendar to select the day you wish to enter time for:
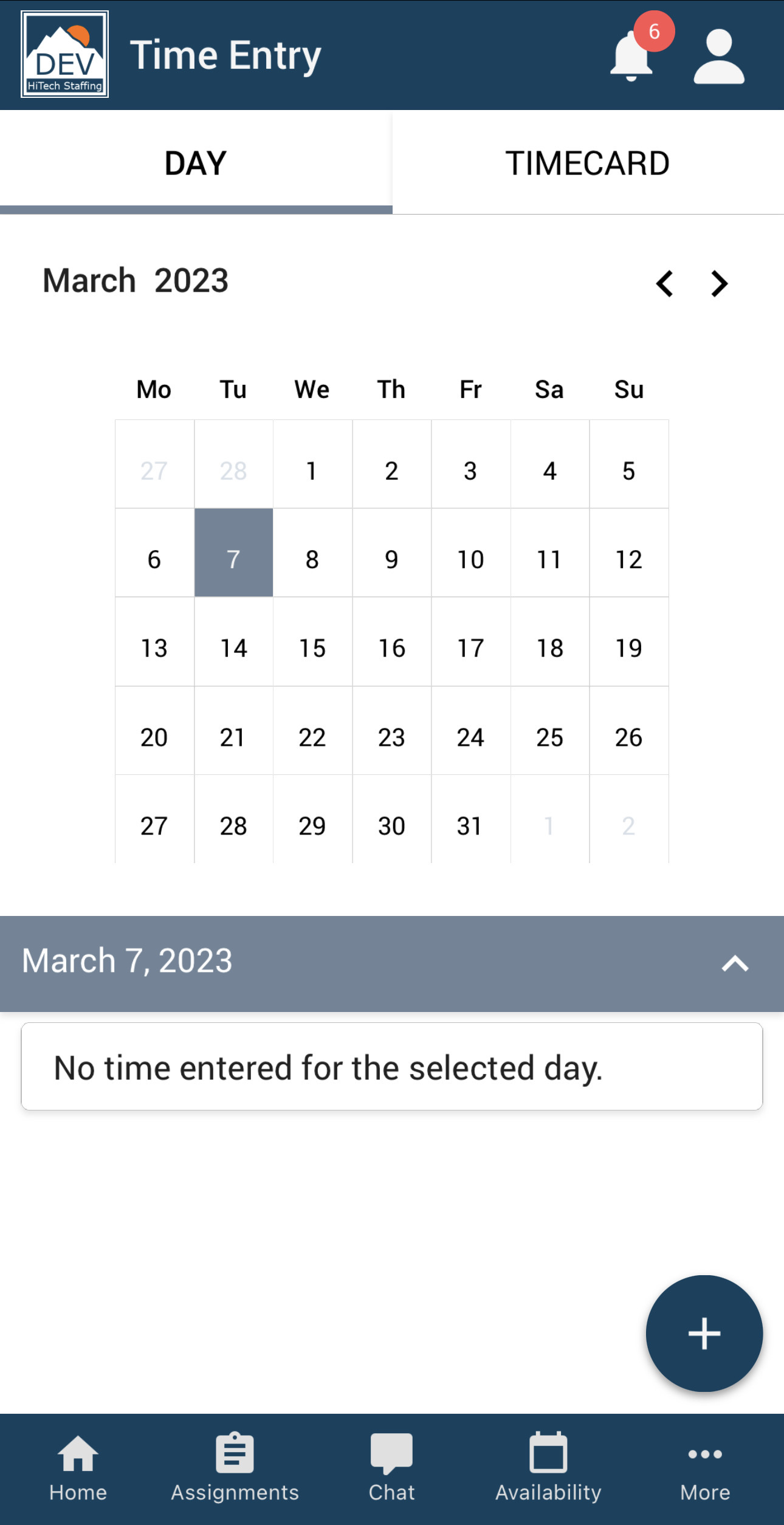
- Select the "+" to add new time.
- Enter time for the selected day.
- If you have multiple recent assignments, you may be prompted to select your assignment at the top.
- If you are allowed to enter sick time, change the pay code from "Reg" to "Sick" in order to enter sick time hours.
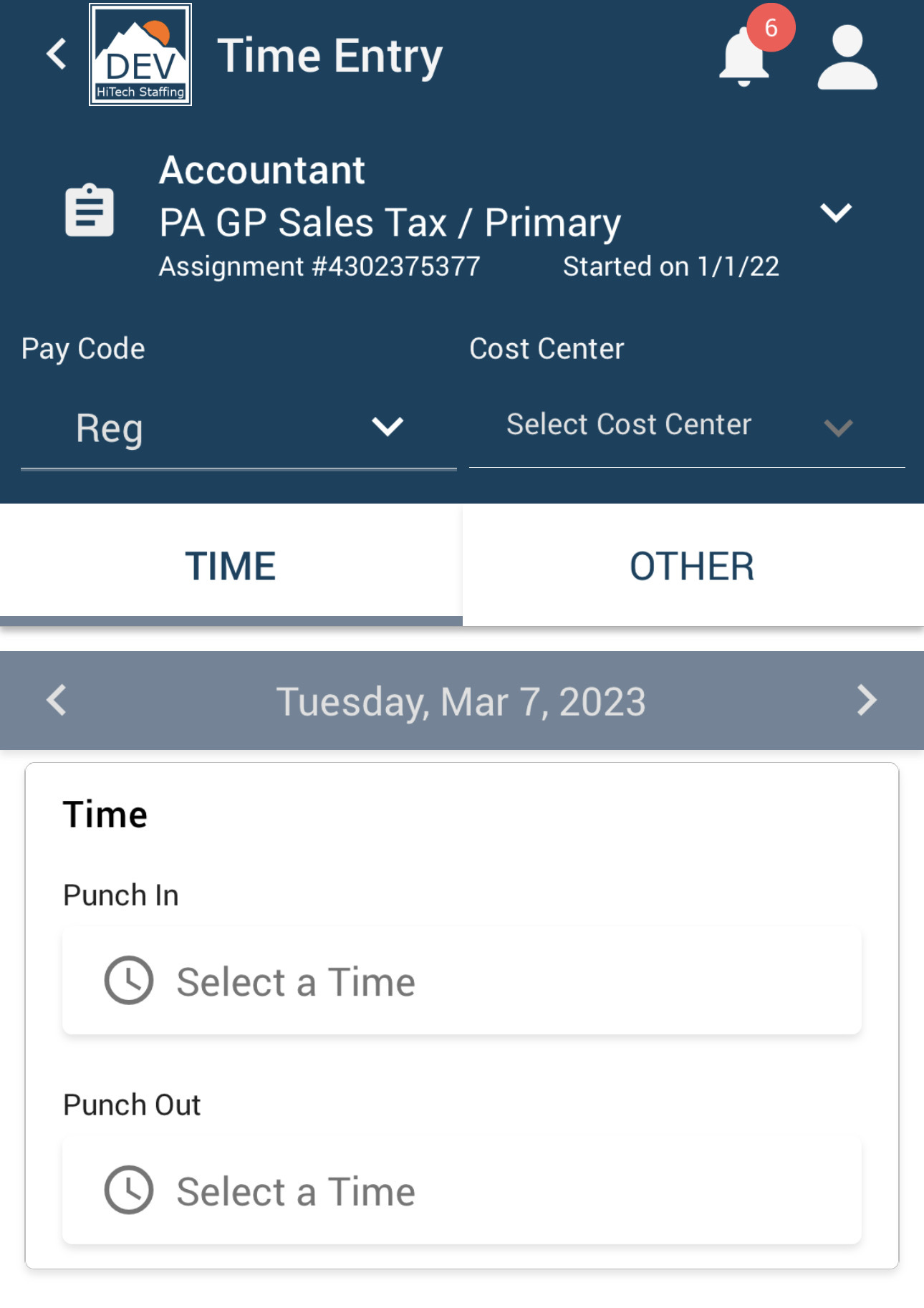
- *Note* there are a few different timecard templates, so don't be alarmed if your timecard looks different than the one pictured above.
- Choose the "Select a Time" option to enter a time punch:
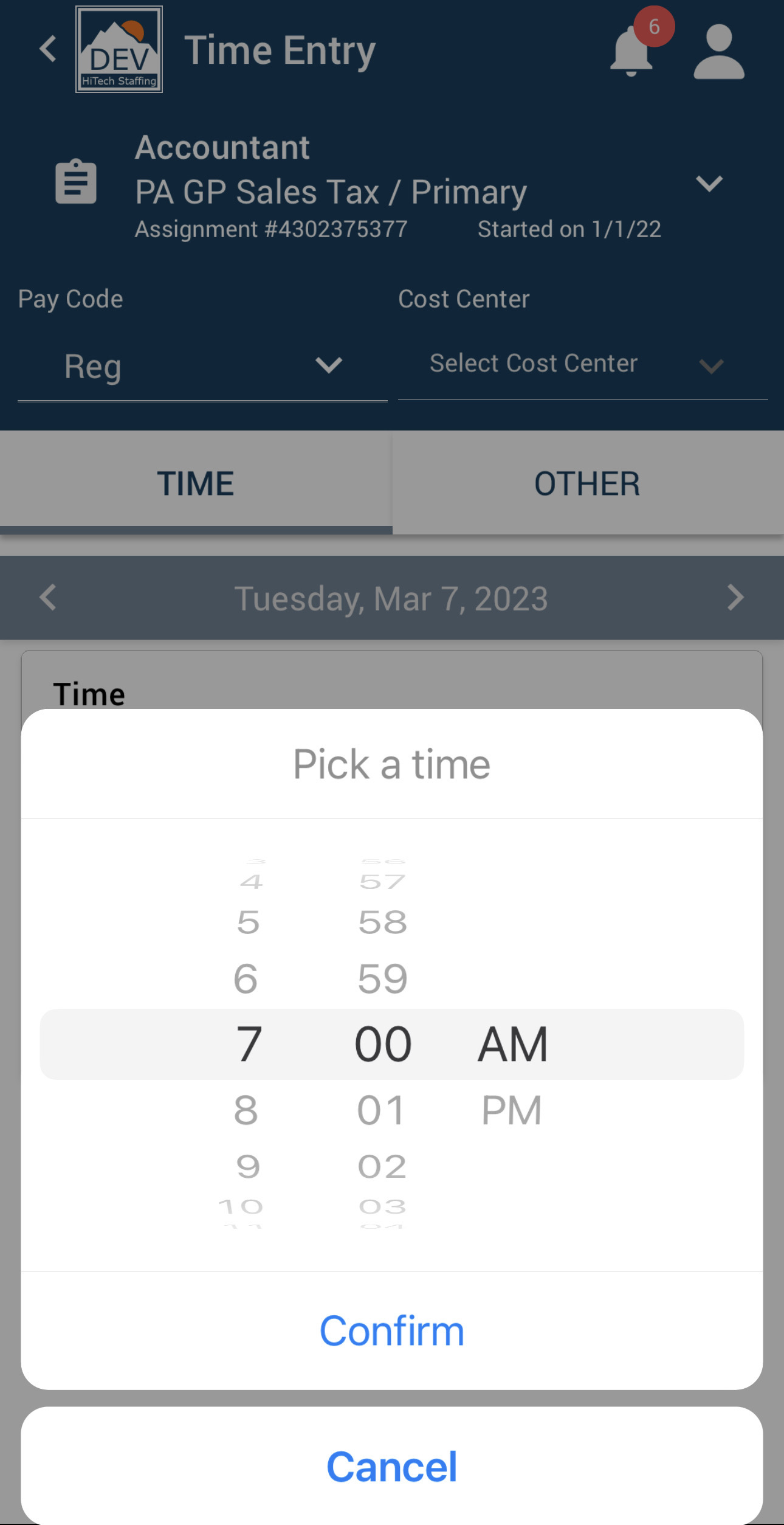
- Select "Save" at the bottom to save your changes.
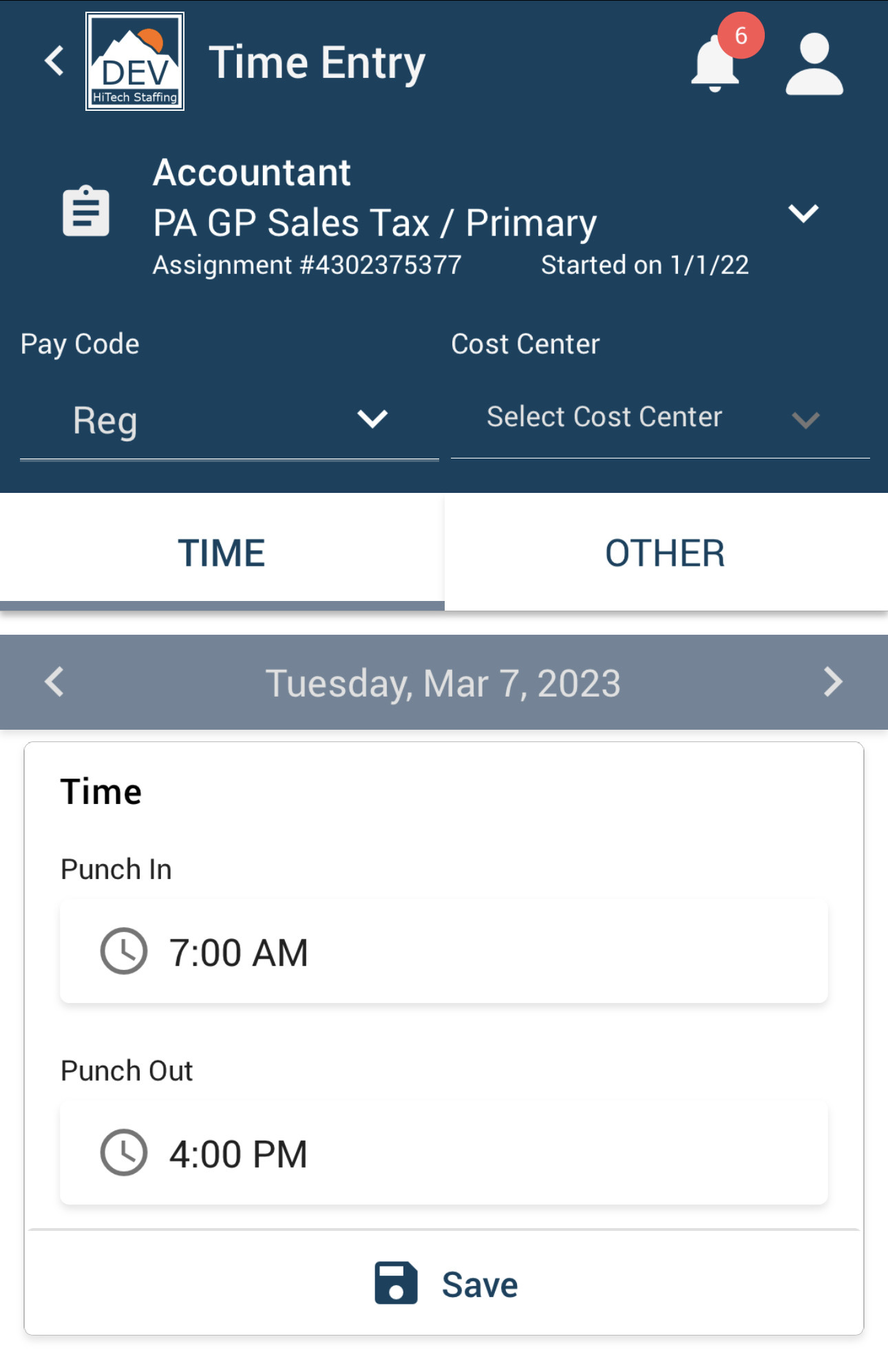
Adding Adjustments
You may have the ability to enter additional adjustments (reimbursements) depending on your timecard. Adjustments can be added when entering time.
*Note* Adjustments can only be added within Buzz - Time Entry. Adjustments are not able to be added if using Mobile Time Punching within the Buzz Application.
- Navigate to the day you want to add an adjustment and select the "+" to add more time.
- If you haven't already entered time, select the assignment.
- Navigate to the "Other" tab:
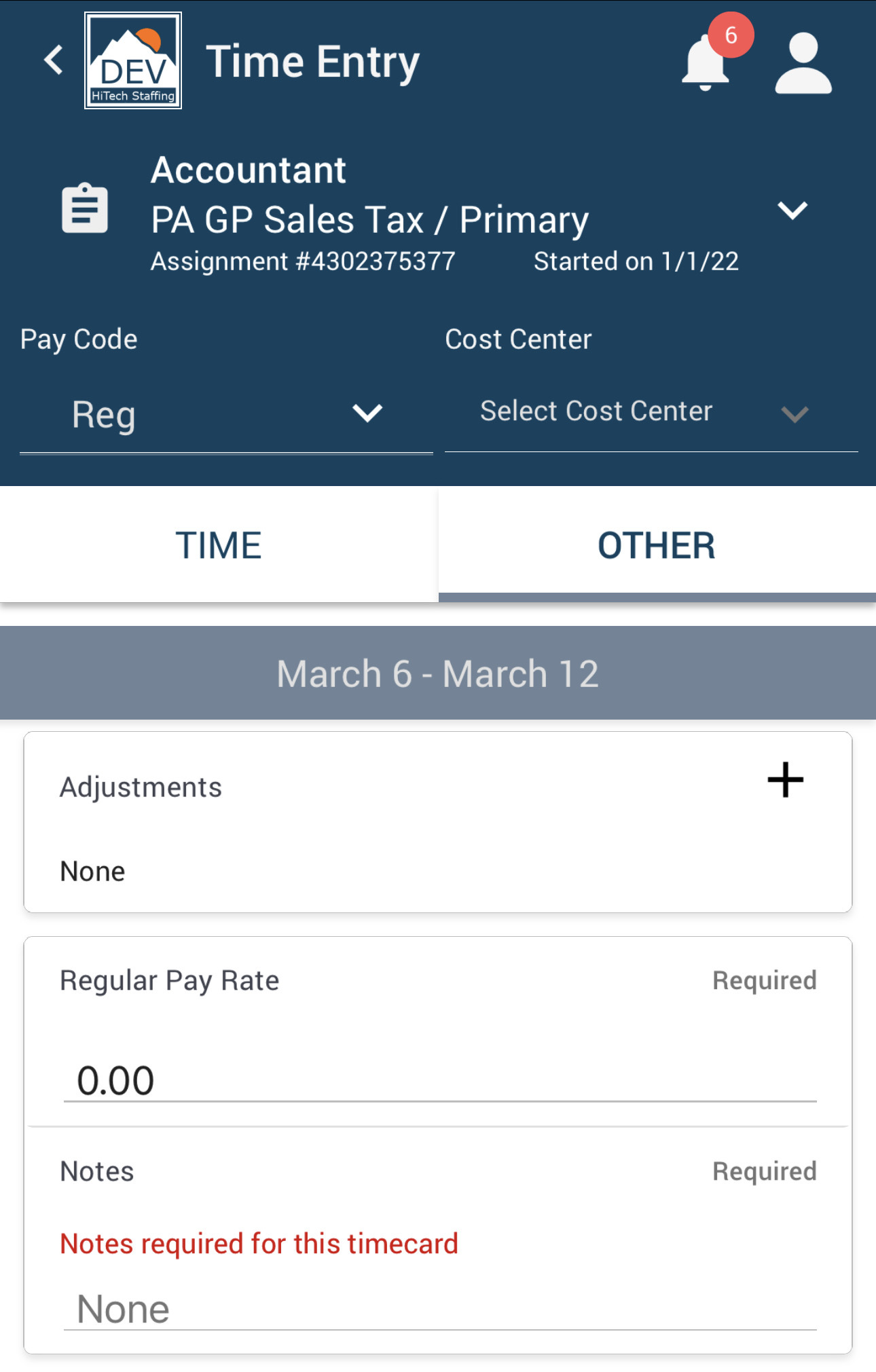
- Select the "Adjustment Type" (ex. mileage, parking, etc. ).
- Enter the "Amount".
- If required, attach the appropriate document to the adjustment.
- Select "Create" to save the adjustment to the timecard
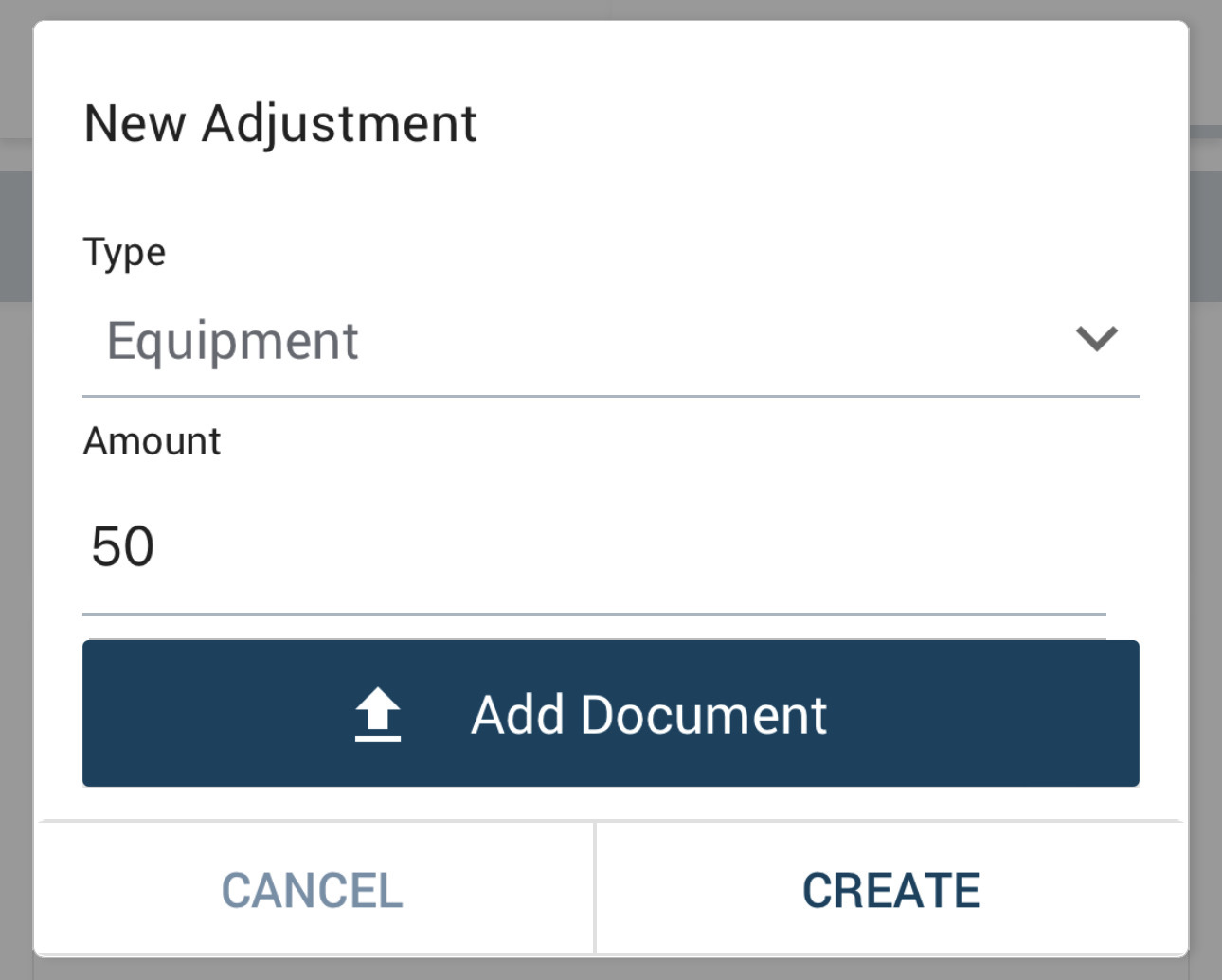
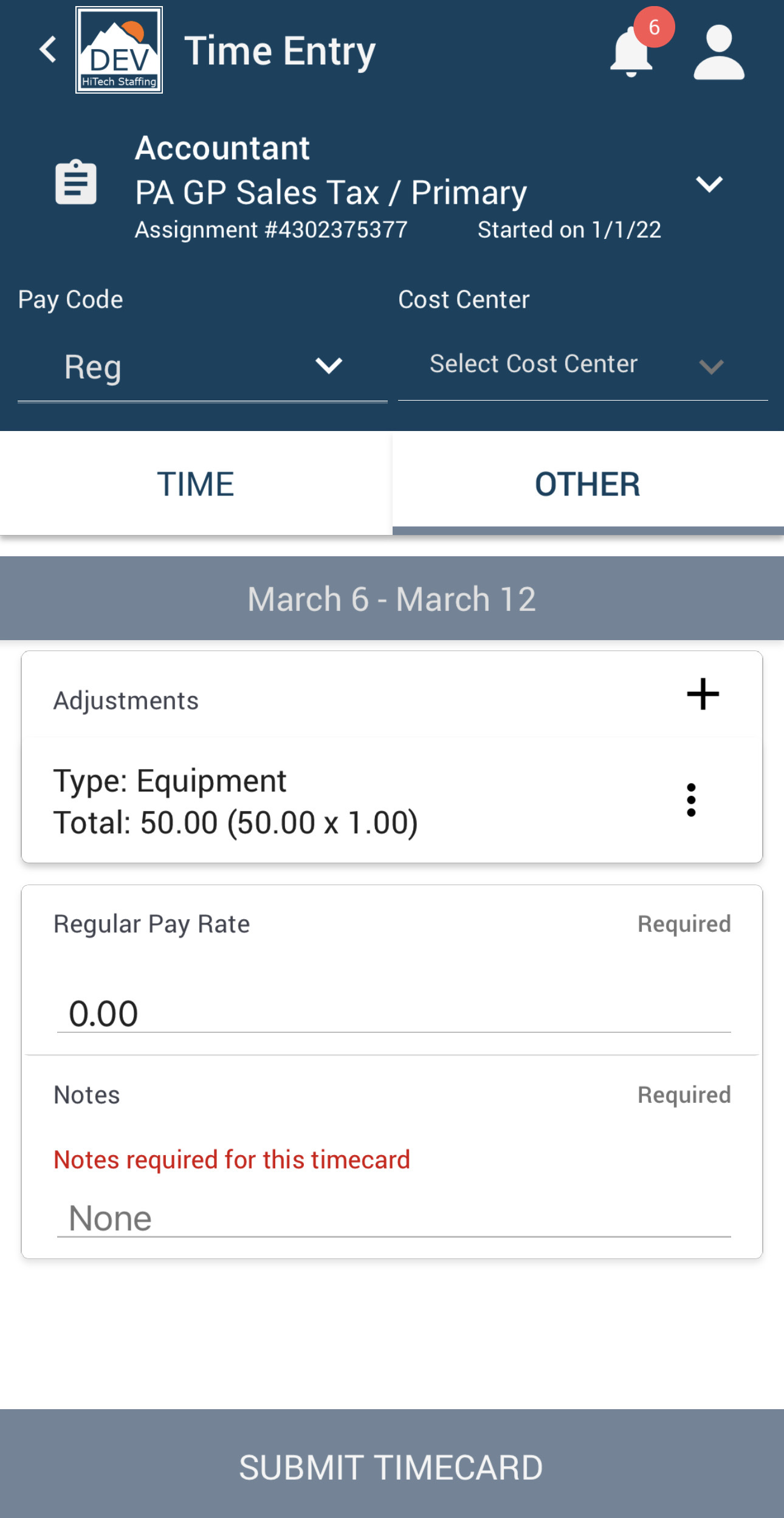
Submitting a Timecard
Once all your time has been entered for the past week, you will need to submit your timecard. Submitted timecards will be reviewed by your supervisor before being sent to your employer. Ask your employer when your timecards need to be submitted by.
- Navigate to the timecard you wish to submit.
- Select the "Timecard" tab in time entry.
- Select the
 menu and choose "View Timecard".
menu and choose "View Timecard".
- Review the time entered.
- Select "Submit" at the bottom of the page:
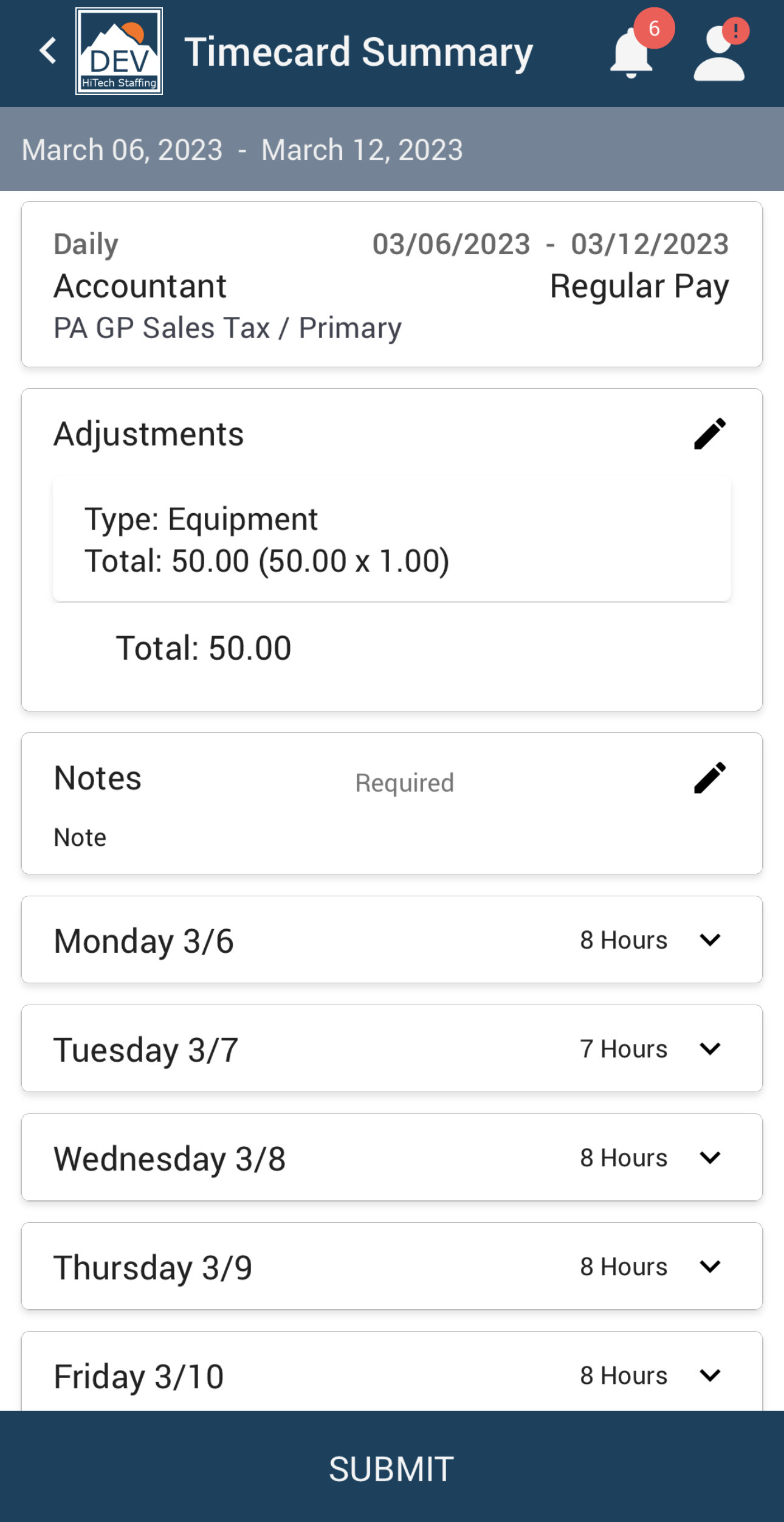
- Timecards that have been submitted will say "Submitted" at the bottom.
Time Entry Tips
- Use the arrows next to the date to enter time for the next or previous days.
- If you forget to save, a message will prompt you (select "Cancel" and then save before continuing or select "Discard" to not save your changes).
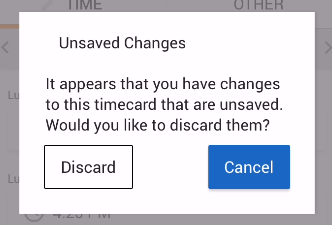
- You can review what time you have entered already by selecting a day (select the date to hide the calendar if your screen is smaller).
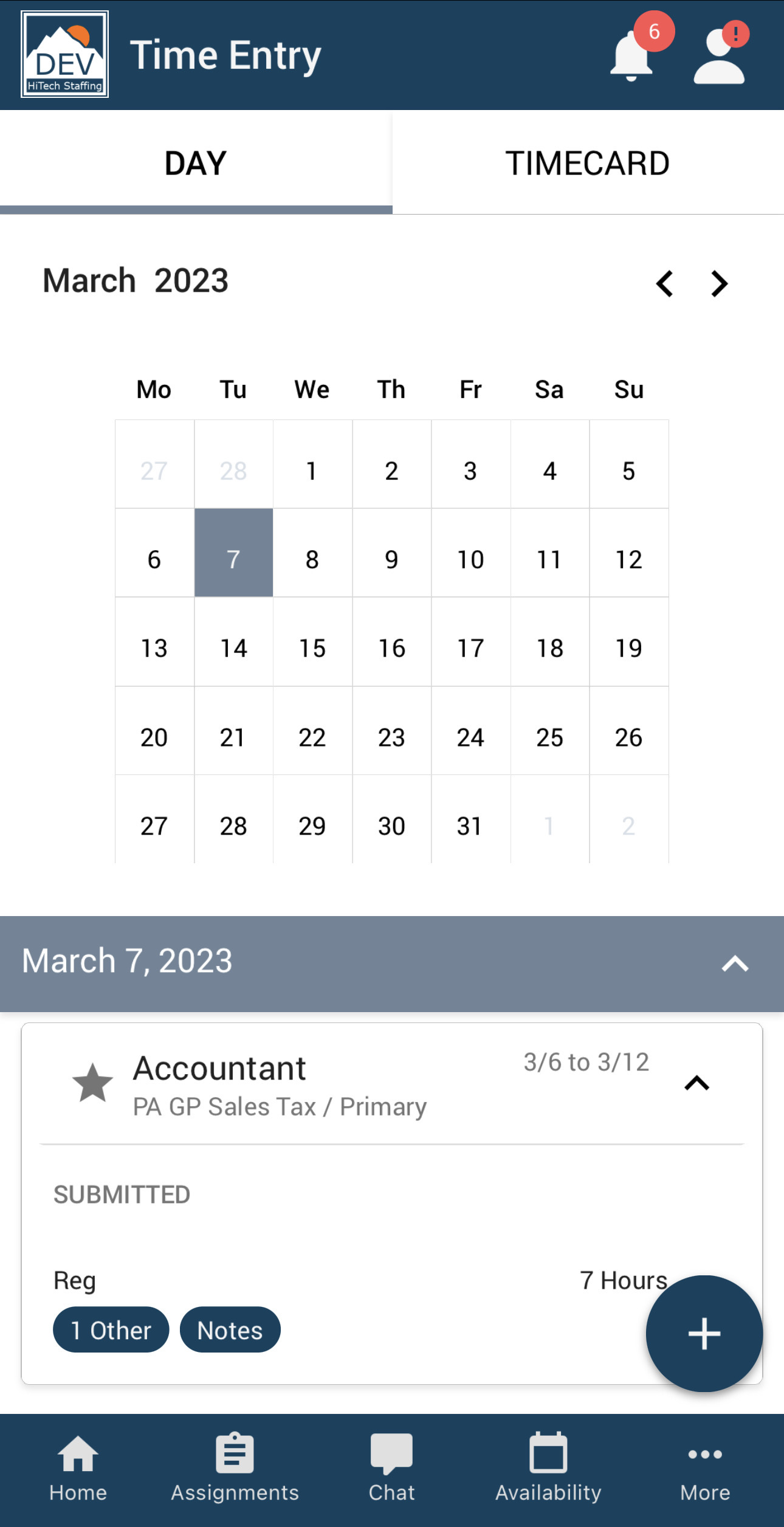
- You can view the total hours entered for a week by selecting the "Timecard" tab.
- This tab will show you all current timecards available.
- Select the
 menu for more options:
menu for more options: 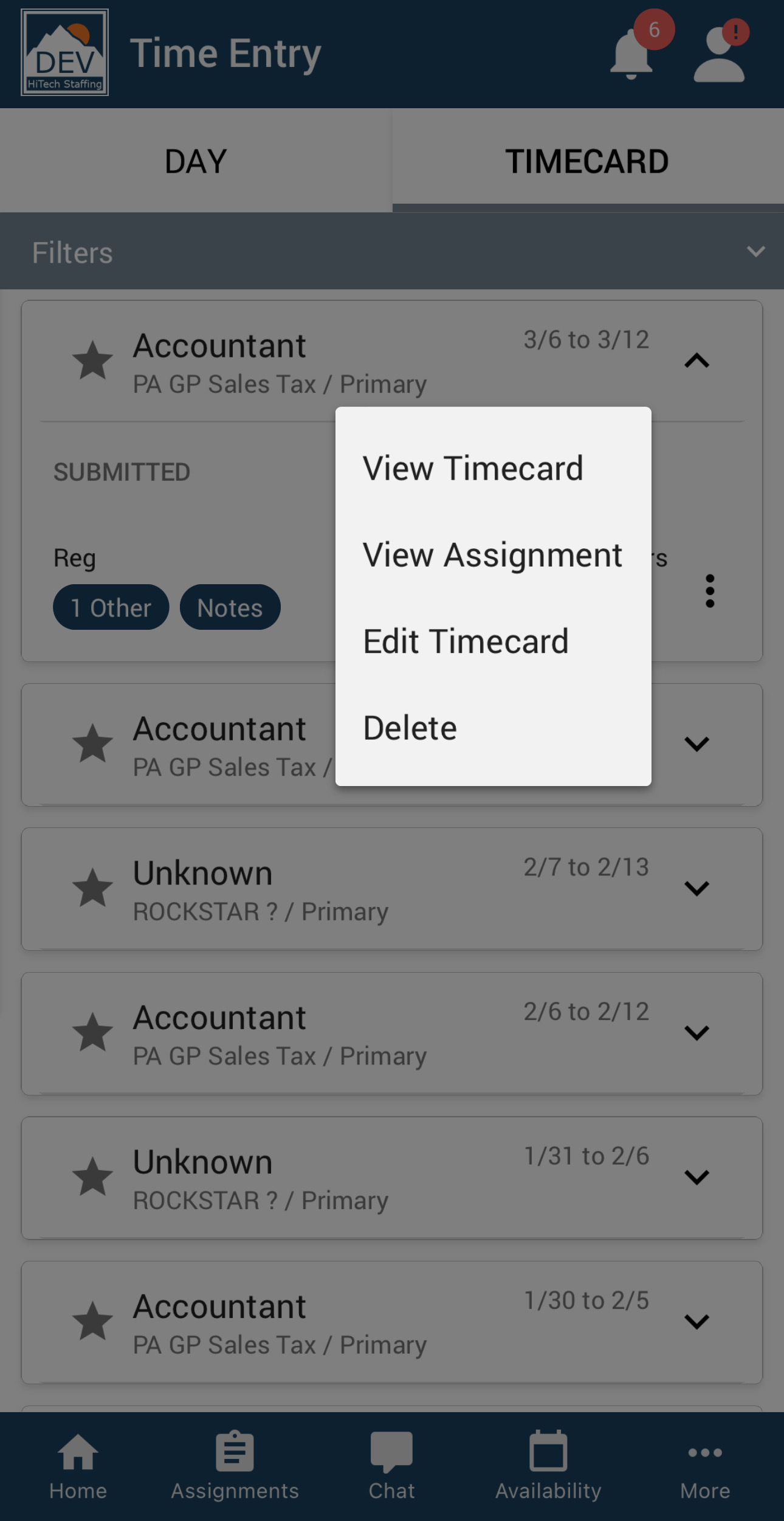
- You can quickly view timecards or enter time for an assignment by navigating to the assignment first.
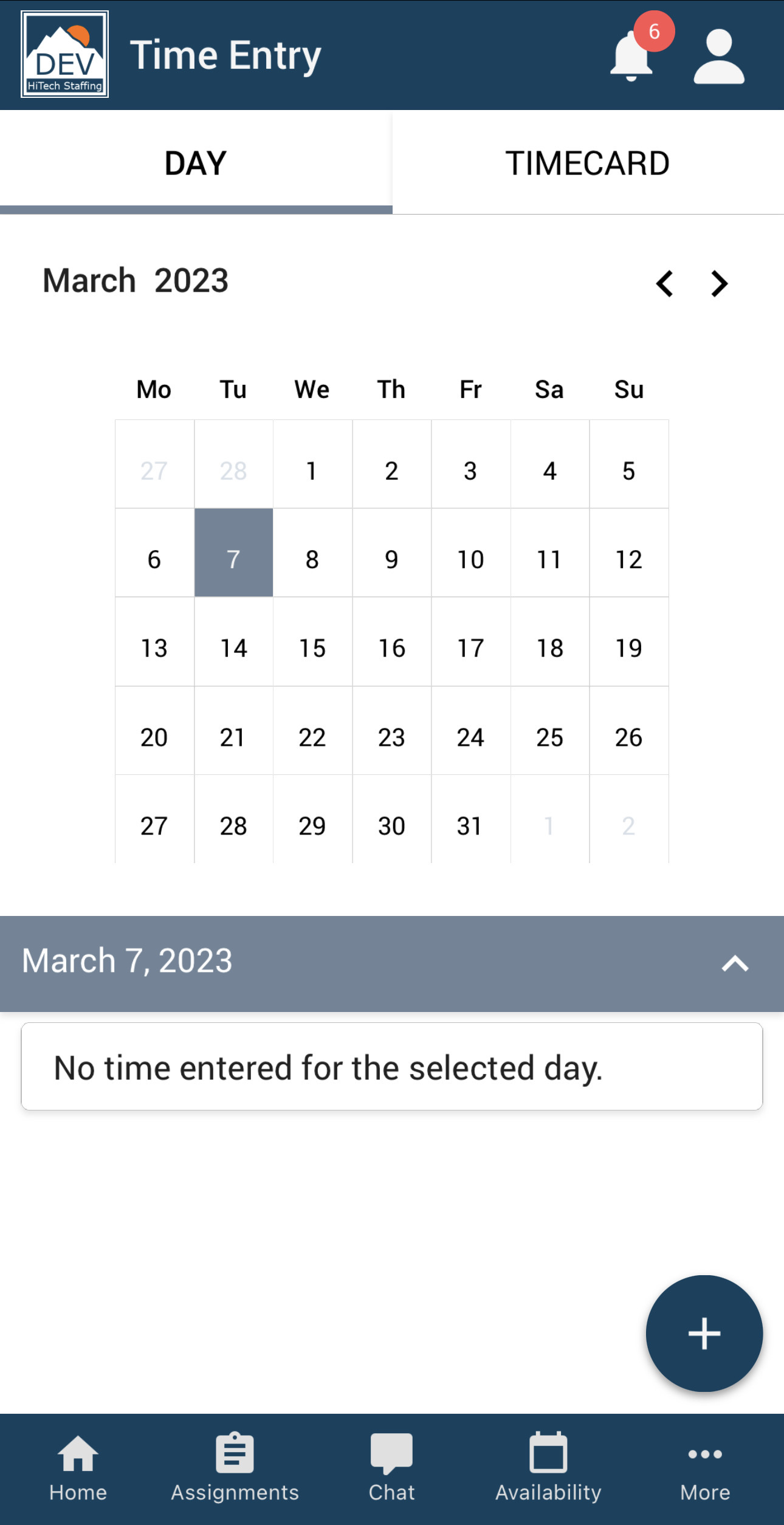
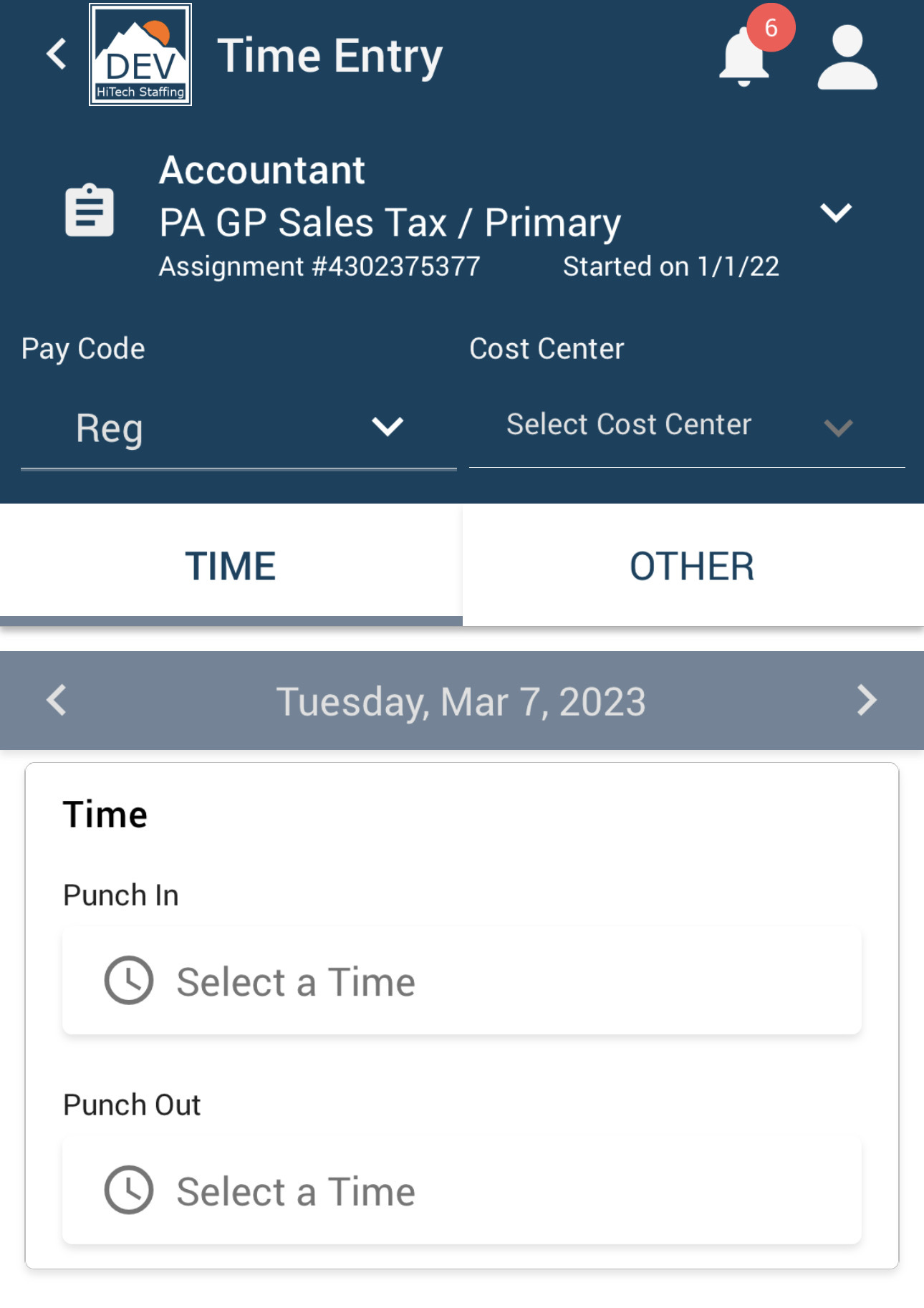
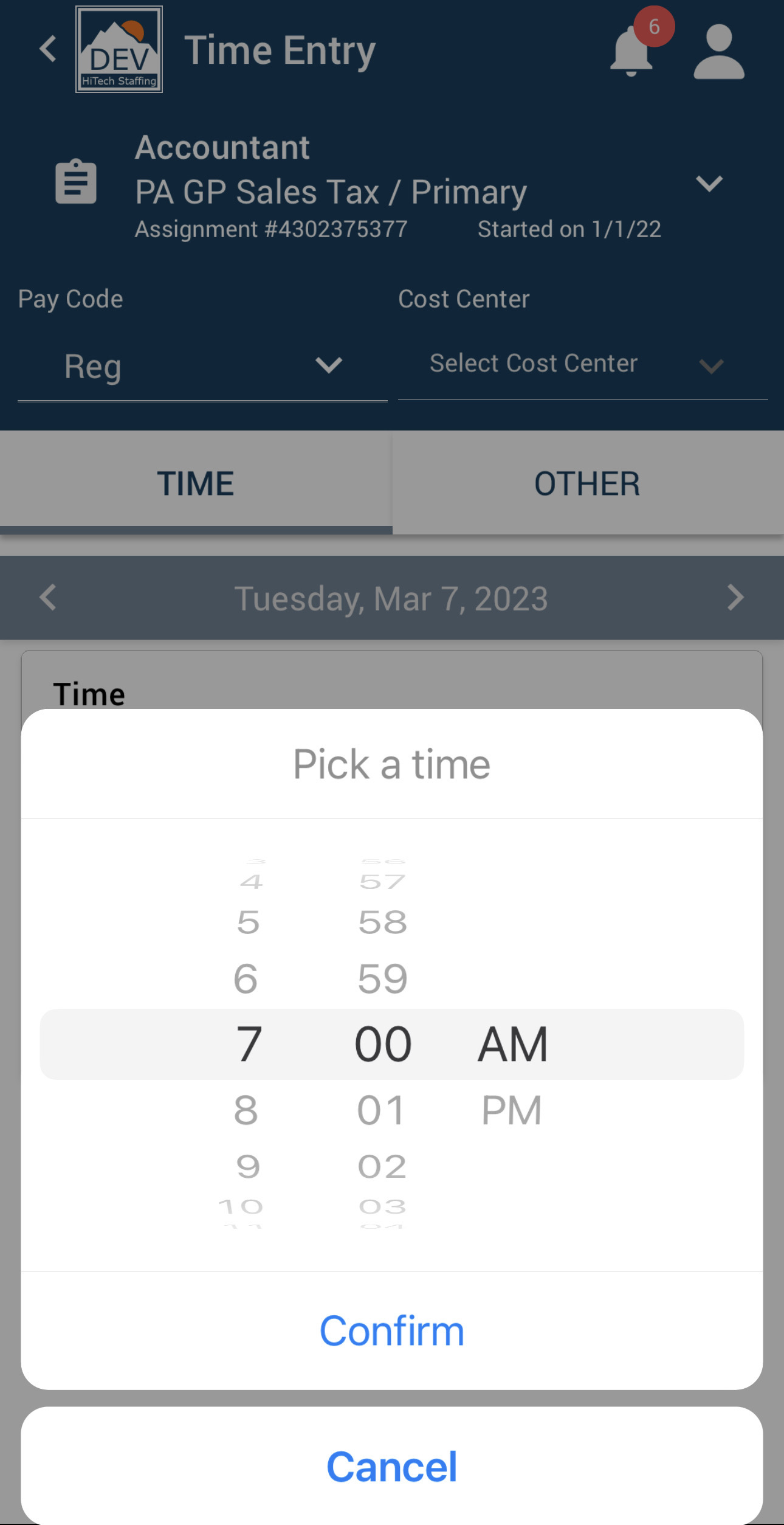
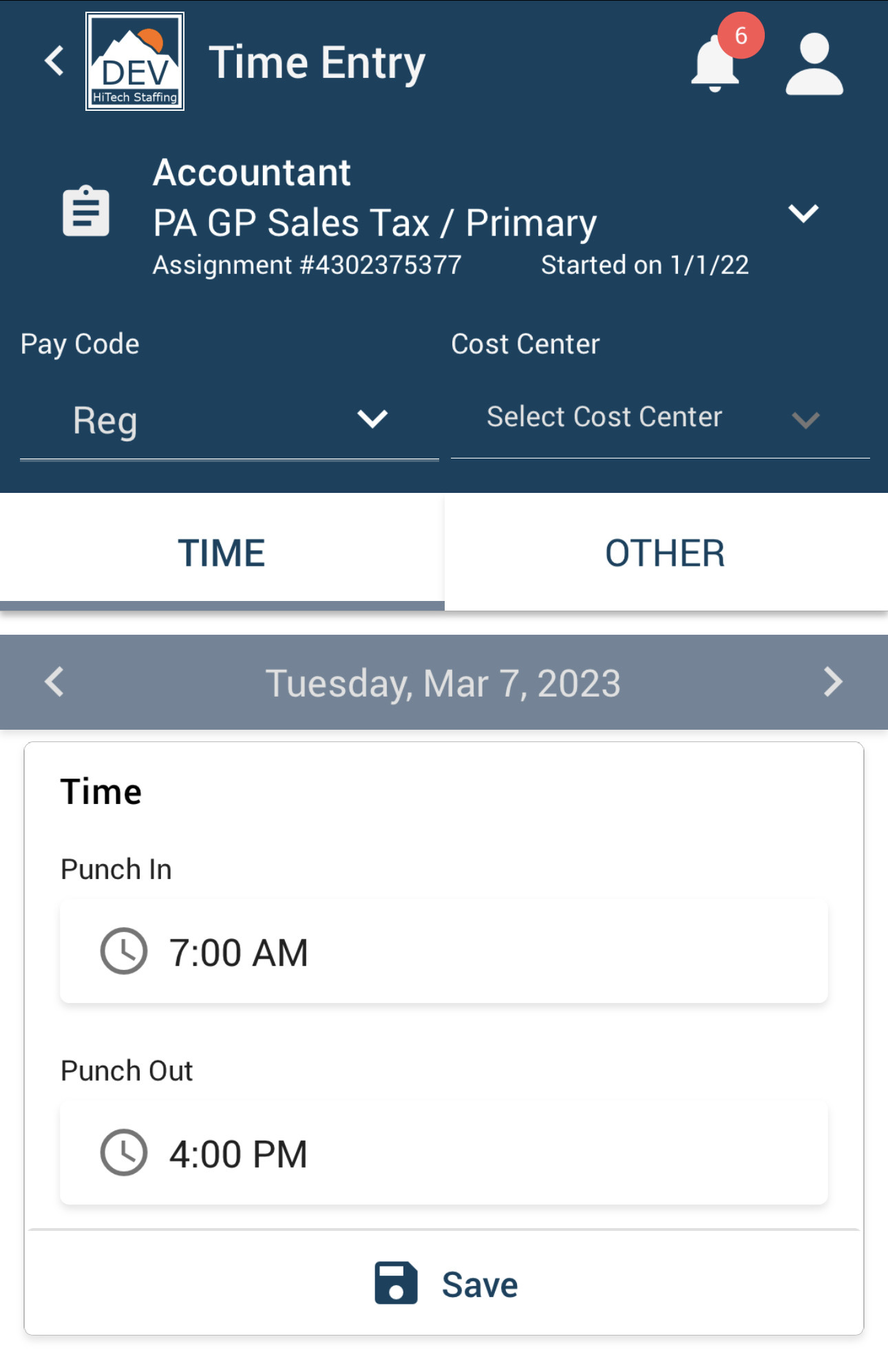
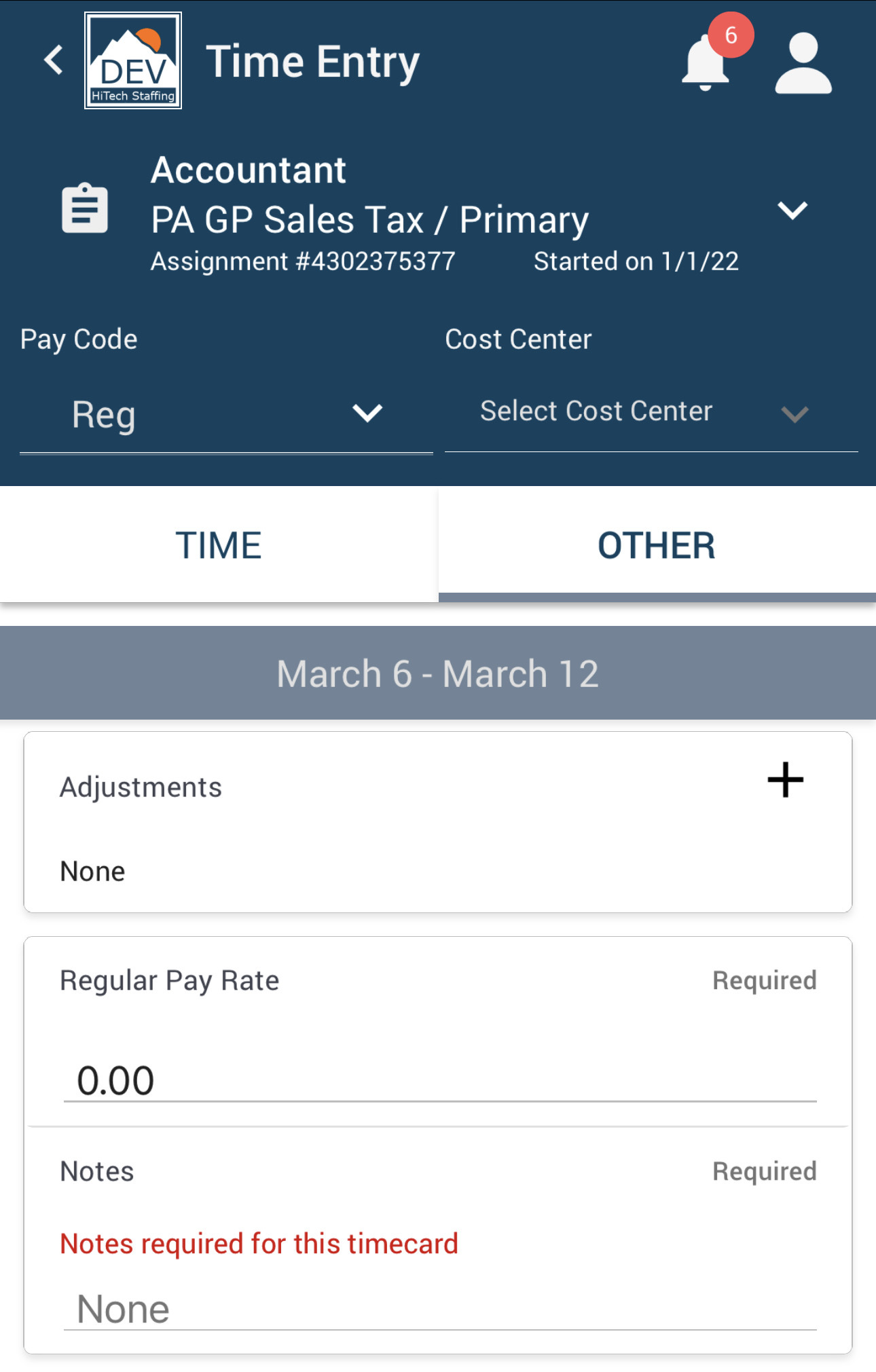
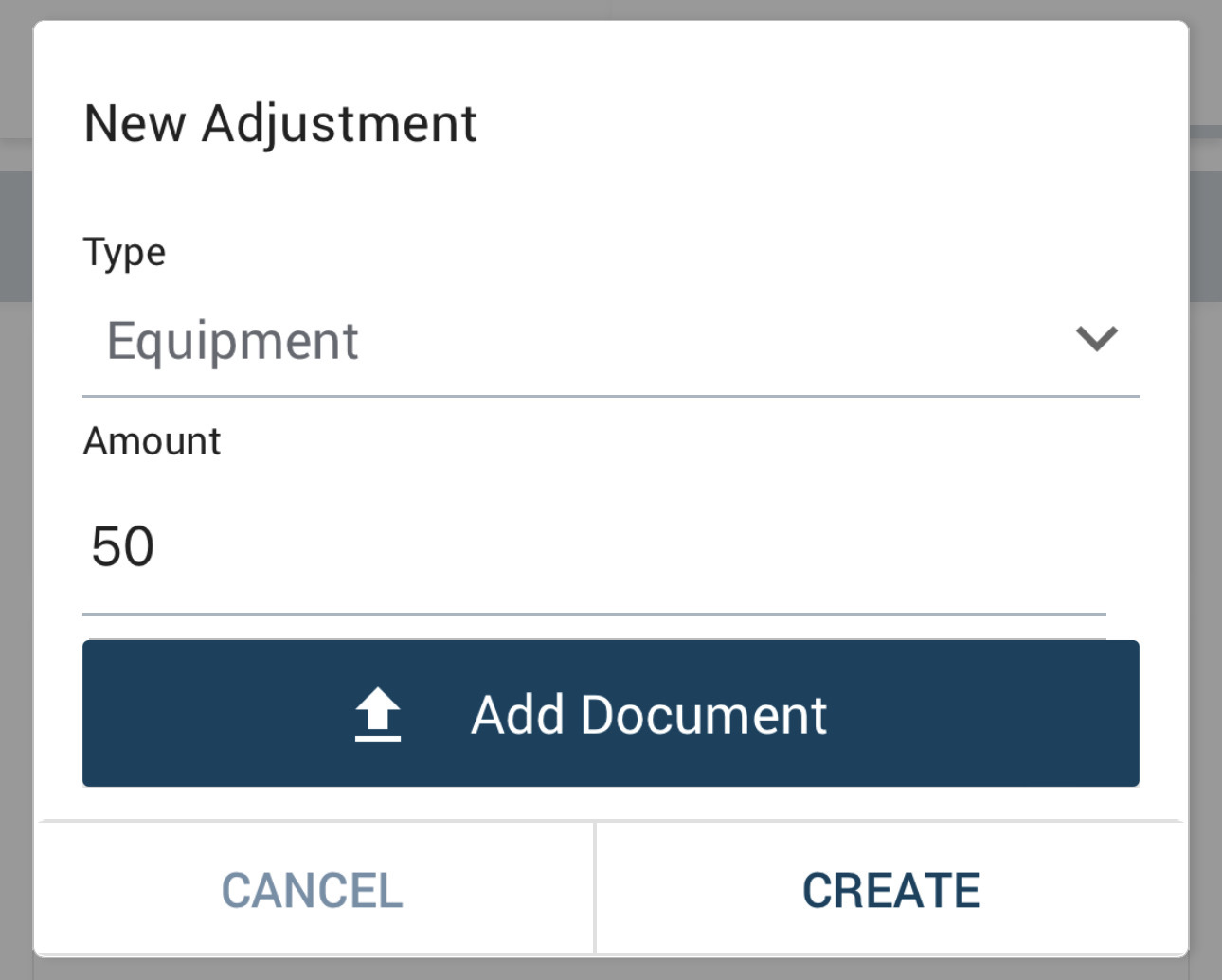
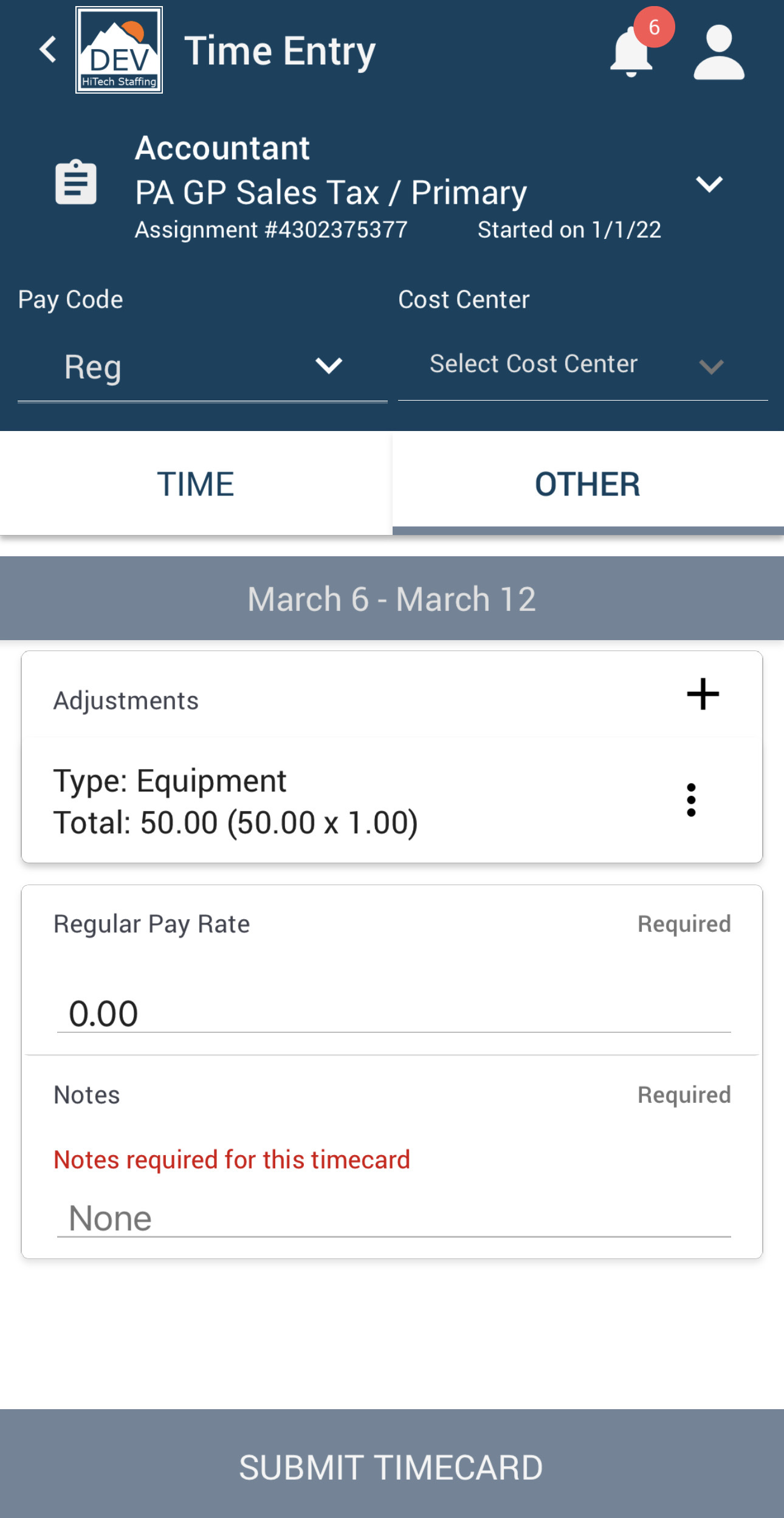
 menu and choose "View Timecard".
menu and choose "View Timecard".