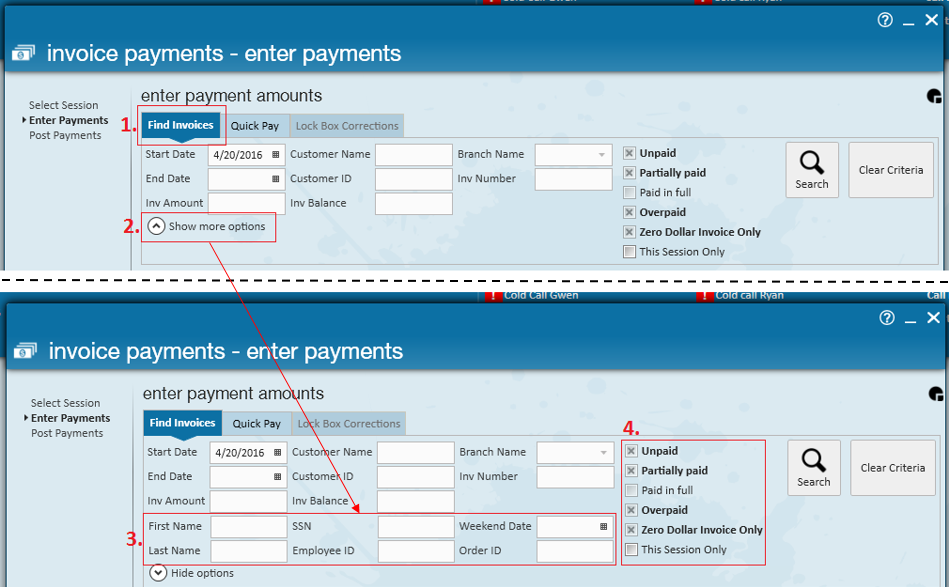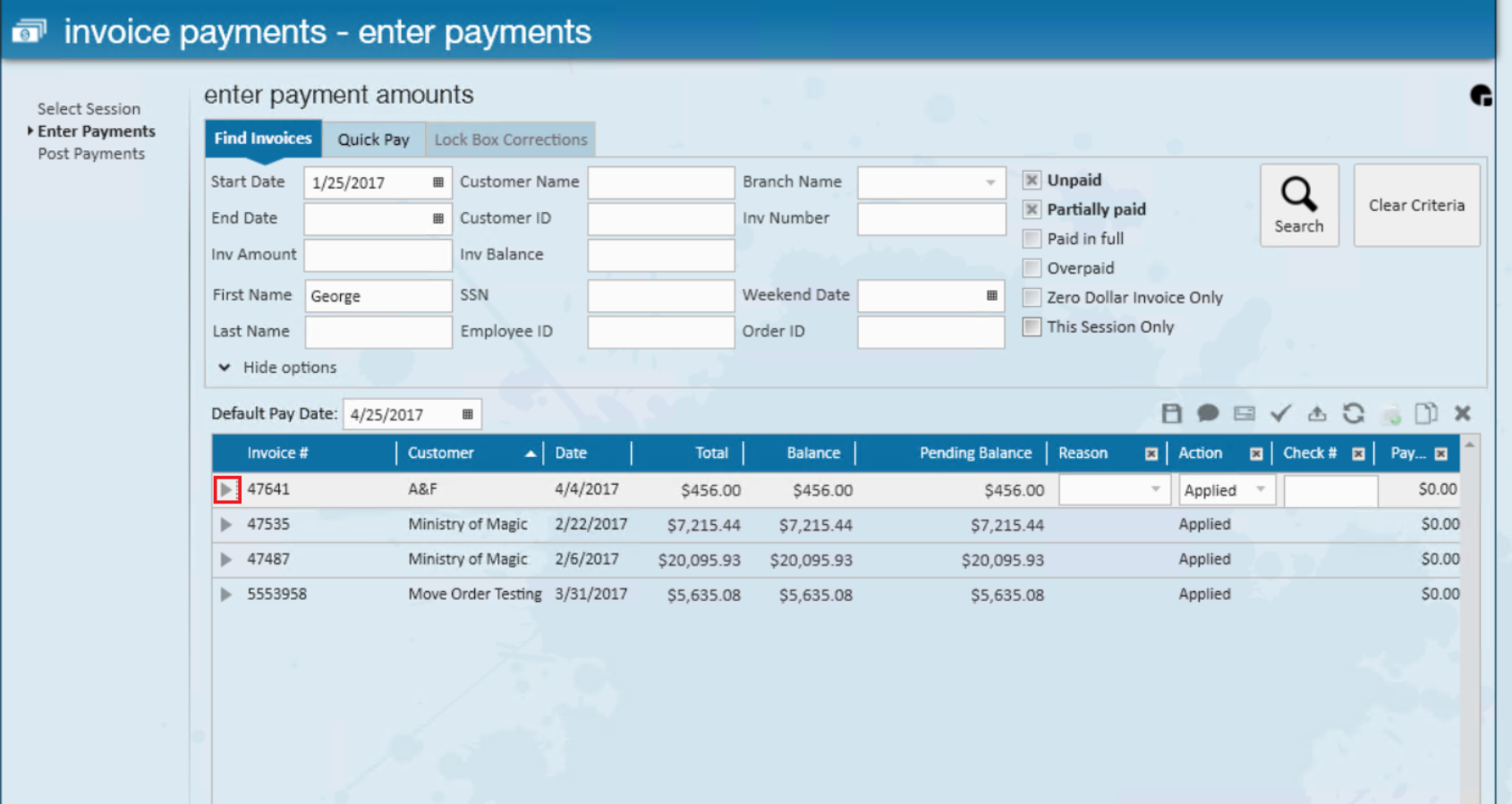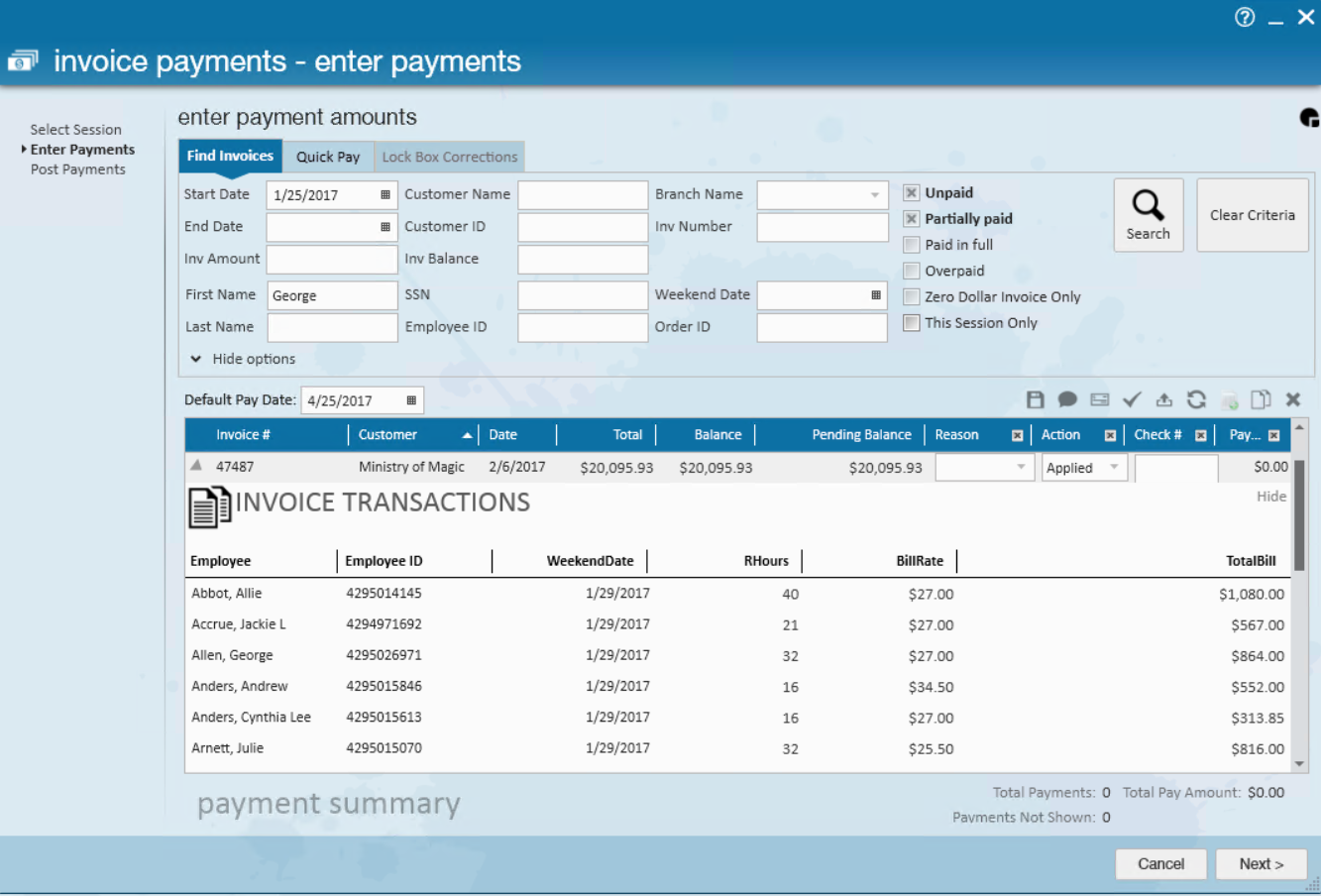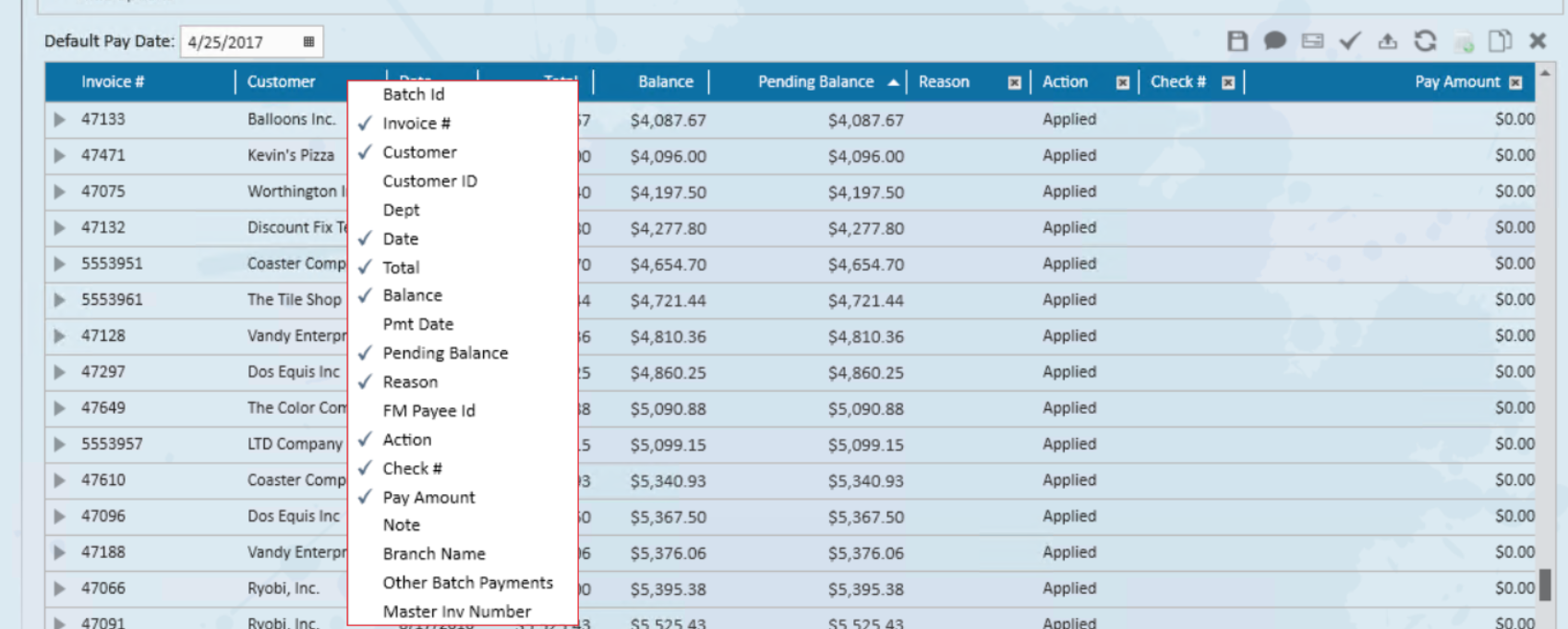If you are choosing to pay invoices by locating them in groups (as opposed to using the quick pay option), use the search and filter options within the (1.) find invoices tab to narrow the scope of invoices listed.
Within the (1.) find invoices tab, users can search by invoice dates, amounts, balances, customer names/IDs, branch names, and invoice numbers.
Select (2.) show more options to search by (3.) employee name, SSN, employee ID, weekend date, and order ID.Users can also use a myriad of (4.) check boxes to filter search options:
- Unpaid: Displays invoices with zero applied payments
- Partially Paid: Displays invoices that contain a remaining balance but have at least one applied payment
- Paid in Full: Displays invoices that have had payments applied and has a current balance of zero
- Overpaid: Displays invoices that have had payments applied to the point where it is carrying a credit balance
- Zero Dollar Invoice Only: Displays manually created invoices; usually created as a way to apply or document prepayments made by customers
- *Note* This must be selected in conjunction with the unpaid, partially paid, paid in full, or overpaid check boxes. Selecting only "Zero Dollar Invoice Only" will yield zero search results. Not sure what a zero dollar invoice is? Check out our article, 'How to Create a Zero Dollar Invoice' for help!
- This Session Only: Displays invoices that have had payments applied during the current "invoice payments" wizard session
When searching by employee, select the arrow to the left of the invoice to preview the detailed invoice transaction information:
Invoice transaction breakout:
Right-click the blue column header bar to customize which columns will be visible within the payment summary section: