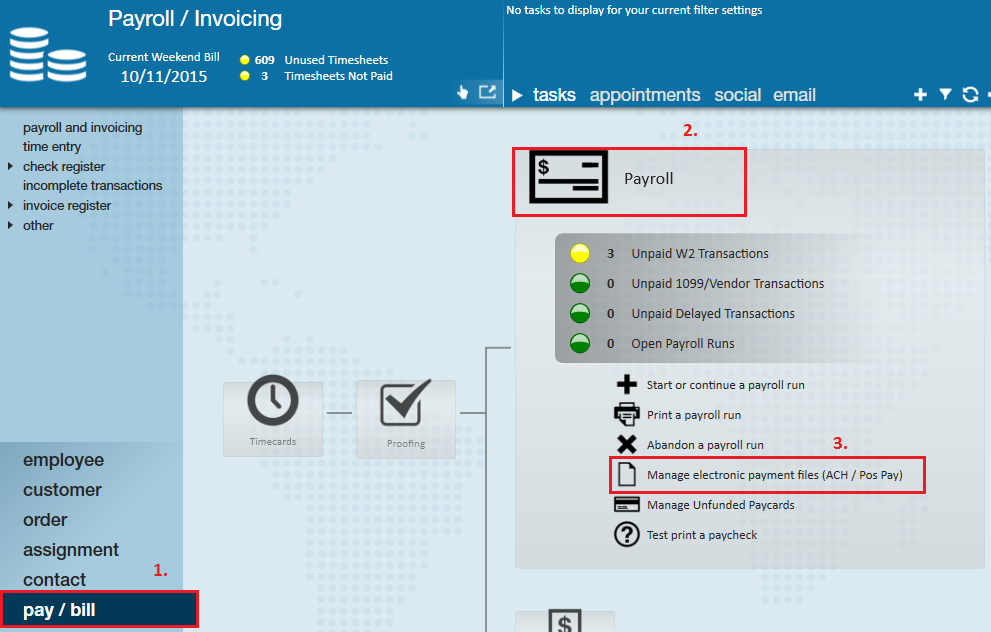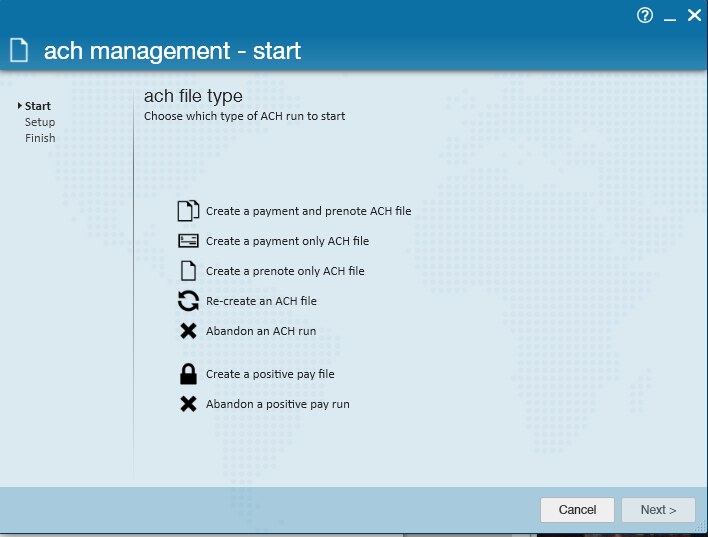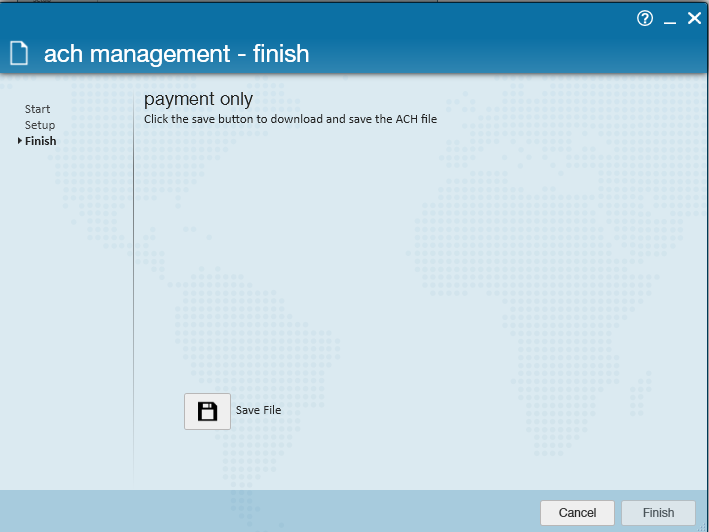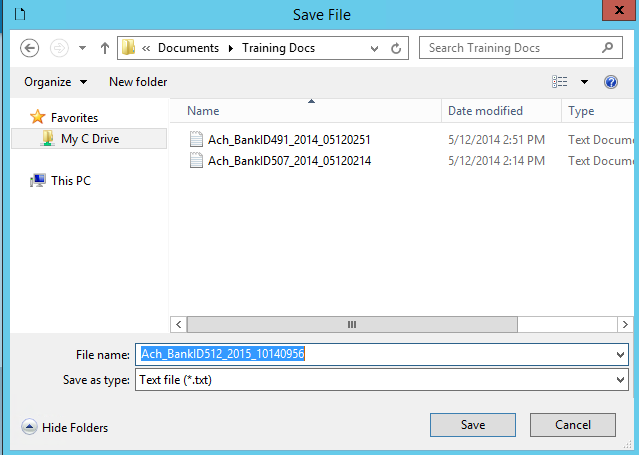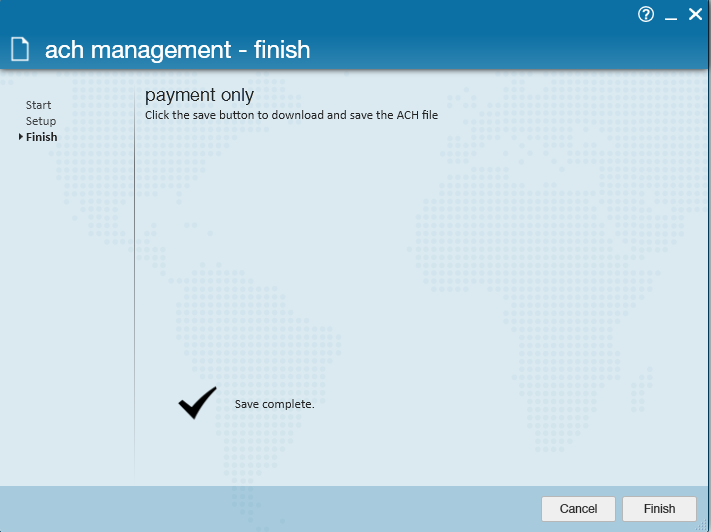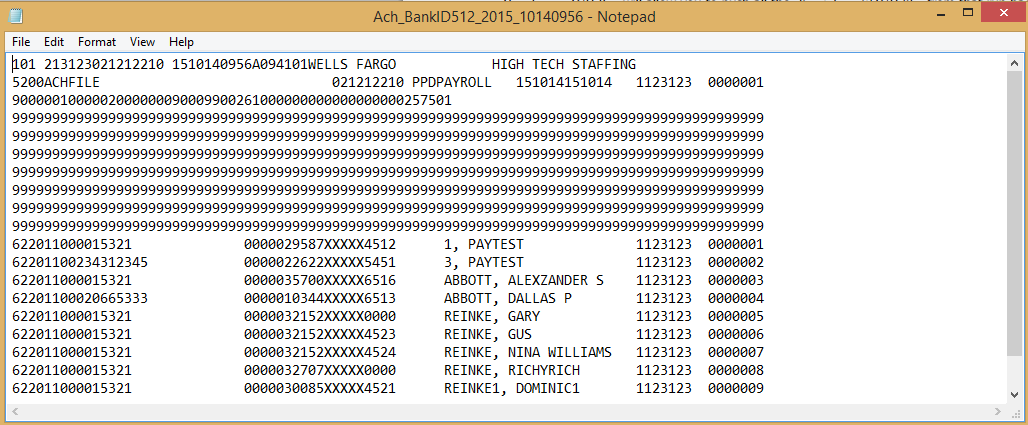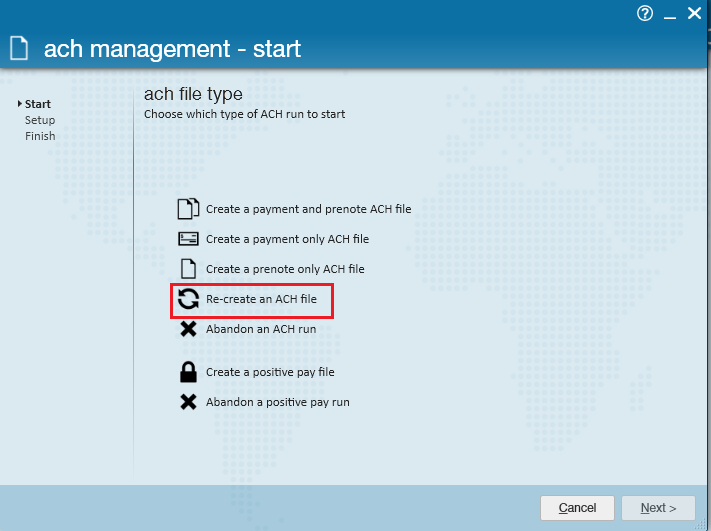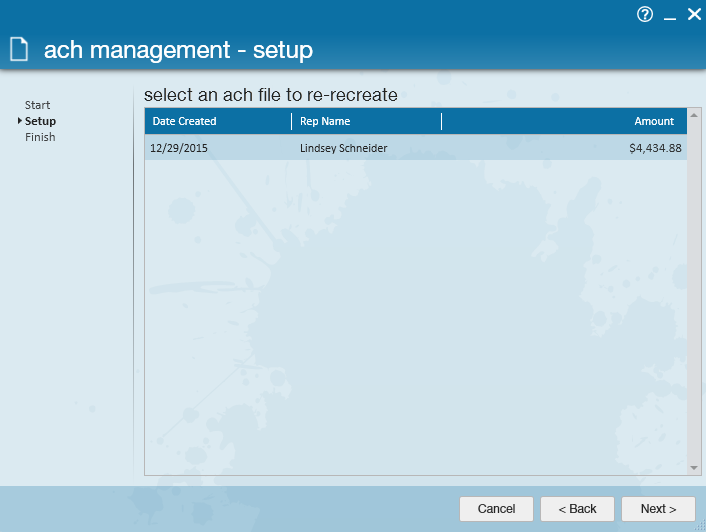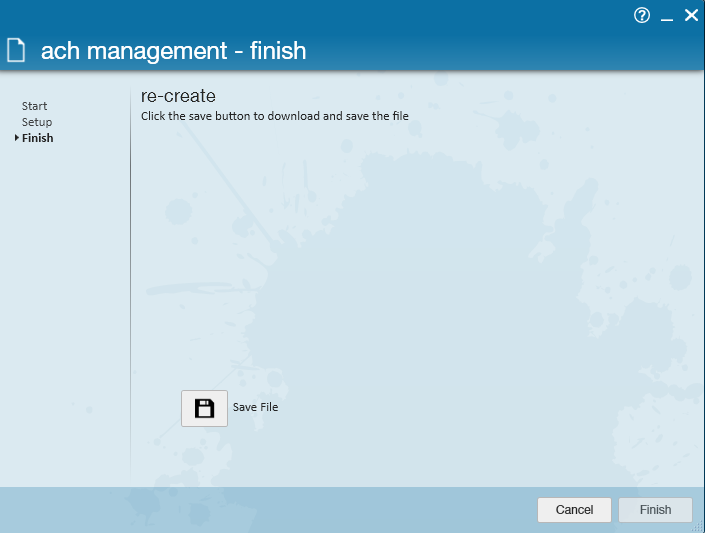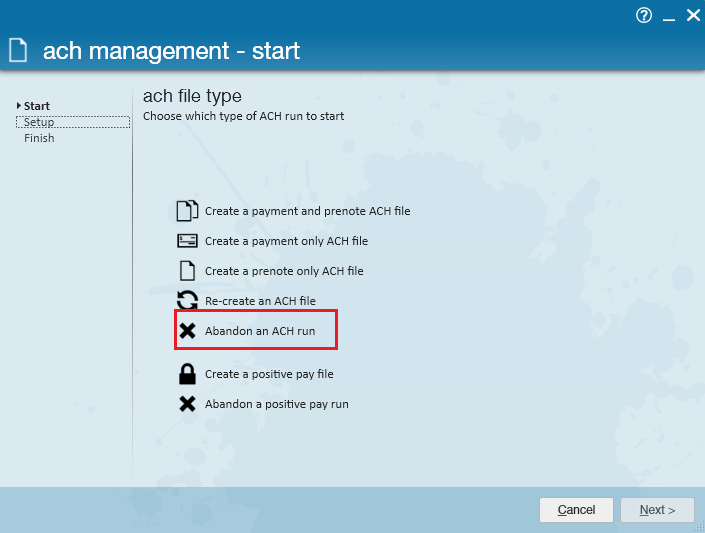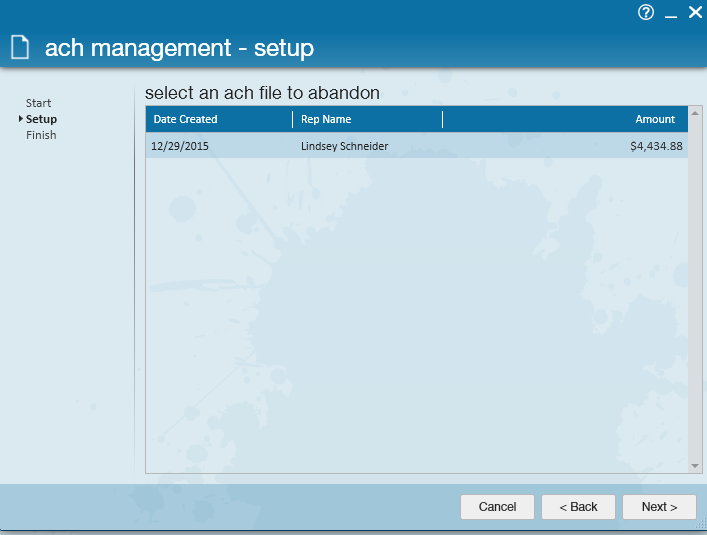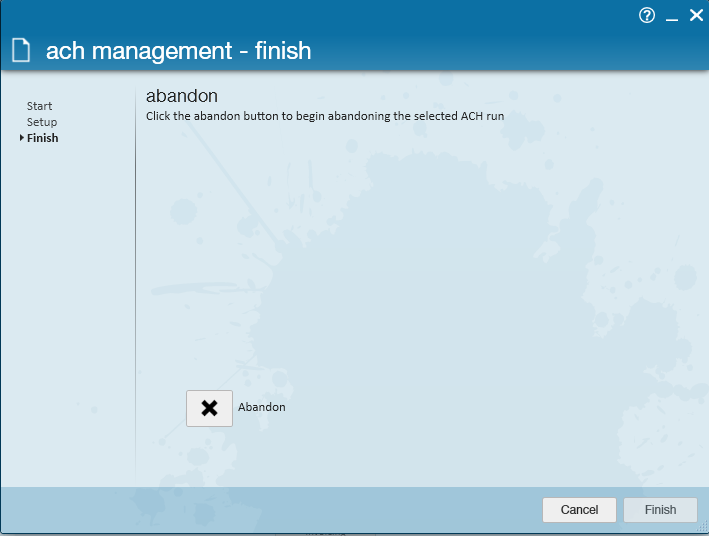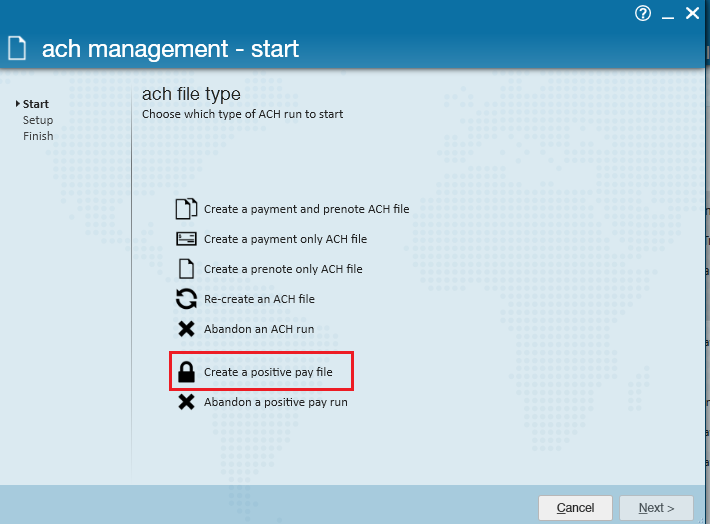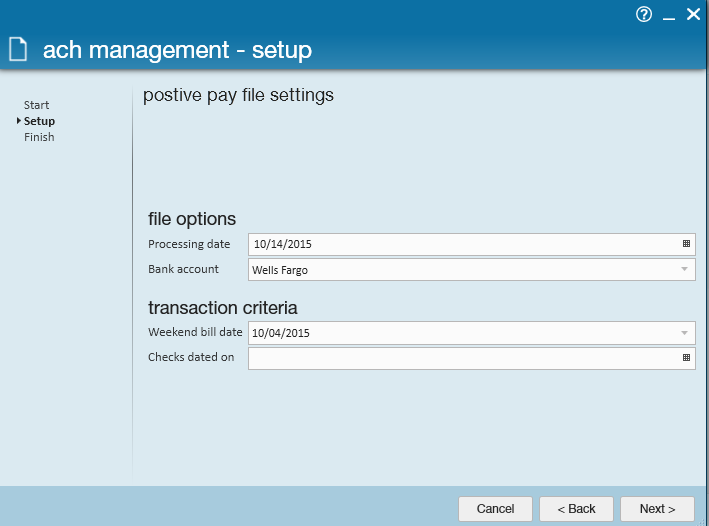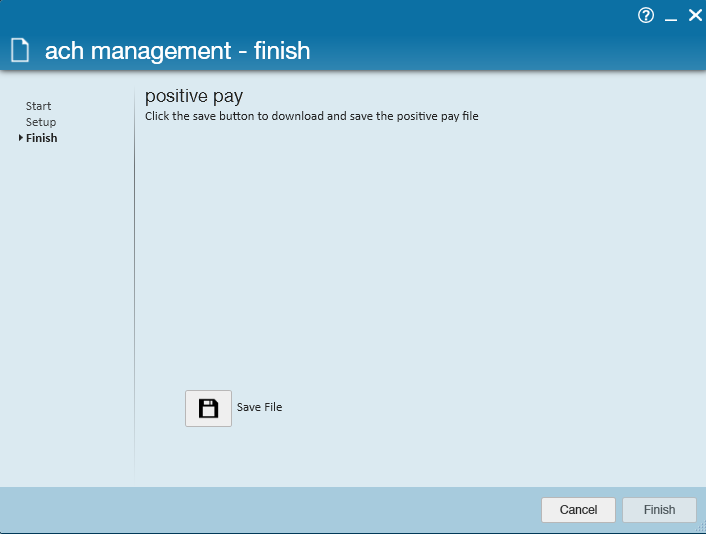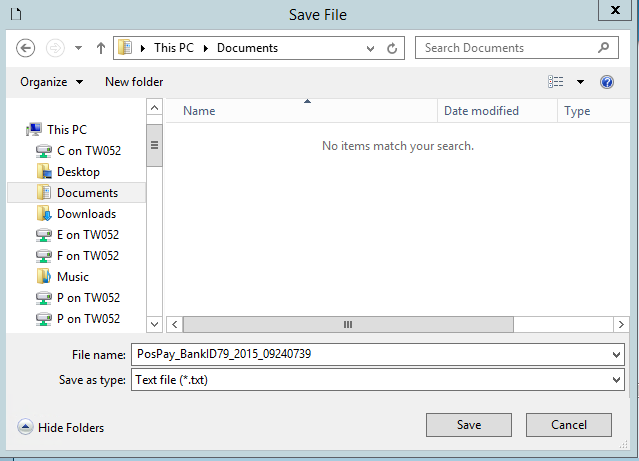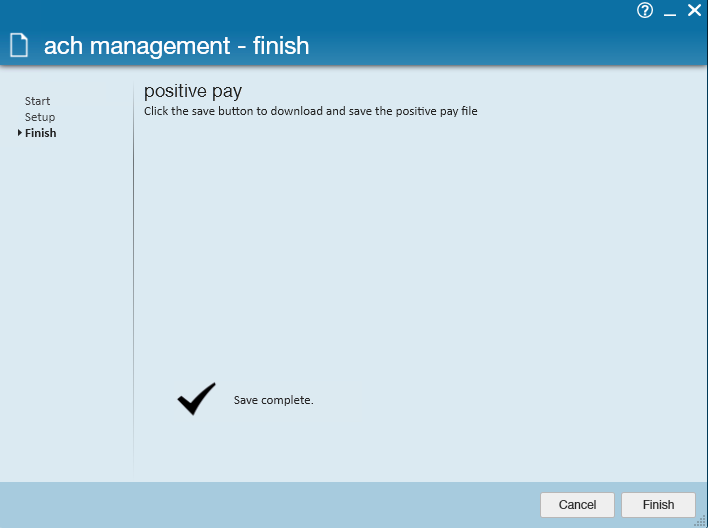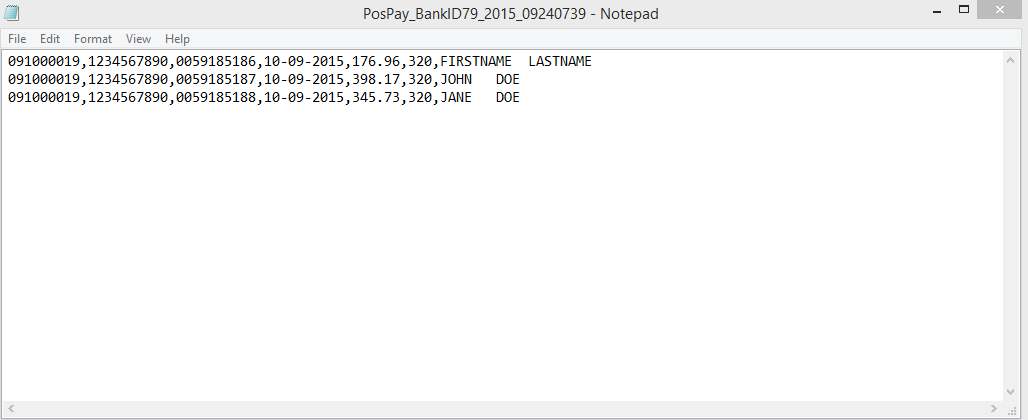Daily Webinar - How to Create ACH Runs and Positive Pay Files from TempWorks Training on Vimeo.
For best viewing quality, expand the HD option, and select 1080p:
What is ACH?
If Employees have elected to receive paychecks via an electronic payment method- such as direct deposit or an ACH funded cash card- a properly formatted ACH file needs to be uploaded to a staffing firm's bank of choice. Users can also utilize the positive pay option to protect against altered or counterfeit check fraud and, if activated, prenote files may be used to verify accurate account information.
*Note* ACH files are typically tested during your implementation process with TempWorks. If you switch banks, or a bank is having trouble reading a current ACH file, please contact TempWorks' support team.
Creating an ACH File
Once payroll has been completed and posted, navigate to the pay/bill section (1.) select payroll (2.), manage electronic payment files (3.).
Once selected, this will open the ACH management - start window, choose to run a payment only ACH file, prenote only file, or payment and prenote ACH file. Users will also have the ability to abandon an ACH run if issues arise.
*Note* Prenote capability can be turned on or off depending on an organization's preferences. A prenote is generally sent within the first week of payroll after an employee's direct deposit information is entered.
By choosing the create a payment only ACH file option you will asked to verify the processing date, bank account information (tied to your company), weekend bill, and check date information. After all information is added select next.
*Note* If no checks dated on date is entered, TempWorks will pull all checks regardless of date.
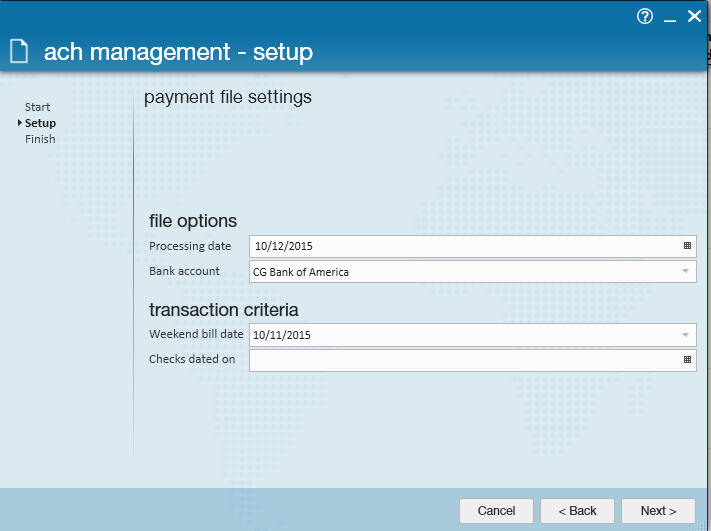
Once all necessary information is added, the ACH file will be generated allowing users to verify information pulled in correctly before uploading to the bank for funds to be released.
This will prompt you to choose where on your computer you wish to save the ACH file.
*Note* Please work with your IT department to ensure that drives have been mapped correctly with Enterprise.
If you have saved the file successfully the system alerts you the save is complete, select finish.
Navigate to the folder where the ACH file was saved. Open the Ach file to preview the bank information, employee name, deposit amounts, employee account numbers, and total number pulled into the file.
Recreating ACH Files
If there was an issue with saving the file or the file is misplaced users may run the ACH file by selecting the re-create an ACH file option:
The ach management-setup window will open with the files you've created, select the necessary file and click next.
TempWorks will automatically ask for you to save the file and choose the file path accordingly.
Abandoning an ACH run
Selecting the abandon an ACH run option will allow users to push all direct deposit/ach files from a run back to the beginning, allowing users to make necessary changes before uploading the file to the bank. This is useful especially when you need to update a check to a live check or void a check and don't want it to pull back into the file before submitting it to the bank.
Select the abandon ACH Run option as shown:
This will open up the ach-management setup window, from this section you may choose the file you wish to abandon.
Once selected, click the abandon option begin abandoning the selected ACH run. Once the system has alerted you that the abandon is complete you may navigate back to the create ACH options as discussed earlier.
Creating Positive Pay Files
Creating positive pay files can be beneficial especially for companies that have higher risk of check fraud. Banks will utilize the positive pay file upload to match the checks companies issue and verify with those being presented for payment. Any checks that have discrepancies will be sent back to the issuer for review. Select the create a positive pay file option and click next:
After verifying the processing date, bank account, weekend bill and check date(s), select next.
*Note* Positive pay files for previous weeks can also be generated by choosing a different weekend bill date.
To populate the positive pay file select save file.
Select where the positive pay file should be saved in the window that appears.
After the file is saved, select finish to complete the process.
Prior to uploading the positive pay file to a bank, verify all the information is correct; this includes bank routing information, employee name, check date, amounts etc.
*Note* PosPay file formatting will vary for each bank depending upon the criteria they require. Please work with TempWorks on ACH and positive pay file formatting.