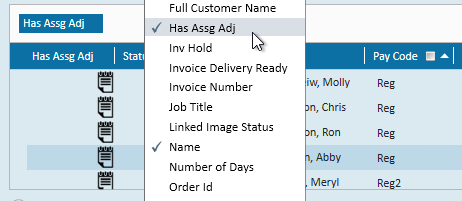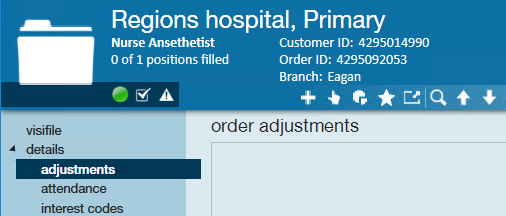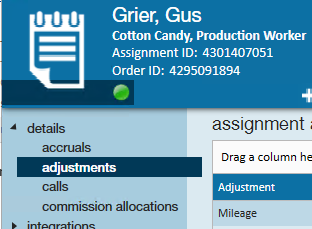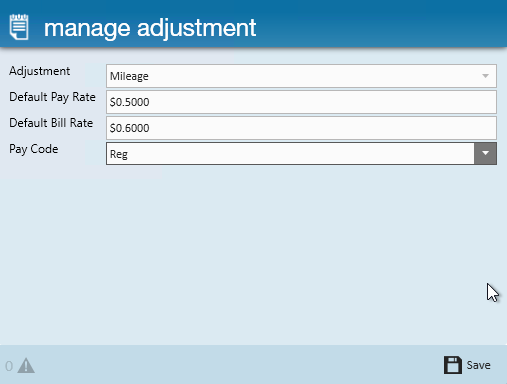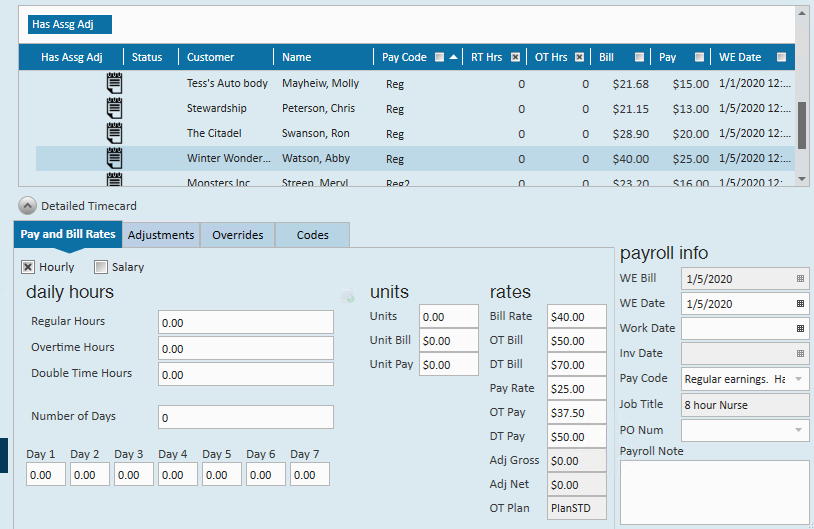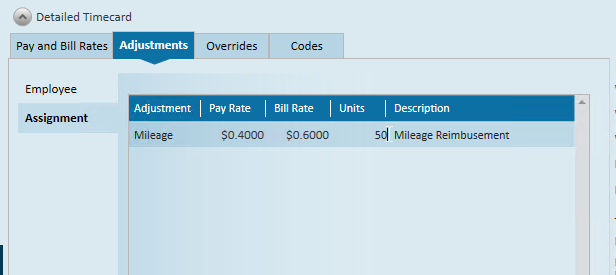What are Assignment Adjustments?
Assignment adjustments allow you to add assignment specific reimbursements, charges, and/or billing amounts to a transaction each week. These adjustments are reoccurring, just like employee adjustments, but are specific to the assignment being worked and require that units be entered on them. Great examples of assignment adjustments include reimbursements such as mileage, phone plans, bus passes, etc. These options may differ in total amount for each week worked.
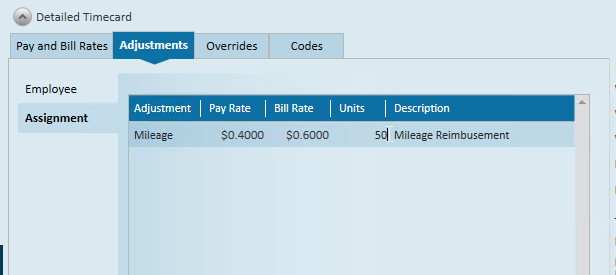
Adding an Assignment Adjustment to an Assignment or Order
- Navigate to the Order or Assignment record you want to add the adjustment to.
- Adding the adjustment on the order will automatically add the adjustment to any new assignment created but will not update current assignments
- Select Details > Adjustments on the Left
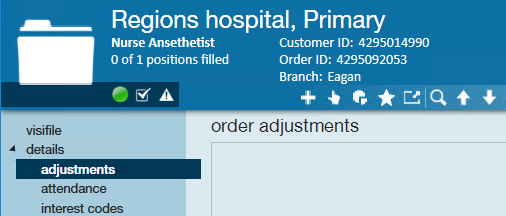 View on Order Record
View on Order Record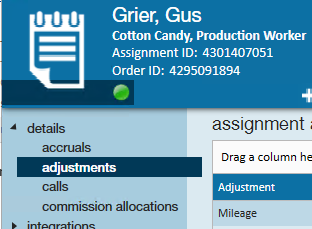 View on Assignment Record
View on Assignment Record - Select the + to add a new adjustment
- Fill out the following information:
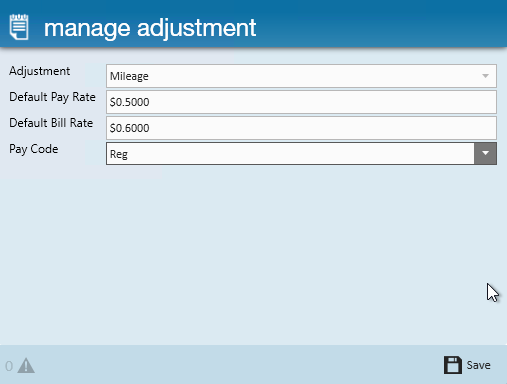
- Select the Adjustment Type from the drop down (if you do not see the option you are looking for, an admin can add it for you)
- Enter the default pay rate (if this is a payable adjustment)
- Enter the default bill rate (if this adjustment is billable)
- Select the Pay Code that this adjustment will appear on (ex. Reg vs. Holiday vs. Bonus)
- You can only apply one adjustment type to a pay code, as they cannot overlap in the system.
- In the example above, the mileage adjustment applies only when paying regular pay (not on bonuses or holiday pay) & is paid @ $0.50 per mile and billed back to the client @$0.60
- Select Save
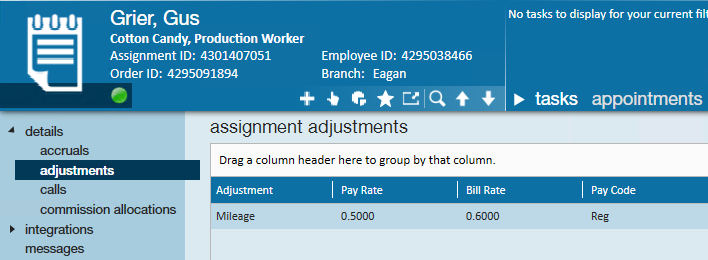
Processing Assignment Adjustments in Time Entry
When timecards are created each week for assignments, payroll processors will need to review and enter information on the assignment adjustments before they will be processed through payroll and billing.
- Navigate to Pay/Bill > Time Entry (ALT + i if you are a keyboard shortcuts fan)
- Timecards with assignment adjustments will show adjustment information under the detailed timecard (double click on the transaction)
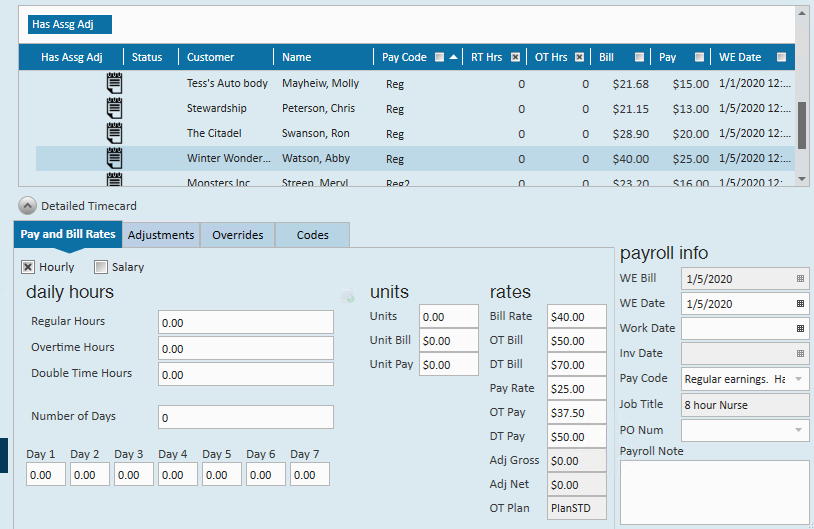
- Navigate to the Adjustments tab and choose Assignment adjustments
- If the adjustment applies for this week, you will need to add the number of units:
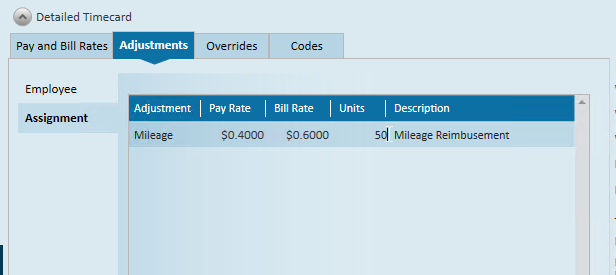
- For options like mileage, this would be the number of miles
- If this is a flat rate adjustment, you may just need to enter 1 unit to be paid and/or billed at the amounts specified
- You can also update the pay/bill rate if it is different this week. Just remember that it will go back to the previous rate next week because that is how it is entered on the assignment.
- Save & proof and pay/invoice as normal
*Note* If you are entering assignment adjustment information often and need help identifying which transactions have adjustments you can add the "Has Assg Adj" column(right click on the column headers in Time Entry). This will provide a visual indicator to show this timecard has an assignment adjustment that may be applicable.