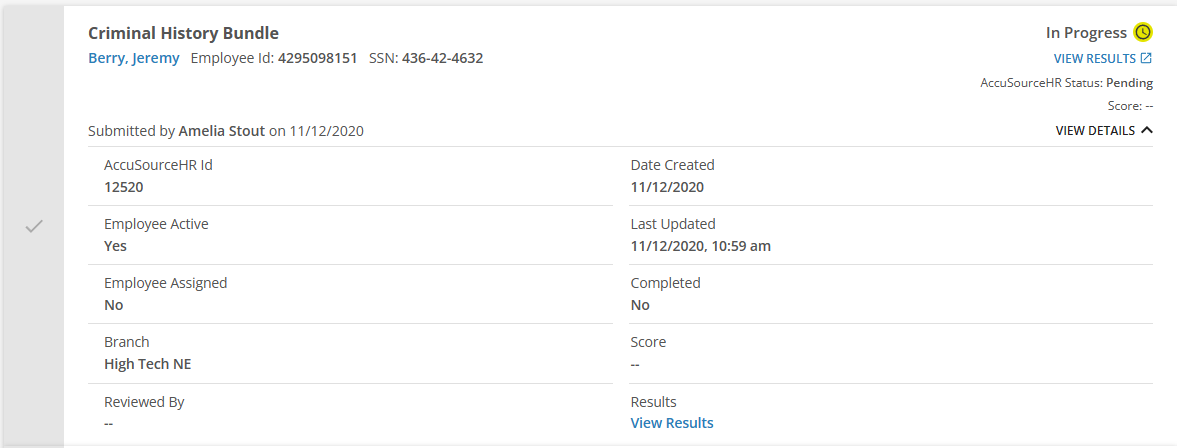This article covers:
- Using the Background Check Search
- Reviewing an Employee's Background Check Status
- Using the Background Check Insight Widget
*Note* In order to see background check statuses, you will need to have the "Can Read Background Checks" security group permission. Permissions are typically granted by your Administrator. Check out Beyond - Background Check Providers and Setup for more information.
Using the Background Check Search
Beyond has a universal background check search so you can review your background check requests all in one place.
To Find the Background Check Search:
Navigate to B Menu > Records > Background Checks:
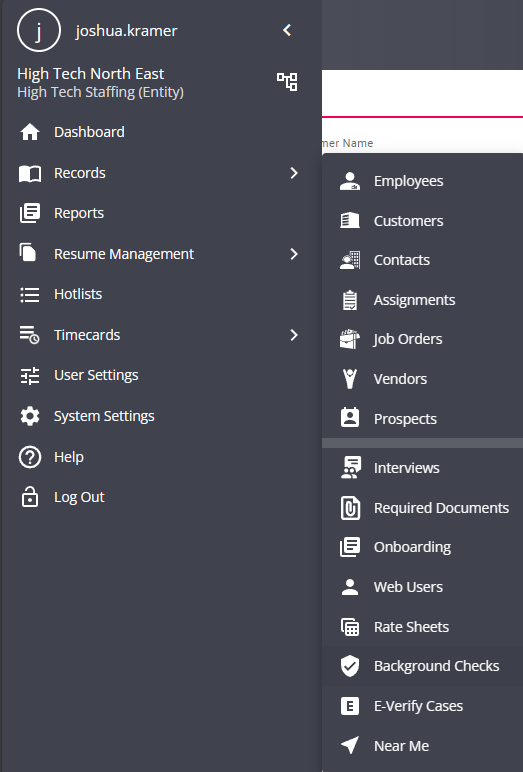
Search Options:
You will see a few different search filter options located at the top of the search to help you narrow down your results. 
*Note* If you are on a phone or small tablet, you may need to tap on the "More Filter" option to see all the filters available. 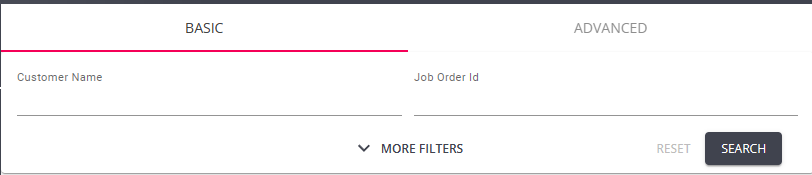
- Last & First Name: Employee's first or last name
- Status: Current status of the background check (Status options are described below)
- Branch: Which branch this background check and employee are associated with
- Service Rep: Who on your team initiated the background check request
- Employee Id: Employee's AIdent or ID number
- SSN: Employee's full SSN
There is also a sort by option on the right that will allow you to sort your results by different criteria:

Background Check Search Results
Each Background check request will display in the results with a lot of helpful information.
- Background Check Package Name
- Employee Name, ID, and SSN
- Service Rep who requested the background check
- Date requested
 Current Status: Status of background check (see below for breakdown of statuses)
Current Status: Status of background check (see below for breakdown of statuses)- Action link: either shows, view results, view error, or complete second step depending on status
- Provider status: Background check provider's status
- Score: Optional field used by providers
- View Details: opens additional details for background check
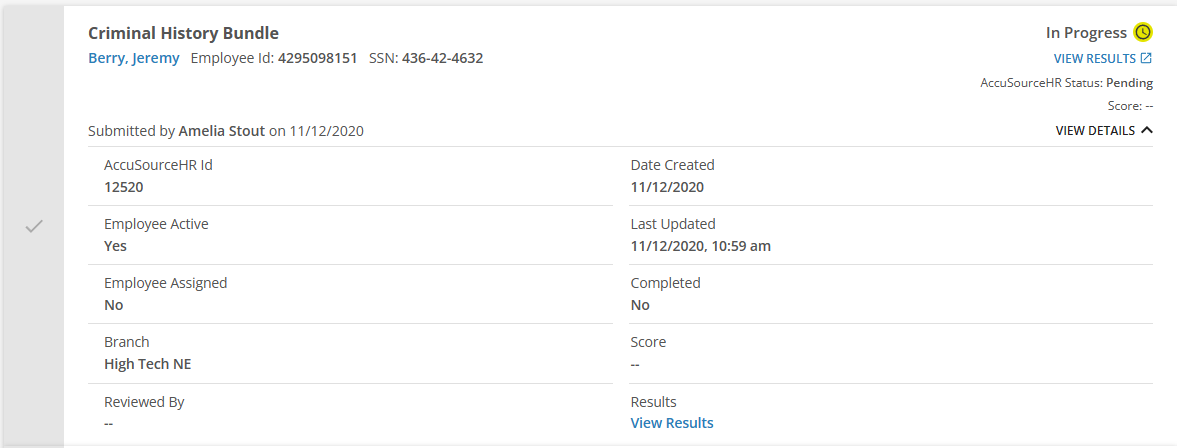
Background Check Statuses
While each provider may have their own naming conventions and status options, the main background check status shows the general path any background check will go through in Beyond.
| Status | Meaning |
|---|---|
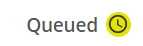 | When you press submit on a background check request, Beyond will gather all the necessary information and send it to the provider. "Queued" means that it is in process of sending all the information to the provider. |
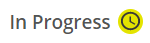 | Once a background check request has been delivered to the provider, it will be set to "In Progress" letting you know that the provider is working on the request. |
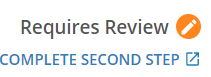 | Some background checks may require additional actions. If your request is set to Requires Review, click the "Complete Second Step" action link to be taken to the provider where you can complete any necessary additional steps. |
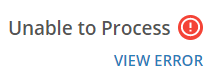 | This status is used to say that something went wrong with you request. Click the "View Error" action link to see more details. |
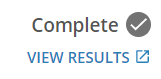 | This status means that the background check request has been completed successfully! Click the "View Results" action link to be brought to the provider's site to view the full results. |
Creating a Review Process
Depending on your background check process, you may want to ensure each background check request that is completed is thoroughly reviewed. To make it easier to identify which background checks have or have not been reviewed by your service reps, your team will be able to mark the background checks as reviewed by selecting the check mark next to the background check.

Use the "Review Status" dropdown in the upper left to switch to seeing all reviewed background checks:
Reviewing an Employee's Background Check Status
In addition to the background check search, you can also see background check request statuses on the employee's record.
- Navigate to the employee's record that you want to review a background check status for
- Select the background check charm in the upper right and select "View Background Checks"

- Background check packages and statuses will be listed
*Note* Remember that if you are using the review option you may need to toggle the show reviewed option to see different background check requests and their current status.
Background Check Insight Widget
In addition to the background check search, you will also have the option of adding the background check insight widget to your dashboard. This will display the number of background checks and their status based on your current hierarchy level. 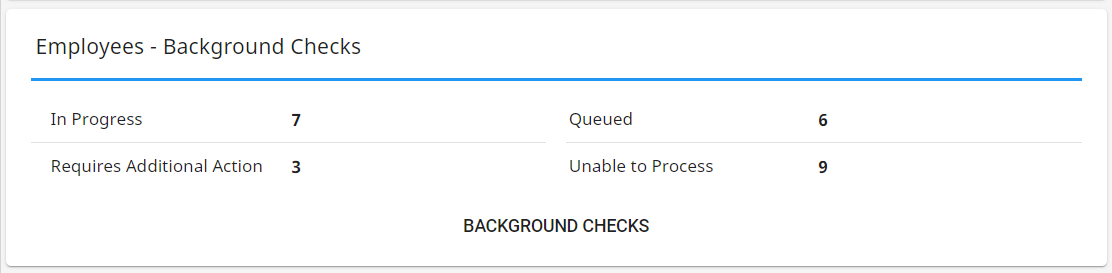
*Note* In order to add the background check widget, you will need to have at least one background check provider enabled in your system and have the insight widget security group permission: 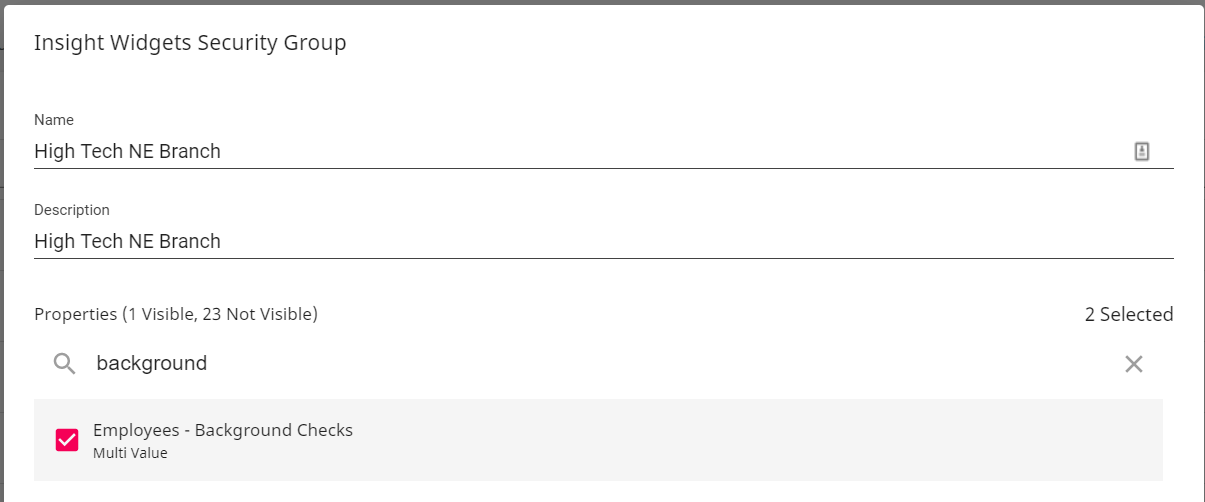
To learn more about insight widget security, check out Beyond - Insight Widget Access.
The background checks button at the bottom of the widget will also bring you to the background check search.
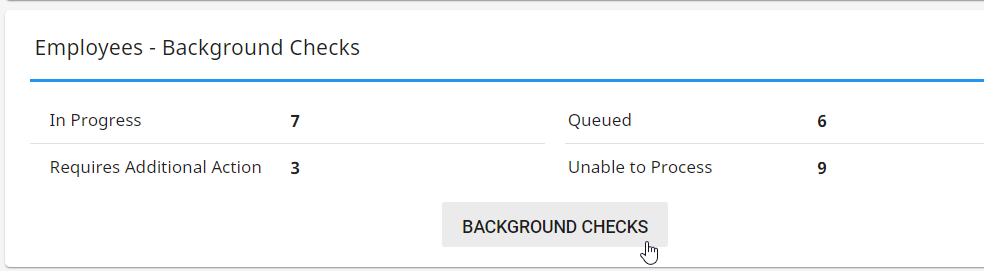
To learn more, check out:
 Current Status: Status of background check (see below for breakdown of statuses)
Current Status: Status of background check (see below for breakdown of statuses)