Overview
There are two reports that can be used for upload to the state of California to align with state reporting requirements outlined in Section 12999 of the government code:
- CA Pay Transparency Report
- CA Pay Transparency Report Labor Contractors
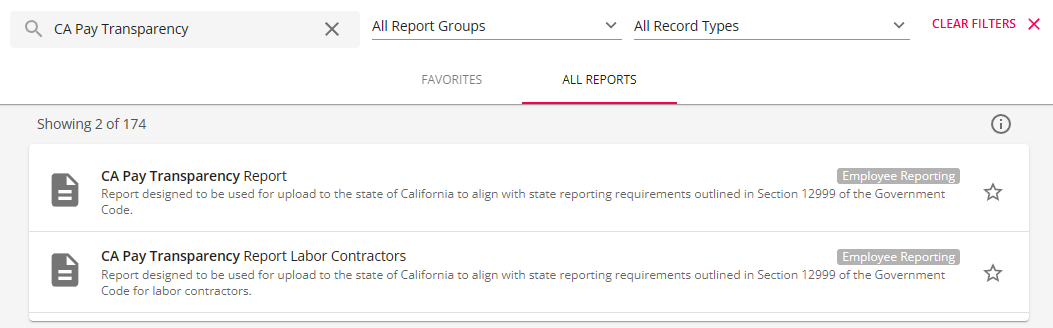
*Note* These reports are located within the "Employee Reporting" group.
If you do not already have access to these reports, you will need to have access to the appropriate report security group. For more information on report security groups, please see the article titled Beyond - Managing Security Groups.
Reporting Updates
To remain compliant with California requirements, the following additions have been made for 2024:
- Track "Remote Work Status" on Job Order, Worksite, and Assignment.
- Assign NAICS (North American Industry Classification System) code to a Customer/Department.
- Record Gender and Race, separate from EEO, based on where an employee works/lives, along with how the information was recorded.
*Note* The above additions are available within both Beyond and Enterprise.
Remote Work Status
The Remote Work Status is required for Customer Worksites that are located within California.
To add or update the "Remote Work Status" field, navigate to the Customer > Details > Worksite > Worksite Details > Remote Work Status:
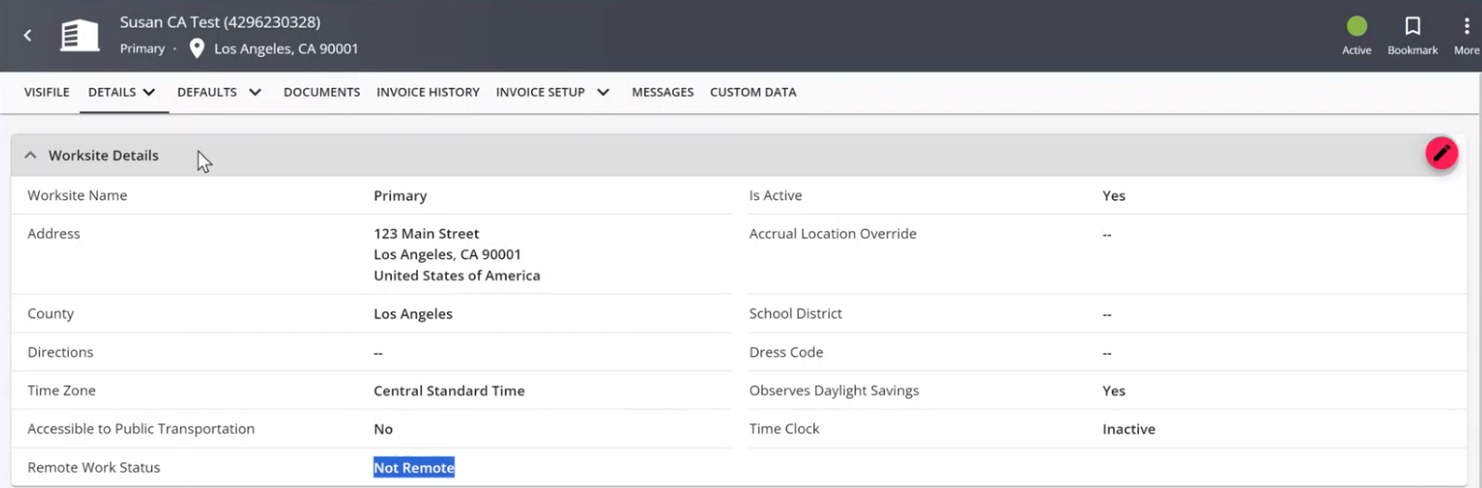
*Note* By default, the "Remote Work Status" field will be marked as "Not Remote".
Select the Pencil at the top right of the "Worksite Details" card to open the "Worksite Details" window and select the appropriate "Remote Work Status":
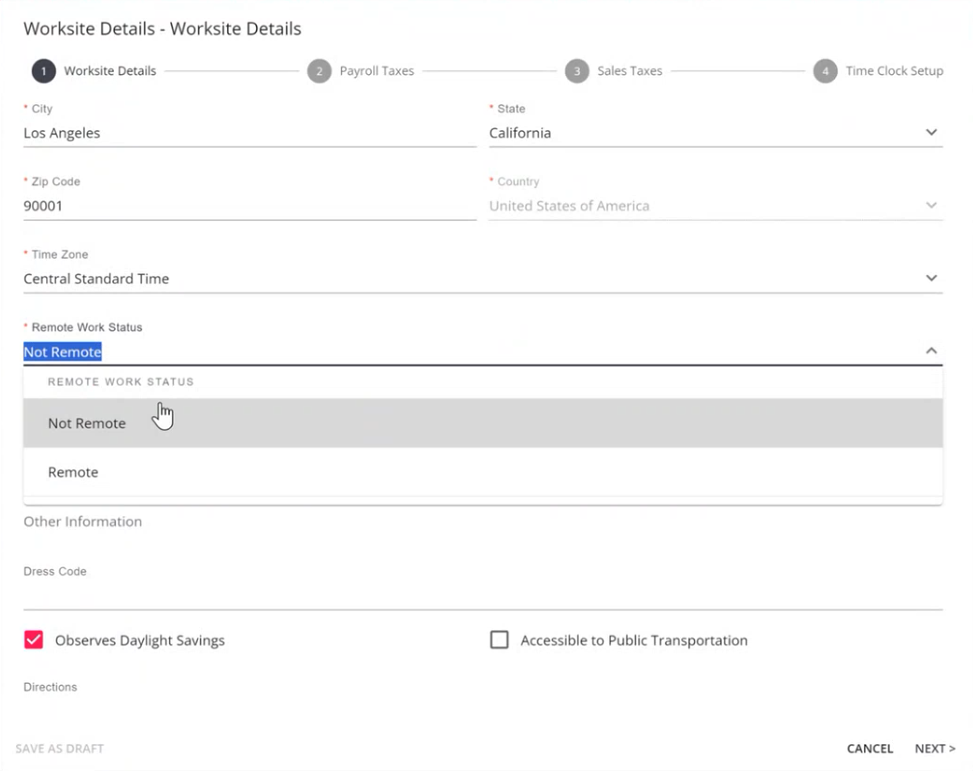
Once the appropriate "Remote Work Status" has been chosen, select "Submit" to save the changes.
*Note* Once the "Remote Work Status" has been selected on the Worksite record, newly created Job Order and Assignment records under that Worksite will inherit the "Remote Work Status" from said Worksite record.
In the event you have multiple Job Orders/Assignments for that Worksite, you can manually update the "Remote Work Status" directly from those Job Order and Assignment records.
NAICS Code
The NAICS, or North American Industry Classification System Code, is required for Customer records that are located within California.
To add or update the NAICS Code, navigate to the Customer record > Details > Customer Information > (NAICS) Code:
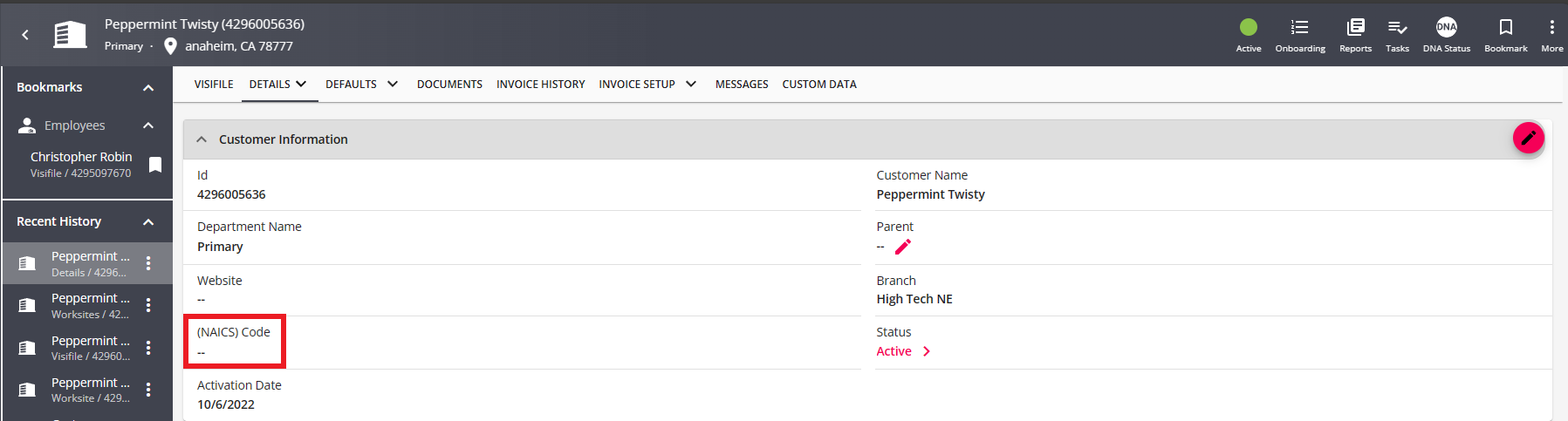
*Note* You may only select one NAICS Code per Customer record.
*Note* For more information on the NAICS Codes, you can select the link from directly within Beyond:

Select the Pencil at the top right of the "Customer Information" card to open the "Customer Information" window and select the appropriate NAICS Code:
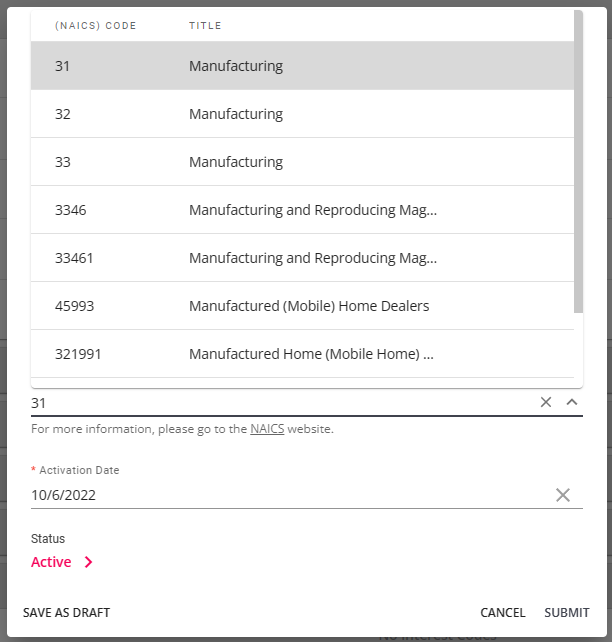
Once the appropriate NAICS Code has been chosen, select "Submit" to save the changes.
*Note* The NAICS Code will need to be manually applied to all applicable Customer and Department records located within California.
Gender and Race
The Gender and Race/Ethnicity fields are required for employees working within California.
To add or update the Gender and Race/Ethnicity information, navigate to the Employee > Details > Pay Transparency Reporting:
*Note* Permissions to add/update information within the Pay Transparency Reporting card are linked to the same permissions required to add/update the information within the Equal Employment Opportunity card.
For more information on security groups, please see the article titled Beyond - Managing Security Groups.
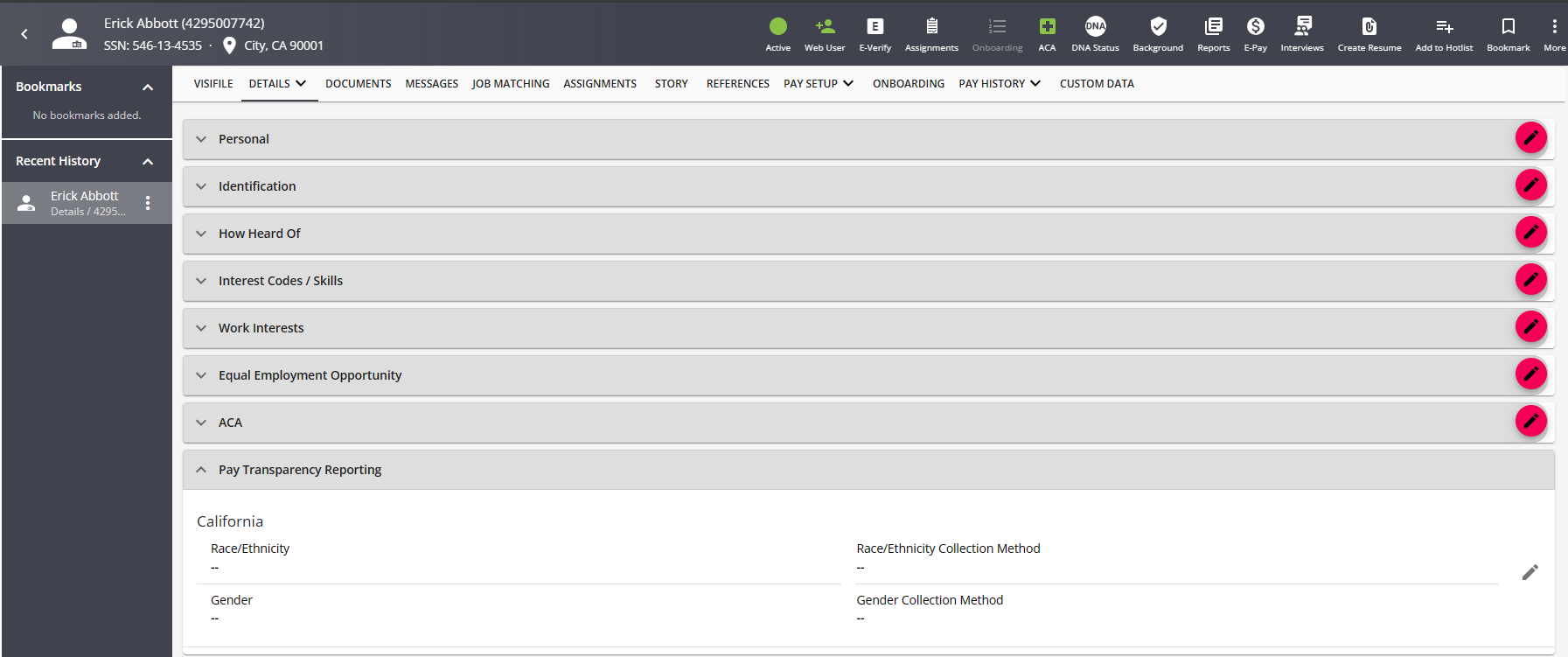
Select the Pencil to the right of the "Pay Transparency Reporting" card to open the "Edit Pay Transparency for California" window and select the appropriate options:
- Race/Ethnicity
- Hispanic/Latino
- Non-Hispanic/Latino - White
- Non-Hispanic/Latino - Black or African American
- Non-Hispanic/Latino - Native Hawaiian or Other Pacific Islander
- Non-Hispanic/Latino - Asian
- Non-Hispanic/Latino - American Indian or Alaskan Native
- Non-Hispanic/Latino - Two or More Race
- Gender
- Male
- Female
- Non-Binary
- Race/Ethnicity/Gender Collection Method
- Current employee records
- Other reliable records or information
- Observer Perception
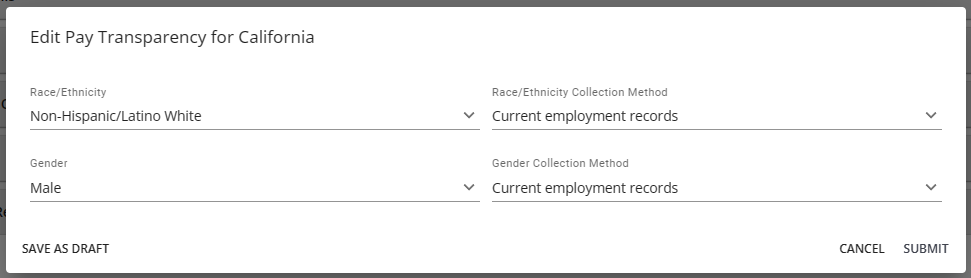
Once the appropriate options have been chosen, select "Submit" to save the changes.
Related Articles
- None