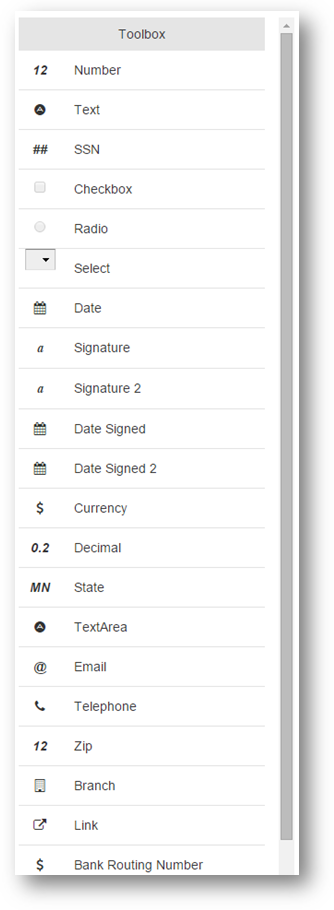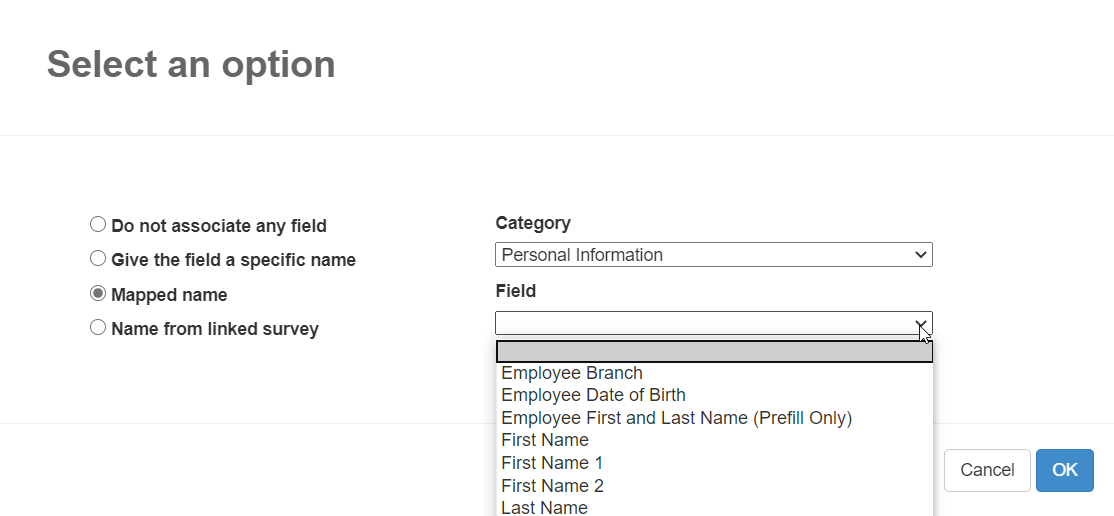How does HRCenter™ Form Builder Work?
The HRCenter form builder allows users to design electronic worksheets that can be filled out online by applicants. These completed documents will send information back to Enterprise™ and Beyond™ and are automatically stored on the employee record.
Before getting started, here are a few key terms as they apply to HRCenter Form Builder:
- Pre-Fill: Existing information from an Enterprise/Beyond field automatically maps itself into the matching field of an HRCenter form.
- Post-Fill: Information completed within an HRCenter form field is mapped back to Enterprise/Beyond and automatically populated into the matching field within the Enterprise/Beyond record.
- Map/Mapping: Data mediation (or communication) between a source and a destination. So for example, in pre-filled fields, the source is Enterprise/Beyond, and the destination is HRCenter.
Should I use HRCenter Form Builder?
Remember that in the form builder users are presented with a toolbox:
That toolbox contains the most popular fields from Enterprise/Beyond that would be needed in an HRCenter form. This works for forms where employees are signing and dating fields, enrolling in direct deposit, entering basic personal information, etc.
However, there may be times when you need a different piece of information from Enterprise/Beyond to be listed in the form.
For example, perhaps you have a form where your employee agrees to an assignment pay rate and start date. Neither of these items are listed in the form builder toolbox as mappable fields. This is where a custom form would be beneficial.
*Note* If you do not see the field you would like mapped, you will need a custom form created. Please contact TempWorks Support or your TempWorks Account Manager in order to get the process started.
Fields That Can Be Mapped Within Form Builder:
Personal Information Category:
- Employee Branch
- Employee Date of Birth
- Employee First and Last Name - Prefill Only
- First Name
- First Name 1
- First Name 2
- Last Name
- Last Name 1
- Last Name 2
- Middle Name
- SSN
- SSN 1
- SSN 2
Address Category:
- Employee Address
- Employee Address Both Line - Prefill Only
- Employee Address2
- Employee City
- Employee City/State/Zip - Prefill Only
- Employee State
- Employee Zip
Contact Category:
- Employee Email
- Primary Phone
Direct Deposit Category:
- Account 1 - Account Number
- Account 1 - Checking Indicator
- Account 1 - Routing Number
- Account 1 - Savings Indicator
- Account 2 - Account Number
- Account 2 - Amount to Take
- Account 2 - Check if Percentage
- Account 2 - Checking Indicator
- Account 2 - Routing Number
- Account 2 - Savings Indicator
Employer Information Category:
- Employee ID Number
- Employer Fed. ID
- Employer Name
- Employer State ID
*Note* If you do not see the field you would like mapped within the dropdowns, you will need a custom form created. Please contact TempWorks Support or your TempWorks Account Manager in order to get the process started.