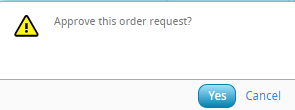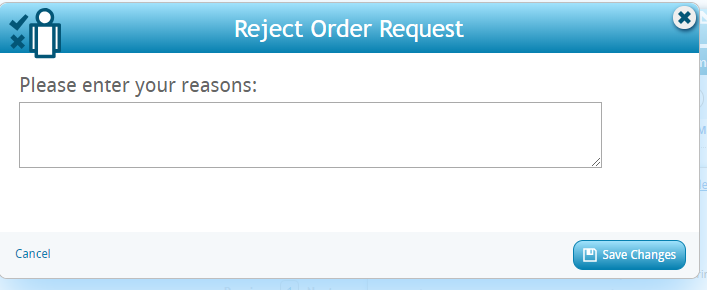WebCenterTM & Orders
If you are given access to the orders tab in WebCenter, you will be able to review and possibly request new orders from your staffing provider from your computer. Want to learn more about WebCenter? Check out Customer: Home Screen.
To Find Order Information:
- Log into WebCenter
- Navigate to the Orders tab
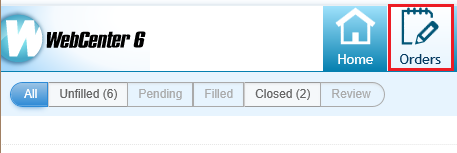
This Article Includes:
Reviewing Orders
The orders tab allows you to see any Job Orders (requests for staff) from your company. This includes basic information, who is currently assigned here and what the current status of the order is.
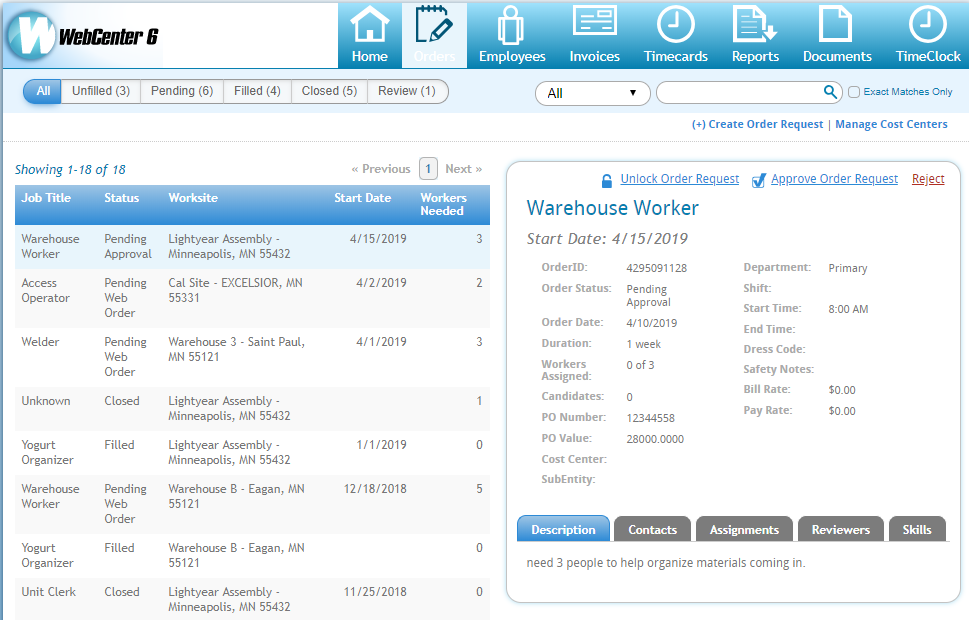
Utilize the view options in the upper left to change which set of orders you are viewing:

Click on any order to see the details of that order:

Reviewing Candidates
Depending on how you work with your staffing provider, you may be given access to review and approve candidates. Your staffing company will add potential people they think would be great for the job as candidates for you to review and approve in WebCenter.
If there are candidates available for you to review, the ![]() button in the upper right of the orders detail will be blue.
button in the upper right of the orders detail will be blue.

A new window will open with a list of candidates:
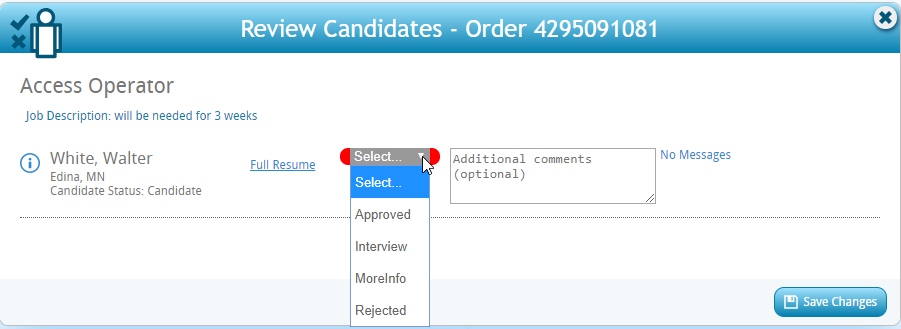
You may be able to update statuses letting your staffing provider know which candidates you approve, reject, or want to interview. You can also add any additional comments before selecting Save Changes.
*Note* If no candidates are associated with this order, the candidates area will be grayed out. Navigate to the assignments area to view employees who have been placed out to the order.

Have access to the Reports tab in WebCenter?

Check out the Open Order & the Order Fill Ratio reports for more information on your orders.
Creating Order Requests
If you are given access to the order request option in WebCenter, you will be able to create a request for workers that goes directly to your staffing provider.
To Create an Order Request:
- In WebCenter, navigate to the orders tab
- Select the
 button near the top of the page
button near the top of the page - A new window will open, fill out all required information
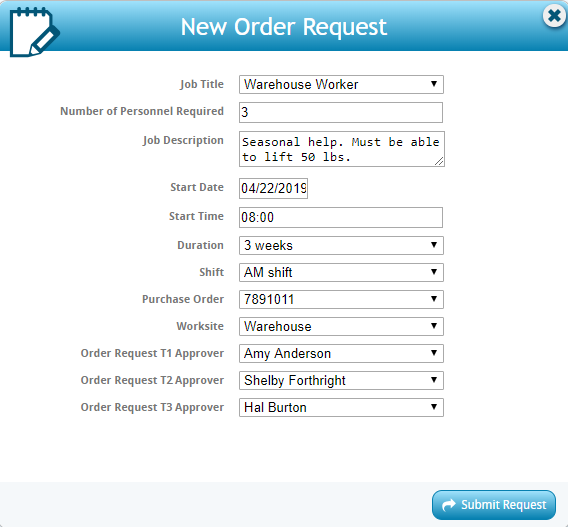
- Select Submit Request when done
*Note* The fields on your order request form may be different than the ones pictured here. Refer to your staffing provider for any additional instructions.
Approving Order Requests
If given access by your staffing provider, you may also be able to approve or reject any new or pending order requests. This is great for managers or owners in larger companies that would like to have some say in what orders supervisors are requesting.
Order requests may need approval from one or more managers that can either be preset from the staffing provider or chosen on each order by the order requester.
On an order request, if you are selecting the approvers you will see the following options:
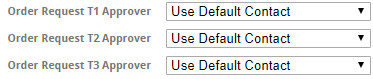
Select who the approver(s) should be using the drop down.
To Approve an Order Request:
If you are an approver, you will receive an email when a new order is available to be approved.
- In WebCenter, navigate to the Orders tab
- Select the Review tab to see all orders that need your approval
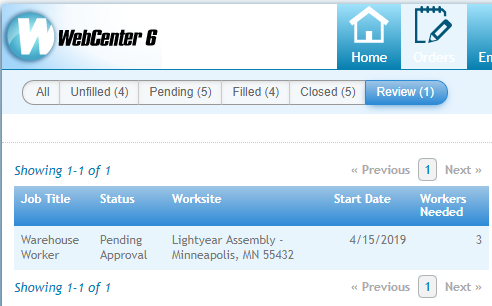
- Review the order details on the right
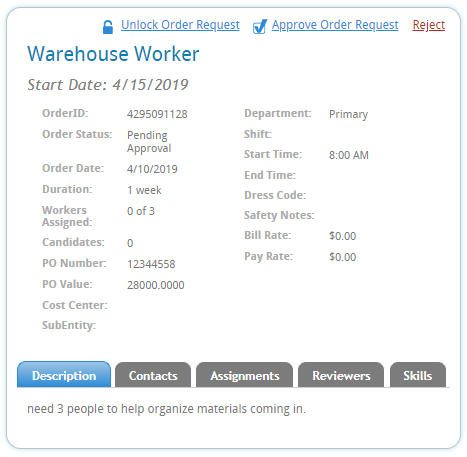
- On each order, there will be an
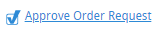 button or a
button or a  button you can use to approve/reject the request
button you can use to approve/reject the request- If you approve, there will be a confirmation screen that appears
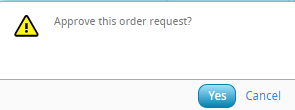
- If you reject, there will a comments box where you can enter the reason for you rejection
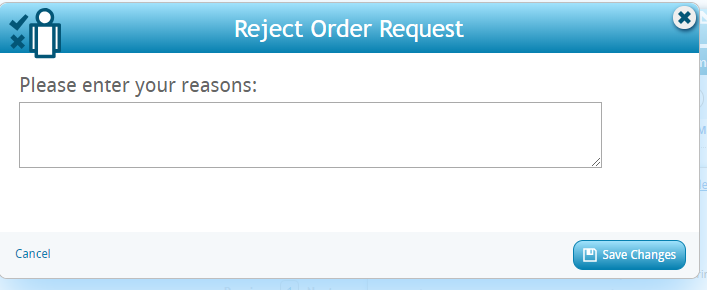
- If you approve, there will be a confirmation screen that appears
Related Articles
- None
 button near the top of the page
button near the top of the page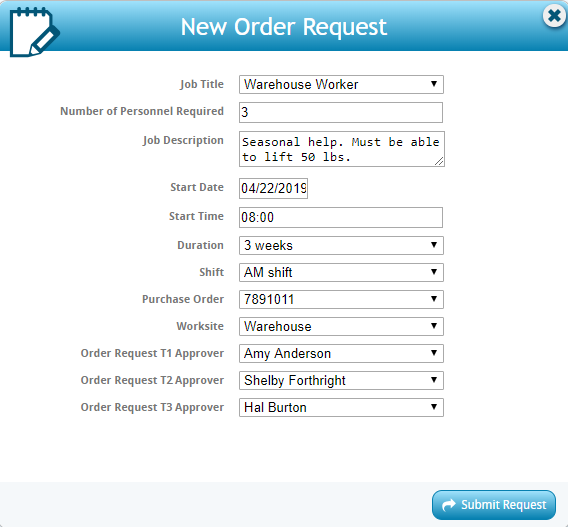
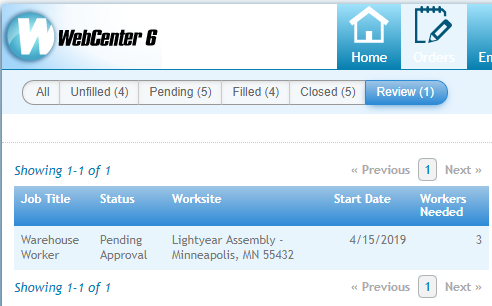
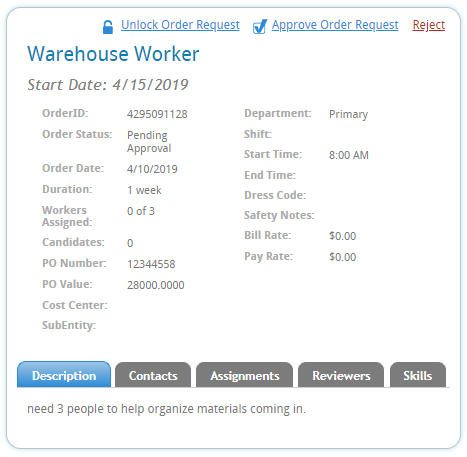
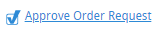 button or a
button or a  button you can use to approve/reject the request
button you can use to approve/reject the request