Searching for Orders in Enterprise
Trying to find what orders need to be filled? Need to see only specific types of orders? Enterprise gives you plenty of search options when looking for an order record. Whether you are looking for a particular order or trying to create a list of what needs to be done, there are order search options that can help you.
To open up the order search, hover over 'order' on your navigation tree on the left and select the magnifying glass:
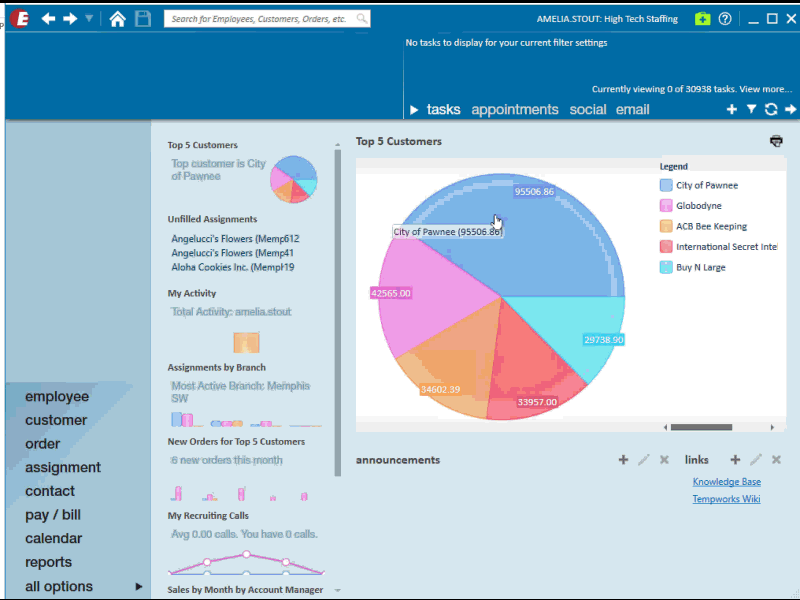
This article is broken in the following search sections:
Basic Search Options
At the top of the order search page are all your basic search options:

Open text fields:
- Customer- enter customer name.
- Order ID- enter order ID number assigned by Enterprise.
*Trainer Tip* If you do not know a customer's full name, you can use the Wild Card option to search for a part of their name:
For example, if I have a customer that has the word 'tile' in their name, I can search for '%tile' to see orders for all customers that have the word 'tile' somewhere in their name.
Toggle options:
In the top center of the search page you will see 2 toggle buttons: Filled & Active.
Filled- this toggle button allows you to filter your search by:
- All Orders
 - All orders regardless of if they have been filled.
- All orders regardless of if they have been filled. - Unfilled
 - Orders that do not have the required number of people assigned.
- Orders that do not have the required number of people assigned. - Filled
 - Orders that already have the required number of people assigned.
- Orders that already have the required number of people assigned.
Active - this toggle button allows you to filter your search by:
- Active
 - Orders that are current active (not completed).
- Orders that are current active (not completed). - Inactive
 - Orders that have ended or were canceled.
- Orders that have ended or were canceled. - All Statuses
 - All orders regardless of status.
- All orders regardless of status.
Drop-down fields:
- RepName- select a rep to see only orders that have that specific rep selected under the taken by field on an order.
- Branch- select a branch to narrow your results down to orders tied to a specific branch. Your branch options will depend on your Hierarchy level.
Clearing Criteria
Enterprise Core will remember your search parameters when you return to the search page during your log in session. Before conducting a new search option, it is important that you select the 'Clear Criteria' button on the right. This will reset the search option and allow you to select new criteria.

Enhanced Search Options
Enhanced search options provide you with additional search field options separated into categories. Click on 'Enhanced Search' under the basic search options to see categories:
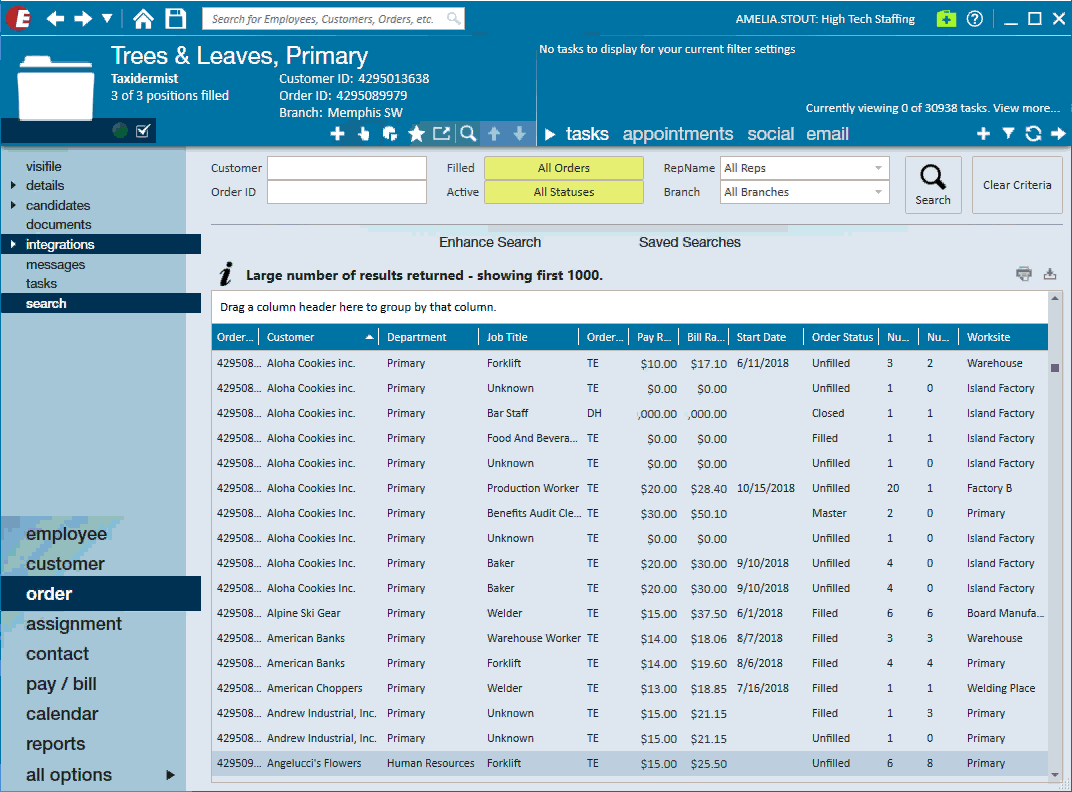
Select a category on the left to see search field options.
Search Examples
Now that you understand all the search options available to you, here is a list of some of our favorite searches.
Unfilled and Active:
This search will allow you to see all orders that still need people assigned. This is a great starting point for recruiters.
To run this search, simply change the toggles at the top of your search page to 'unfilled' and 'active':
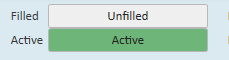
Have a lot of results? Try narrowing down by customer or rep name to see a smaller list of orders.
Master Orders:
Master orders are templates set up for reoccurring orders. To learn more about how to create master orders: Master Orders.
To search for all master orders:
- Navigate to Enhance Search.
- Select the 'Details' category.
- Select 'Order Status.'
- Choose 'Master' from the drop-down.
- Select 'Search.'
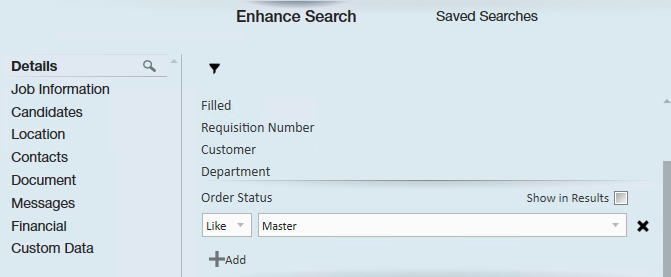
Select the master order you were looking for and you can copy it to create a new order using the master order information.
Order Searching Secrets
Here are a few additional searching tips:
Saving Searches
Find a search you like? Save it for later.
- Create your search that you wish to save
- Select the
 icon in the upper left to save your current search criteria.
icon in the upper left to save your current search criteria. - Enter the following information:
- Enter a name for your search.
- Optionally, enter a description for this search.
- Select the check box next to 'Share Search?' to share this search with your team.
- Select the check box next to each search criteria you want to be prompted to change each time.
- For example, the search created below should be prompted to change the start date.
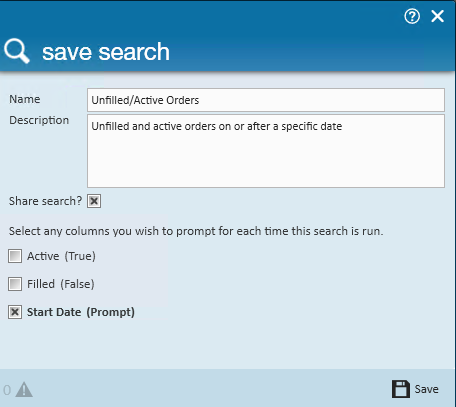
- For example, the search created below should be prompted to change the start date.
- Select 'Save.'
Your saved search will appear under 'Saved Searches' section under basic search options.

*Note* This does not save the search results- only the criteria for the search is saved so that you can run this search again later.
Exporting Search Results
When you want to save the results of the search you just created for your records, you can print or export the results to Excel.
- Create a search you wish to export.
- Utilize the
 (print or export) options in the upper right corner of the search results.
(print or export) options in the upper right corner of the search results. - Select your printer or select a folder to save your results in.
Tearaway Page
Create a search that you need to keep coming back to? Use this tearaway option to open the search results in a separate window.
- Create the search you want to keep open.
- Select the
 icon in the top center of Enterprise.
icon in the top center of Enterprise. - Your search results will open in a new window, double click on any search result to have it open in the full Enterprise window.
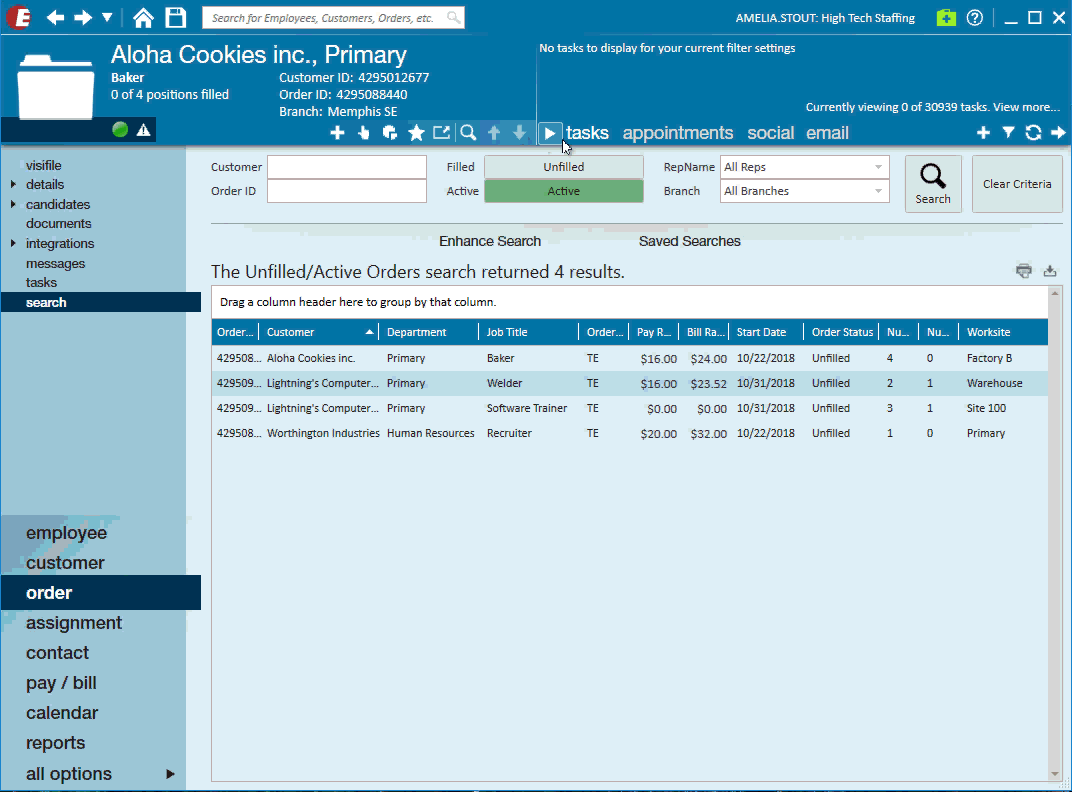
Want to learn more? Check out The Tearaway Page.
 - All orders regardless of if they have been filled.
- All orders regardless of if they have been filled. - Orders that do not have the required number of people assigned.
- Orders that do not have the required number of people assigned. - Orders that already have the required number of people assigned.
- Orders that already have the required number of people assigned. - Orders that are current active (not completed).
- Orders that are current active (not completed).  - Orders that have ended or were canceled.
- Orders that have ended or were canceled. - All orders regardless of status.
- All orders regardless of status. icon in the upper left to save your current search criteria.
icon in the upper left to save your current search criteria.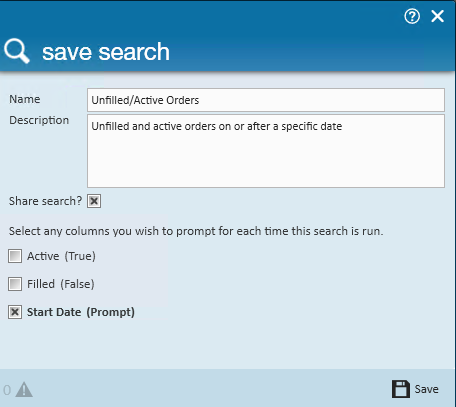
 (print or export) options in the upper right corner of the search results.
(print or export) options in the upper right corner of the search results. icon in the top center of Enterprise.
icon in the top center of Enterprise.