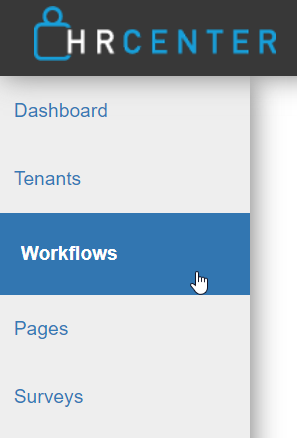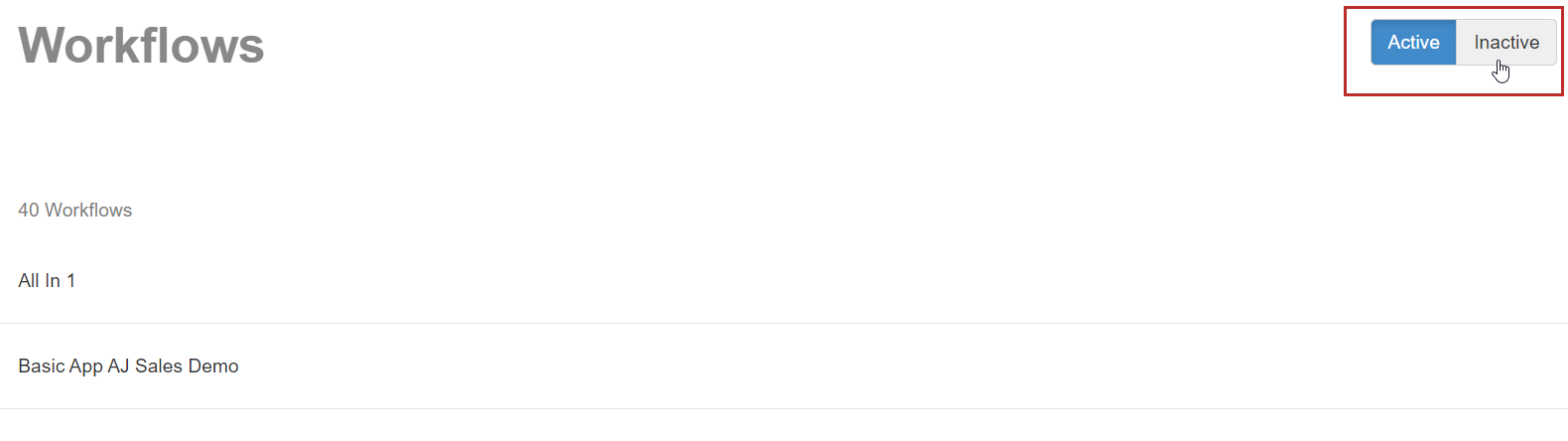Why Deactivate?
A workflow is a collection of pages including forms, surveys, and information for an applicant or employee to fill out using HRCenter. Businesses always change so we can't expect our application process to stay the same.

It's important to manage your list of workflows to ensure that the list available doesn't become overwhelming for your staff. Recruiters will be able to assign any active workflow from Enterprise or Beyond for your employees to complete.
To ensure accuracy and transparency with your recruiting staff, you'll want to make sure you deactivate the workflows they shouldn't be assigning to employees anymore to keep their list of available workflows simple.
*Note* You will need to be an HRCenter Admin in order to deactivate a workflow. Ask your Bridge Admin or talk with TempWorks Support Team for assistance.
In this article:
Check out our video walkthrough:
Where Active Workflows Display
Active workflows will be listed for the recruiter or staffing specialist when assigning a new workflow to an employee in Beyond or Enterprise.
In Beyond
When you click assign new workflow from the employee record or search results, you will be able to pick a workflow from the list of active workflows:

To learn more about assigning workflows in Beyond, check out Beyond - How to Assign a New HRCenter Workflow or Page
In Enterprise
From the employee record, you can navigate to the actions button and select "Assign New Workflow." Here a list of active workflows will appear for the staffing specialist to choose from:

To learn more about assigning workflows in Enterprise, check out Assigning HRCenter Workflows/pages from Enterprise
To Deactivate a Workflow
When you identify a workflow that is no longer going to be used, you'll want to complete the following steps to deactivate it.
- Begin by navigating to HRCenter Admin.
- *Note* Access to HRCenter Admin is typically limited to a select group within your company. If you do not have access to HRCenter Admin but would like a workflow deactivated, please see your manager for assistance.
- Once you have logged in, select the workflows tab on the left
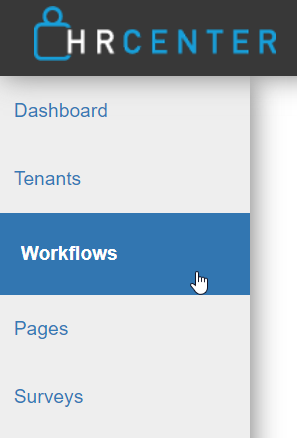
- Click on the name of the workflow you want to deactivate
- Select the yellow deactivate button at the bottom of the settings for the workflow

To Reactivate a Workflow
Maybe you have a workflow that is seasonal, or one that you are ready to start using again that you previously deactivated. You can always reactivate a deactivated workflow using the following steps:
- Navigate to the workflows tab on the left
- Select the inactive toggle to show deactivated workflows
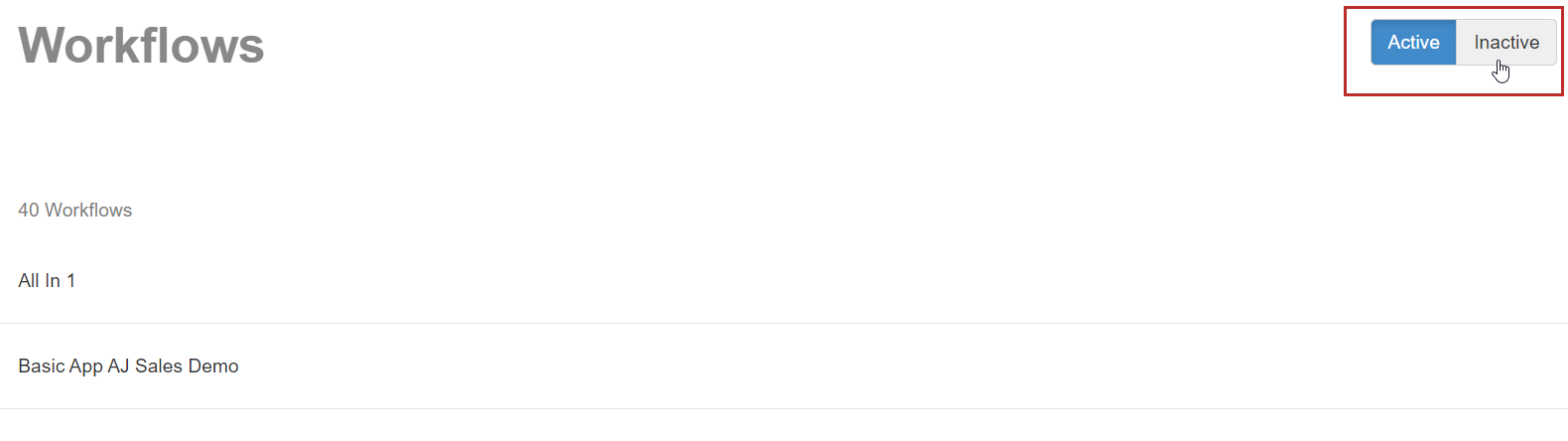
- Select the workflow you want to reactivate
- Choose the Green activate button to reactivate it