The Visifile
The Visifile is a standard tab found in every basic record within Beyond. At first glance, it is often considered the correspondence hub between the service rep and the Employee, Customer, Contact, Order, or Assignment. 
The Visifile is the go-to tab to find out key information and to log messages. It contains information such as contact methods, addresses, vital information concerning the record, and the 'message' card. However, in Beyond, the Visifile can be customized to be so much more.
The "Default" Cards
Within Beyond, a user's Visifile can be customized to call up the most valuable information to that individual rep. However, if a type of record has not been customized, there are default cards that will always appear in this tab.
Employee Record:
- Snapshot
- Note
- Contact Information
- Messages
- Resume
- Assignments
Customer Record:
- Snapshot
- Note
- Addresses
- Contacts
- Contact Information
- Messages
- Unfilled Job Orders
- Assignments
Contact Record:
- Snapshot
- Note
- Contact Information
- Messages
Order Record:
- Snapshot
- Messages
- Assignments
- Contact Roles
Assignment Record:
- Snapshot
- Messages
- Employee Contact Methods
- Other Contact Methods
Customizing The Visifile
To customize a Visifile card layout, go to any record of the desired record type. In the example below, we are customizing the Employee record layout:
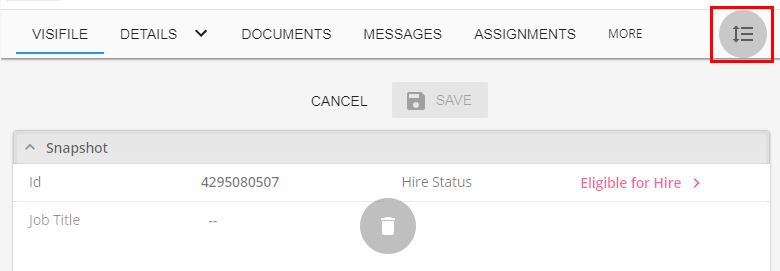
Delete Cards
If you have a card of information you do not want to see, you can remove it from the visifile. Select the  on the card you would like to remove.
on the card you would like to remove.
Removed cards will still be visible on other tabs. For example, interest codes also exist on the details tab.
Add Cards
Have a different set of information you would like to see on the visifile of a record? Select the + button at the bottom to add a new card.
For example, you can add the sales pipeline card to the customer visifile: 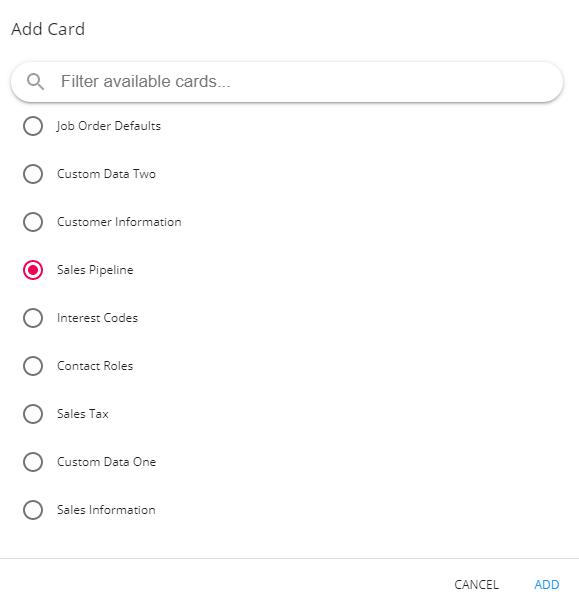
Rearrange Cards
Drag and drop cards to rearrange them in the order you would like to see them.
When you have added all your desired cards and laid them out in a way that is desired, select the  button.
button.
*Note* Once preferred cards are selected, each record that shares the type with this record will display the cards in the same order.
If at anytime you wish to return to the default cards/arrangement, select the  button.
button.
Using Custom Data Card(s)
If you are utilizing custom data for a record, you will be able to add the custom data card to your visifile.
You'll notice that you may have more than one card available:

Once you add a custom data card and save your visifile changes, you may notice that it does not have any fields by default. To add a field, select the  to customize the card:
to customize the card: 
Select the + next to any custom data field you want to display and it will move from the available properties to the selected properties section
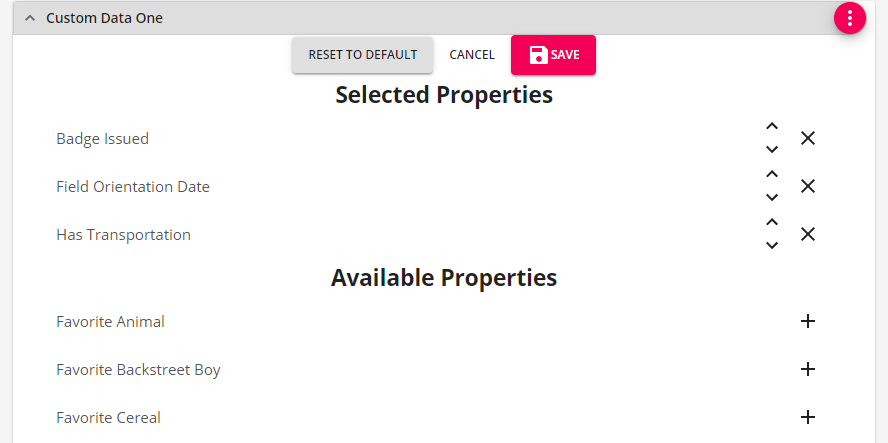
Use the up and down arrows next to the selected properties to change the order.
Select  to keep your changes
to keep your changes
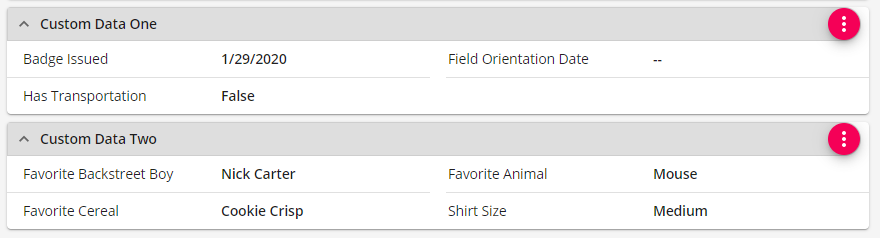
Now you can select the  to edit the answers or customize the fields shown.
to edit the answers or customize the fields shown.