What Searching Can Do for You
In Core search can be very simple - like searching by an employee name, or complex - like searching for all unassigned employees that live within 10 miles of a job and are certified forklift operators.
In addition to locating records, searching can also be used for:
- Email lists
- Reporting
- Auditing
- Creating call sheets
To open the employee search:
- Hold your cursor over the employee section of the navigation tree in the lower left.
- Select the magnifying glass icon
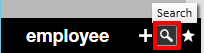
- You will be redirected to the search page.
Basic Search Options
Across the top of the employee search, you will see an array of search options defined below.
Open Text Fields:
- Last Name
- First Name
- SSN (can be part or full social security number)
- ID
- Document Text
If you do not know a person's full name you can use the Wild Card option to search for a part of their name:
Example:
I have an employee who's name is Edward but he is often called Eddie and I am not sure which name I entered into the system. I can enter "Ed%" to search for all people who have Ed in their name.
Toggle Options:
In the top center of the search page you will see 2 toggle buttons: Record Type and Active Status.
Record Type - this toggle button allows you to filter your search by:
- Unassigned
 - Not currently working a job for you
- Not currently working a job for you - Assigned
 - have an open assignment they are working for you
- have an open assignment they are working for you - All Records
 - search results will contain both people who are and aren't currently working a job for you
- search results will contain both people who are and aren't currently working a job for you
Active Status - this toggle button allows you to filter your search by:
- Active
 - employees with an active status can be prospective or current employees
- employees with an active status can be prospective or current employees - Inactive
 - employees with an inactive status do not currently work for you but may have worked for you in the past
- employees with an inactive status do not currently work for you but may have worked for you in the past - All Statuses
 - employee records with both inactive or active statuses will appear in the search results
- employee records with both inactive or active statuses will appear in the search results
Additional Filters:
You can filter your search results by RepName or Branch by selecting the rep or branch from the drop down menus when searching.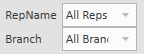
RepName comes from the rep assigned to the employee record. This can be found by navigating to the Employee record details section and selecting the correct rep under the staffing specialist field.
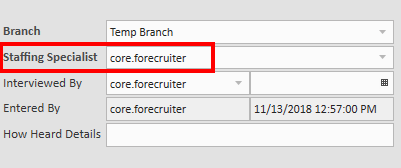
Branch options available will depend on your hierarchy level. If you are at Entity or Class vs. Temp this can be an easy way to narrow down your results to only records from a specific branch. If your hierarchy level is set to branch, then you should only see your current branch records anyways and would not need to use this filter. For more information on hierarchy see Enterprise Core - Hierarchy.
Clearing Criteria
Enterprise Core will remember your search parameters when you return to the search page during your log in session. Before conducting a new search option, it is important that you select the Clear Criteria button on the right. This will reset the search option and allow you to select new criteria. 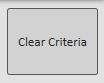
Enhanced Search
When you open up the employee search area, there is a button in the middle for enhanced search. This section allows you to search by additional criteria. This will give you endless options to find the right candidates for an order.
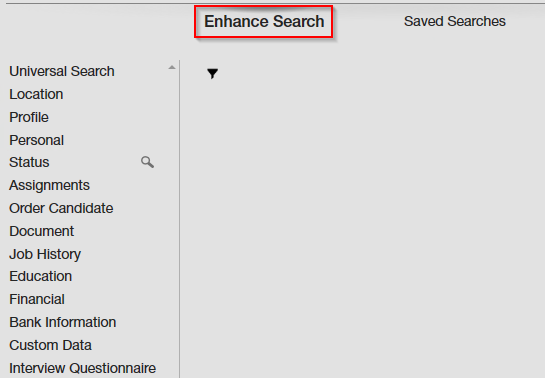
When the Enhanced Search options open, you will be able to pick a category on the left and then see the fields available to search by.
It is very important that you fill out as much information as you can on the employee records in order for you searches to be as accurate as possible. Consider creating processes for your recruiters to pick out the most important fields they should be filling out.
Comparatives:
When utilizing the enhanced search area, at the beginning of some criteria input fields there are comparative boxes which can be used to match to the data housed within the record's field:
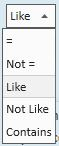
| Comparative | Definition |
| = | Is an exact match |
| Not = | Does NOT match |
| Like | Starts with |
| Not Like | Does NOT start with |
| Contains | Somewhere within the field the characters exist |
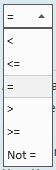
| Comparative | Definition |
| < | Less than |
| <= | Less than or equal to |
| = | Equal to |
| > | Greater than |
| >= | Greater than or equal to |
| Not = | Does NOT match |
Example Searches:
The enhanced search options gives you an overwhelming amount of options. Below are a few common search examples we love.
Search for Employees by Interest & Location:
Use the following criteria
- Profile > Interest Code (select at least one interest)
- Location > Zip Code (enter a zip code)
- Location > Distance (number of miles from zip code)
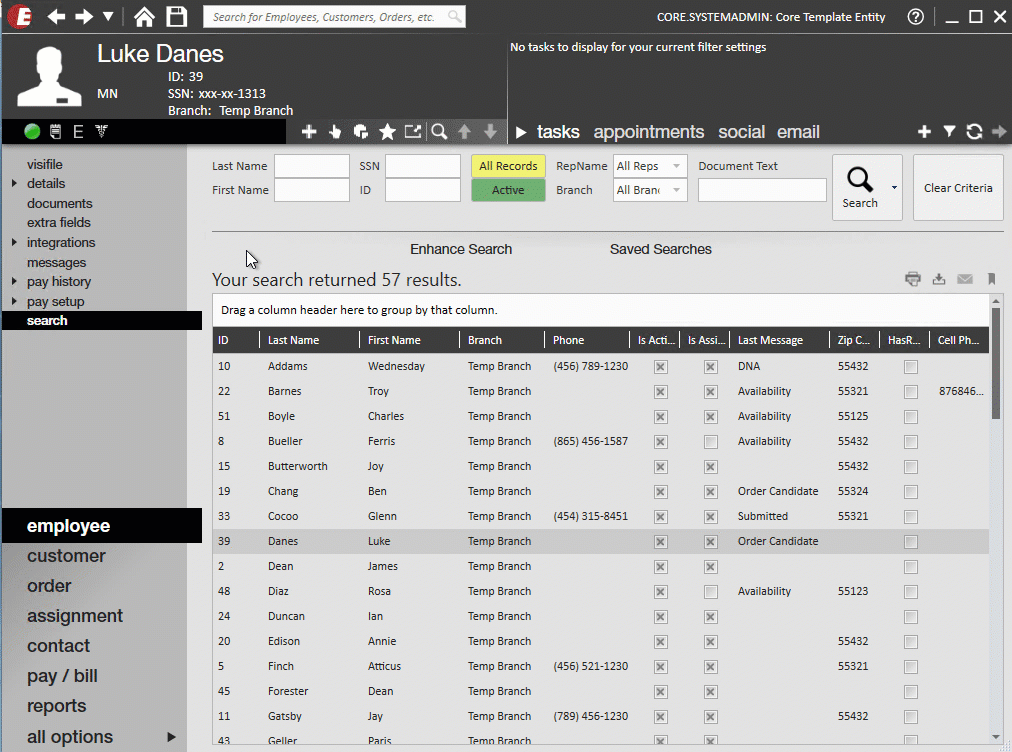
Search for Employees Who Have Called in Their Availability in the Last Week:
Use the following criteria:
- Profile > Message Action Code (select the availability option)
- Profile > Message Date (choose greater than or equal to a date of your choosing)
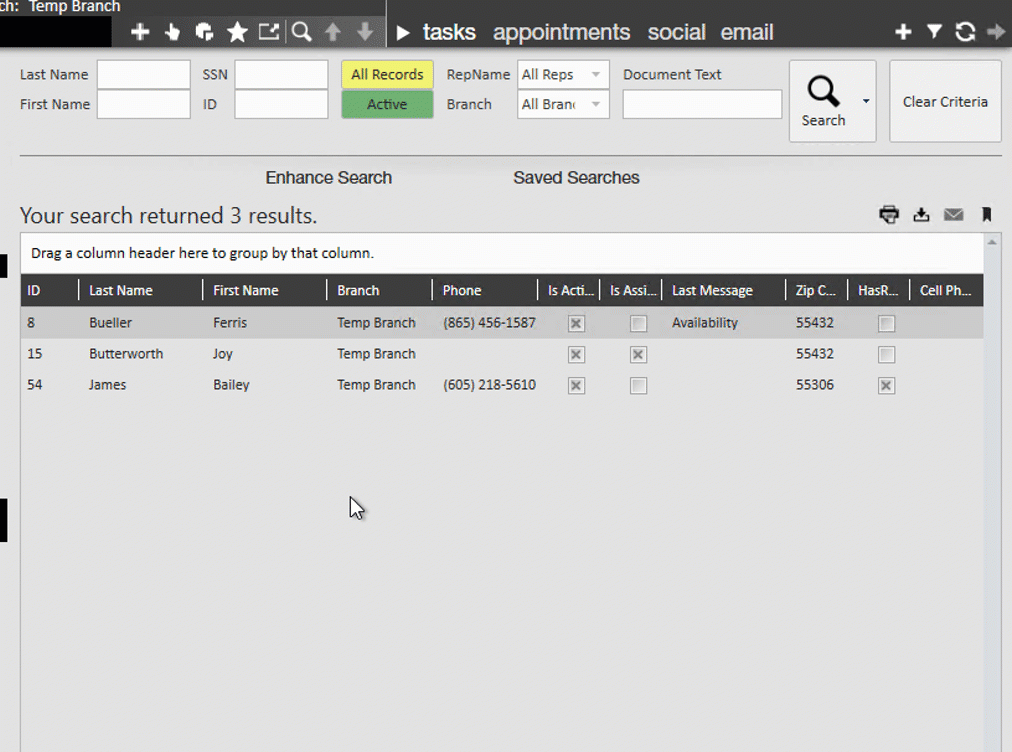
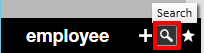
 - Not currently working a job for you
- Not currently working a job for you - have an open assignment they are working for you
- have an open assignment they are working for you - search results will contain both people who are and aren't currently working a job for you
- search results will contain both people who are and aren't currently working a job for you - employees with an active status can be prospective or current employees
- employees with an active status can be prospective or current employees - employees with an inactive status do not currently work for you but may have worked for you in the past
- employees with an inactive status do not currently work for you but may have worked for you in the past - employee records with both inactive or active statuses will appear in the search results
- employee records with both inactive or active statuses will appear in the search results