When it comes to Affordable Care Act fines and penalties, guesswork can be risky business! Our ACA tool will take the guesswork out of the equation, keeping you in compliance no matter what happens in Washington. It’s flexible enough to adapt to changing regulations in a timely manner.
View the Affordable Care Act webinar: ACA - The Affordable Care Act Webinar
Employee Record ACA Set Up
Employee ACA set up is different for employees who work for you prior to the beginning of your first administrative period than it is for those who start working for you after the start of your first administrative period. Following is a general work flow for both groups of employees.
Workflow
Employees Hired Or Placed On Initial Assignment Before First Administrative Period
*Note* For employees hired or placed prior to October 2nd, the hire date will automatically set during the ACA initialization process.
*Note* All Employees will be reflected in the administrative period regardless of whether coverage is offered or not.
Full Time | Part Time |
Step 1: At beginning of 2014 Administrative Period; enter ACA Status of Full Time | Step 1: At beginning of 2014 Administrative Period enter ACA Status of Part time or Seasonal or Variable. Employee will now be tracked for hours worked and is subject to be flagged as "Approaching FTE" status |
Step 2: Employee enters into Administration Period Change Insurance Status to "Offered" | Step 2: Employee enters into Standard Measurement Period |
Step 3: When employee accepts or declines insurance change Insurance status If Accepted Set Up Employees ACA Insurance Adjustments | Step 3: Standard Measurement Period Ends |
Step 4: Employee Enters Stability Period (coverage can not be removed during this time) Employee begins a new Measurement Period Employees Admin Status will automatically change to Measurement Period when insurance status is coded | Step 4: Employee is re-evaluated |
Step 5: End of Stability Period Employee is re-evalutated. If Full Time Employee; moves to Step 2 of Full Time If employee is not Full Time, Inactivate ACA Insurance Adjustments, change ACA status to Part Time/Seasonal or Variable and Employee moves to Step 2 of Part Time | Step 5: If Full Time change ACA Status to Full Time and Employee moves to Step 2 of Full Time If Part Time Employee; moves to Step 2 of Part Tim |
Employees Hired Or Placed On Initial Assignment After First Administrative Period
Full Time | Part Time |
Step 1: If employee is expected to be Full Time; upon the first assignment Enter Employee Hire Date and ACA Status of Full Time | Step 1: If employee is expected to be Part Time, Seasonal or Variable enter Employee Hire Date and ACA Status of Part time or Seasonal or Variable. Employee will now be tracked for hours worked and is subject to be flagged as "Approaching FTE" status |
Step 2: Employee enters into Administration Period Change Insurance Status to "Offered" | Step 2: Employee enters into Standard Measurement Period |
Step 3: When employee accepts or declines insurance change Insurance status If Accepted Set Up Employees ACA Insurance Adjustments | Step 3: Standard Measurement Period Ends |
Step 4: Employee Enters Stability Period (coverage can not be removed during this time) Employee begins a new Measurement Period Employees Admin Status will automatically change to Measurement Period when insurance status is coded | Step 4: Employee is re-evaluated |
Step 5: End of Stability Period Employee is re-evalutated. If Full Time, Employee moves to Step 2 of Full Time If employee is not Full Time, Inactivate ACA Insurance Adjustments, change ACA status to Part Time/Seasonal or Variable and Employee moves to Step 2 of Part Time | Step 5: If Full Time change ACA Status to Full Time and Employee moves to Step t2 of Full Time If Part Time Employee; moves to Step 2 of Part Time |
The ACA status can be changed en-masse from the search result form:
*Note* In order to mass update employee ACA Status, you must have the ACA Enhanced Module. For more information, please reach out to your Account Manager.
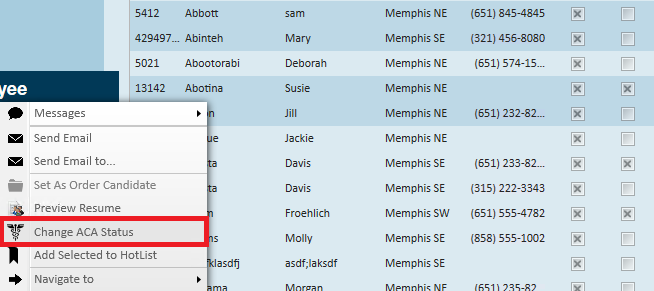
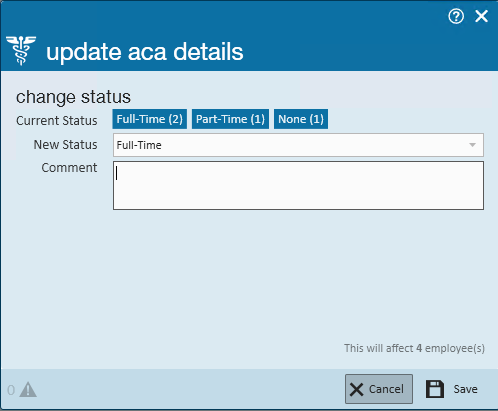
After an employee is coded with a hire date, an ACA status (full time, part time, seasonal or variable) and an insurance status, TempWorks will automatically calculate (based on your system settings) the employee's admin status, insurance date and next evaluation date. It will also calculate the date the employee begins and ends their measurement period and, if applicable, their stability period.
*Note* After your TempWorks database has been initialized for ACA, if an employee does not have an ACA hire date, an assignment warning will be activated when attempting to assign them to an order. If the employee was assigned prior to the initialization but they do not have an ACA hire date, a proofing error will be activated.
Employee Timeline Scenarios
Following are employee scenarios for the following:
- 60 Day administrative period
- January 1st insurance plan year
- 12 month transitional measurement period
- 12 month stability period
- 12 Month initial measurement period
Hire Date | Transitional Measurement Period | Hours Worked During Transitional Measurement Period | Insurance Coverage Offered | Standard or Initial (if hired as part time or variable hour) Measurement Period | Hour Worked During Standard Measurement Period | Insurance Coverage Offered |
Before 11/1/13 | 11/1/13 - 10/31/14 | >1560 | 1/1/15 - 12/31/15 | 11/1/14 - 10/31/15 | >1560 | 1/1/16 - 12/31/16 |
Before 11/1/13 | 11/1/13 - 10/31/14 | <1560 | No coverage offered for 1/1/15 - 12/31/15 | 11/1/14 - 10/31/15 | <1560 | No coverage offered for 1/1/16 - 12/31/16 |
Hired 3/15/14 Considered Variable Hour | 3/15/14 - 3/15/15 | >1560 | 5/1/15 - 4/30/16 | 11/1/14 - 10/31/15 | >1560 | Through 12/31/16 |
3/15/14 Considered Full Time | NA | NA | 1/1/15 - 12/31/15 | 11/1/14 - 10/31/15 | >1560 | 1/1/16 - 12/31/16 |
3/15/14 Considered Part time | 11/1/13 - 10/31/14 | <1560 | No coverage offered for 1/1/15 - 12/31/15 | 11/1/14 - 10/31/15 | >1560 | 1/1/16 - 12/31/16 |
2/16/15 Considered Full time | NA | NA | 5/1/15 - 12/31/15 | 11/1/14 - 10/31/15 | >1560 | 1/1/16 - 12/31/16 |
4/15/15 Considered Variable Hour | NA | NA | No coverage offered for 5/1/15 - 6/30/16 | 4/12/15 - 4/12/16 | >1560 | 7/1/16 - 7/1/17 |
Coding Employees
To code employees for ACA; access an employee record. From the employee's navigational tree select pay setup.
The Affordable Care Act section is in the lower right corner of the window.
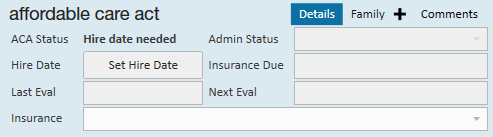
If you are setting up a new employee record, the ACA status field will default to hire date needed.
Hire date - When you click to set hire date, the following will display:
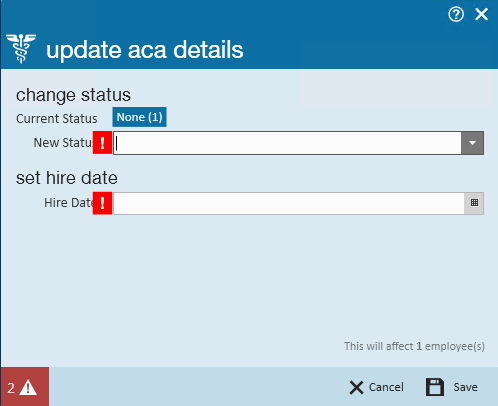
*Note* After your TempWorks database has been initialized for ACA, if an employee does not have an ACA hire date, an assignment restriction will be activated when attempting to assign them to an order. If the employee was assigned prior to the initialization but they do not have an ACA hire date, a proofing error will be activated (from the proofing wizard within the pay/bill module).
In the new status field, select from the following ACA statuses:
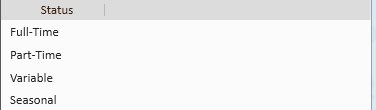
- Full-Time = Any employee whose scheduled hours qualify them as full-time status under the ACA regulations. As of the writing of this document the number of hours for full-time status is 30 or more in a week.
- Part-Time = Any employee whose scheduled hours are less than what qualifies them for full-time status under the ACA regulations. As of the writing of this document the number of hours for part-time status is any employee scheduled for less than 30 hours in a week.
- Variable = Any employee whose scheduled hours can not be reasonably determined at the time of hire.
- Seasonal = Any employee who is hired for a pre-determined period of time that is six months or less and that position typically takes place during the same part of the calendar year each year.
Hire date - Select the date of hire based on your company's policy to determine hire date for employees.
*Note* After your TempWorks database has been initialized for ACA, if an employee does not have an ACA hire date, an assignment restriction will be activated when attempting to assign them to an order. If the employee was assigned prior to the initialization but they do not have an ACA hire date, a proofing error will be activated.
Click Save.
Upon saving the update employee details window, the ACA status and hire date information will automatically fill in as follows:
The Last Eval Date fills in with the current date.
The Next Eval date will fill in based on your system settings for length of measurement period and stability period. Next eval date will be the start date of your next administrative period.
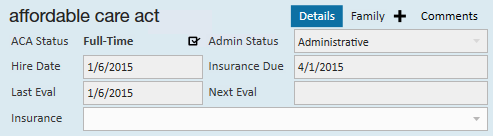
*Note* If an employee is set with a hire date and experiences an ACA defined break in service, their hire date will automatically be reset to require you to enter a new hire date when/if the employee is placed on assignment in the future. The new hire date will be used to calculate new employee ACA cycle dates.
Editing ACA Status
After an employee is initially coded with an ACA Status, they will enter into the standard measurement period. At the end of the measurement period their ACA status is re-evaluated and if a change in status occurs based on the average hours worked during the measurement period you will need to update their ACA status.
To update the ACA status, click on the icon to the right of the ACA status field.

The update ACA details window will display:
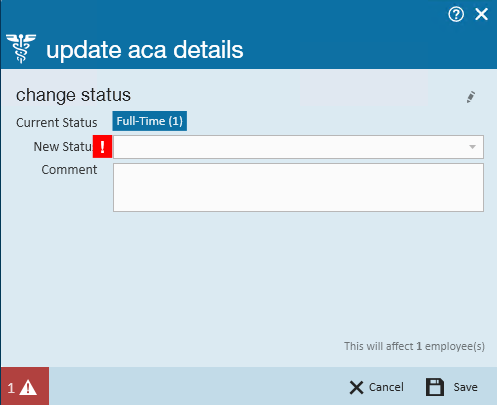
The current status will be indicated in the current status field.
Select the new status in the new status field.
Enter a comment, if desired, in the comment field.
Click save.
Editing Hire Date
The ACA regulations state that once you have selected an ACA status for an employee you are committed to that status until the end of the employee's next measurement period at which time they are re-evaluated. To accommodate the regulation but still factor in a margin for human error, the TempWorks system allows for users who have a security role with ACA super user status to have the ability to edit the status. (See the Affordable Care Act Manual Administration).
ACA super users may click on the icon to the right of the ACA status. The update ACA details form will display:
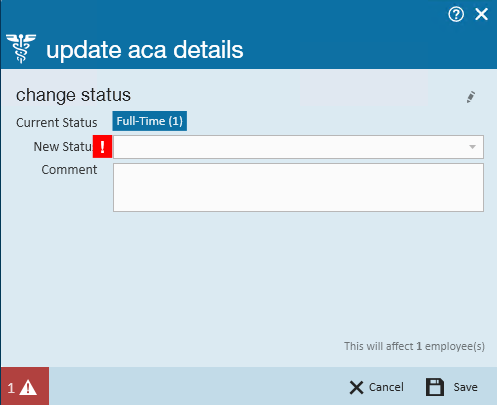
Click the pencil icon on the right side of this form to edit the ACA hire date:
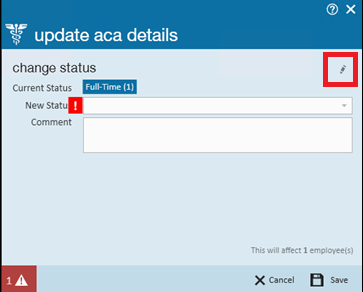
A new section will display on the window titled set hire date with a field labeled hire date:
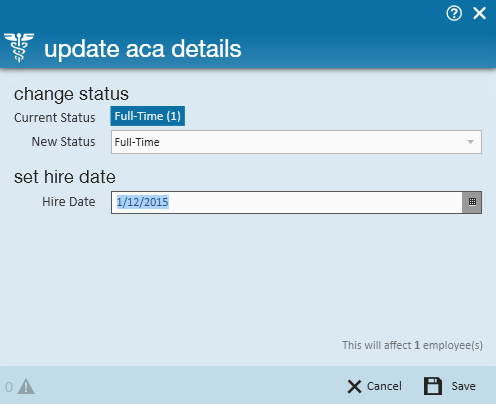
In the change status section select the status. *Note - If there is no change in ACA status and you are simply updating the hire date field you will still need to select an ACA status.
In the hire date field select the correct hire date.
Click save.
The ACA hire status can be changed en masse by searching for all employees who need their status updated. Right click and select change ACA status:
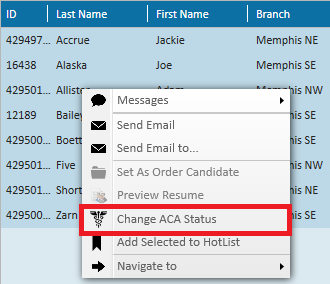
This will display the number in each of employees in each of the different ACA hire statuses:
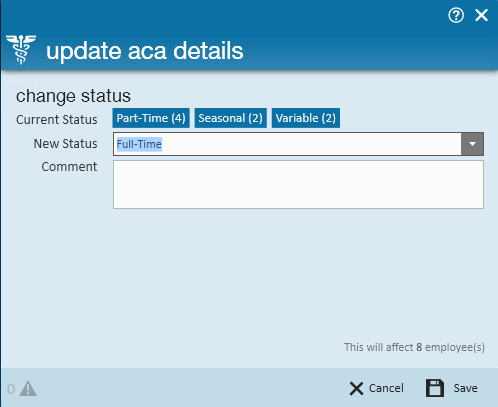
Select the new ACA hire status and click save. All highlighted employees will be updated.
*Note* By resetting the status using the mass update, you will be resetting all ACA coding information for the employee, including any existing insurance offered statuses.
*Note* The status can only be modified if the employee is in an administrative period.
Coding Insurance Status
You may also enter insurance status from the Affordable Care Act section of the employee pay setup window.
In the insurance field select from the following options:
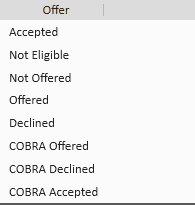
Depending on which selection you make, you will be prompted to enter more information.
Selecting accepted will give you the opportunity to enter a date offered and an effective date of the insurance.
*Note* After selecting an insurance status of accepted, upon saving the employee record changes the adjustment setup wizard will automatically display to remind and guide the user through the insurance adjustment setup process.

Selecting not eligible will not produce additional fields. However, by selecting this status the employee will NOT be factored in the automatic calculations the system conducts to determine what percentage of eligible employees have not been offered insurance. This coding and calculation is important as ACA regulations mandate that a certain percentage of eligible employees be offered insurance or your company could be subject to fines. At the writing of this document that percentage is 70% for the year 2015, 95% for subsequent years.

Selecting not offered will not produce additional fields. However, by selecting this status the employee WILL be factored in the automatic calculations the system conducts to determine what percentage of eligible employees have not been offered insurance. This coding and calculation is important as ACA regulations mandate that a certain percentage of eligible employees be offered insurance or your company could be subject to fines. At the writing of this document that percentage is 70% for the year 2015, 95% for subsequent years.

Selecting offered will give you the opportunity to enter a date offered. The date offered will default to the current date. The employee with an insurance status of offered WILL be factored into the automatic calculations for percentage of eligible employees who have been offered insurance. However, their status is different from accepted or declined. This status is used in the time period that exists between the time the employee is offered insurance and the time the they decide to accept or decline insurance.

Selecting declined will give you the opportunity to enter a date offered, a date declined as well as a declined reason. The employee with an insurance status of declined will be factored into the automatic calculations for percentage of eligible employees who have been offered insurance.
You will select from the following list of decline reason options.

If state exchange is selected as a decline reason you will be given the opportunity to enter the state in which the employee has enrolled in the state exchange.

After the insurance information has been entered, click save in the upper left of the window.
Coding Family Coverage
You may enter family coverage offered in the employee Affordable Care Act section.
Next to the details option on the employee/pay setup form, click the family option.

To add family insurance information, click the plus button to the right of family. The following window will display:
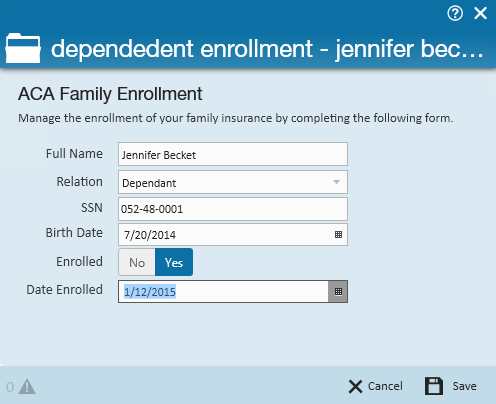
- Full name - Enter the full name of the family member.
- Relation - Select either spouse or dependent from the selection list. Note that it is very important that the correct selection is made. ACA requires that insurance be offered for any dependents 25 years or younger, but spousal coverage is not required to be offered.
- SSN - Enter the dependent's SSN.
- Birth date - Enter the dependent's date of birth.
- Enrolled - Click to highlight the correct enrollment status of yes or no. If yes is highlighted you will be prompted to enter an enrollment date. If no is highlighted you will be prompted to enter a decline date.
Click save.
Repeat for each dependent and spouse who was offered insurance under your plan.
After returning to the employee Affordable Care Act section the family insurance information will be displayed and can be viewed at any time by clicking on the family option.
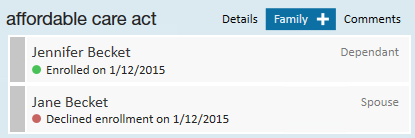
Editing Family Insurance Status
To edit a family insurance status, access the Affordable Care Act section under employee/pay setup.

Click the family option.
The family details will be displayed.
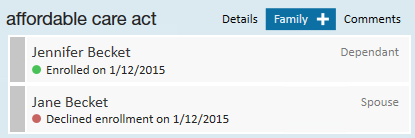
Double click on the item you wish to edit.
The dependent enrollment window will display:
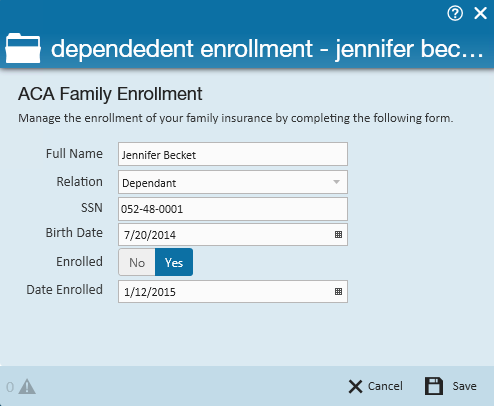
Make any necessary changes then click save.
Comments Section
You may use the comments section to enter any applicable ACA comments.
To add ACA comments to the employee ACA setup, access the Affordable Care Act section under employee/pay setup:

Click the comment option.
The following window will display:
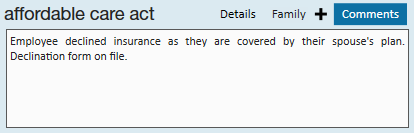
Enter the necessary comments then click the save button in the upper left corner.
Employee ACA Avatar Icon
An icon is available in the employee record avatar area specifically for ACA.
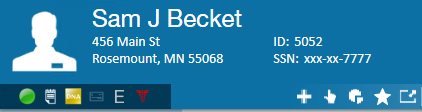
The following icon statuses will potentially be displayed in the employee avatar Icon area:
- In measuring - No action needed until the end of the current measurement period. The icon will be displayed in GREEN.
- In administrative period - Please review the employee's work history to determine their ACA status for the next stability period. The icon will be displayed in YELLOW.
- Insurance overdue - You are past the employer mandated amount of time allowed to review the ACA status of this employee. The icon will be displayed in RED, as shown.
- Nothing - The employee is not in any periods and does not have an ACA status. A review of this file is suggested. The icon will be displayed in WHITE.
- Break in service - The employee has had a break in service. It is suggested that the file is reviewed to ensure insurance has been suspended. The icon will be displayed in GRAY.
You may wish to set up assignment restrictions in relation to the employee ACA setup. For example, a useful assignment restriction may be one that gives a soft stop (warning, which can be overridden/approved) or hard stop (cannot continue) if an employee is assigned and they do not have ACA coding saved in their pay setup window. When deciding on assignment restrictions, remember to keep in mind your company's operational process. For example, a hard stop would not work, operationally, if your company is not allowing recruiters to code ACA and tasking the payroll department with ACA Coding.
*Note* At the time of this writing, there is a default assignment restriction which will warn (soft stop) when assigning an employee who does not have an ACA hire date.
How and When are Employee ACA Cycle Dates Calculated
The employee ACA cycle dates are automatically calculated in your database each night during a procedure called daily maintenance.
- Measurement period
- Insurance due date
- Execute date must be between admin period start and end date, thus you will start to see these populated during the administrative period
- The insurance offer response must have a non decline reason, ie: accepted or offered
- Next evaluation
- Admin period status
- Break in service
- If an ACA defined break in service is calculated, this will end the cycle for an employee, clear out the ACA hire date and require a rehire to occur
- This date will clear out two weeks after the break in service criteria is met to accommodate for biweekly payroll and late timecards
Related Articles
- None
