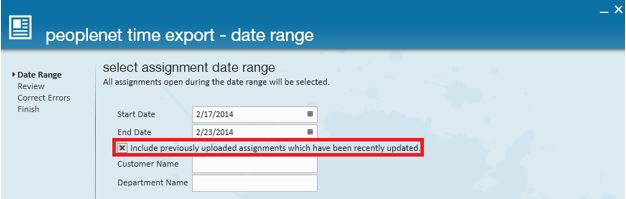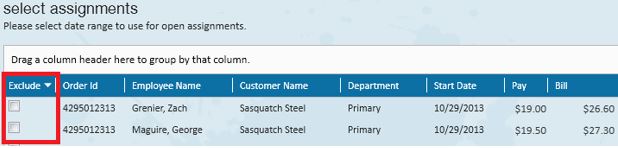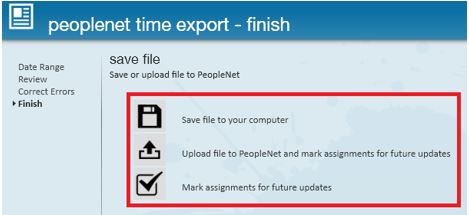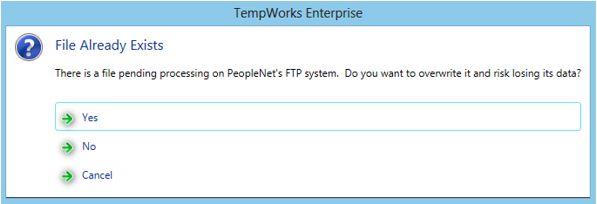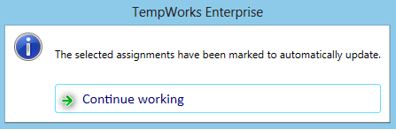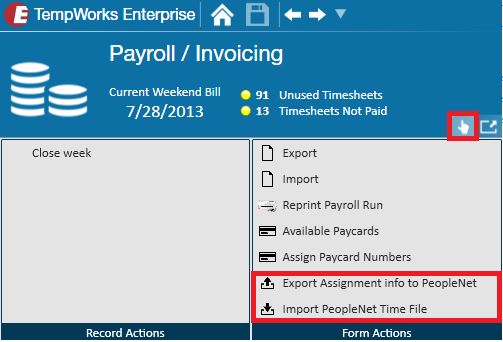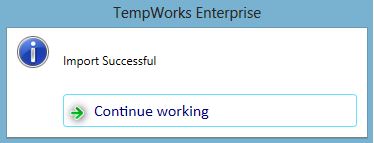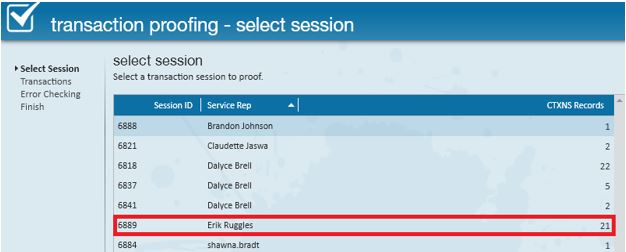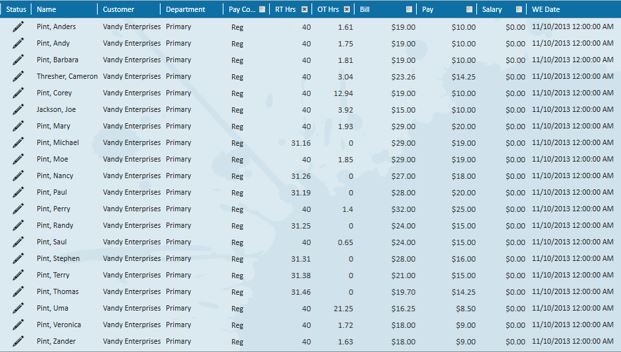*Note* The PeopleNet integration has entered the "End of Life" status, meaning this integration is no longer officially supported by TempWorks nor are new instances of the PeopleNet integration being setup.
Utilizing the PeopleNet Integration
PeopleNet is a timeclock provider that creates timecards. Our PeopleNet integration allows you to export your assignment information from TempWorks to PeopleNet where you are able create employees timecards and then import those timecards back into TempWorks for payroll and invoice processing.
Exporting Assignment Information to PeopleNet
Steps to follow once PeopleNet has been integrated to export the assignment information:
1. Navigate to pay/billexpand the actions menu and select export assignment info to PeopleNet.
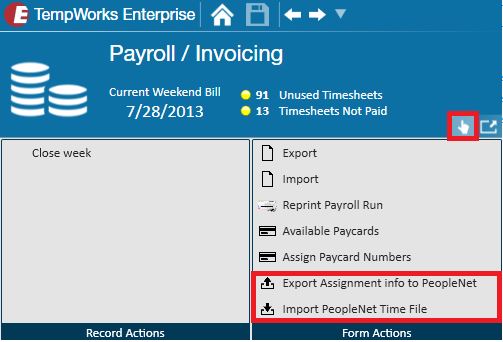
2. Provide the date range for assignments being uploaded to PeopleNet. The TempWorks default is to select the range of the current Weekend Bill (Monday - Sunday), however, the start date and end date can be determined by the user:
3. There is also an option to include previously uploaded assignments which have been recently uploaded:
Users may elect to include previously uploaded assignments which have been recently updated because, when modifications are made to Assignments and Employees:
- Enterprise will know which fields are relevant to PeopleNet.
- When any of these fields are modified on an assignment or employee, we will prompt them with the ability to update PeopleNet after the save if, and only if, the entity updated is related to an assignment which has been exported for upload. If the rep chooses to update the information, PeopleNet will be updated.
Based on the options selected, the results will be returned:
Notice, there is an option to exclude any assignments included in the list:
Excluded transactions will then be listed separately in the list from the included transactions:
Once all transactions have been reviewed and the appropriate items have been excluded, select next to navigate to the final step. During this last step, users can select one of three options:
1. Save file to your computer
Select this option if you are not ready for the file to be uploaded to PeopleNet but would like to save it and have access to it for future use. You will be asked to provide a file name and location for the file to be stored on your computer:
2. Upload file to PeopleNet and mark assignments for future updates.
Select this option if you would like the file to be sent directly to PeopleNet's FTP system.
If the file already exists, there will be an option to overwrite the previous data.
3. Mark assignments for future updates.
If this option is selected, the assignment will be marked to automatically update but no file will be uploaded to PeopleNet. In the future, when you are ready to upload the assignments to PeopleNet, you will know the assignments include the most recent updates (if any exist).
Once completed, select 'Finish.'
Import Time from PeopleNet
*Note* Before you select to Import PeopleNet time file, it is important to note that this information comes from PeopleNet, not TempWorks. Be sure you follow the appropriate steps with PeopleNet so the file is available to import into TempWorks.
1. Once the import is ready from PeopleNet, navigate to pay/bill, expand the actions menu in Enterprise and select to import PeopleNet time file:
2. A prompt will ask for the file you wish to import:
3. Select the appropriate file from the list in the drop-down then select import file:
*Note* After selecting a file to import into TempWorks, you may receive a warning the file has already been imported. If you elect to re-import a PeopleNet file, know that new timecards will be created for all transactions in the file, inevitably creating duplicate timecards.
A prompt will notify you that the import was successful:
After a file has been successfully imported, the timecards will instantaneously be marked as "claimed" and a proofing session will automatically generate:
The imported PeopleNet transactions may be edited/corrected/updated in time entry the same way as non-PeopleNet transactions.
Proofing
Time Entry
Once you have proofed/confirmed that the transactions are correct, you may continue the pay/bill process as normal, with the new timecards imported from PeopleNet.
Related Articles
- None