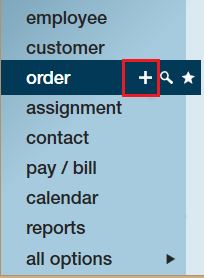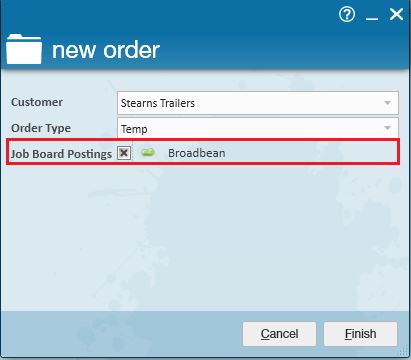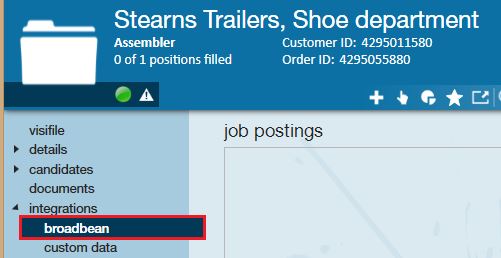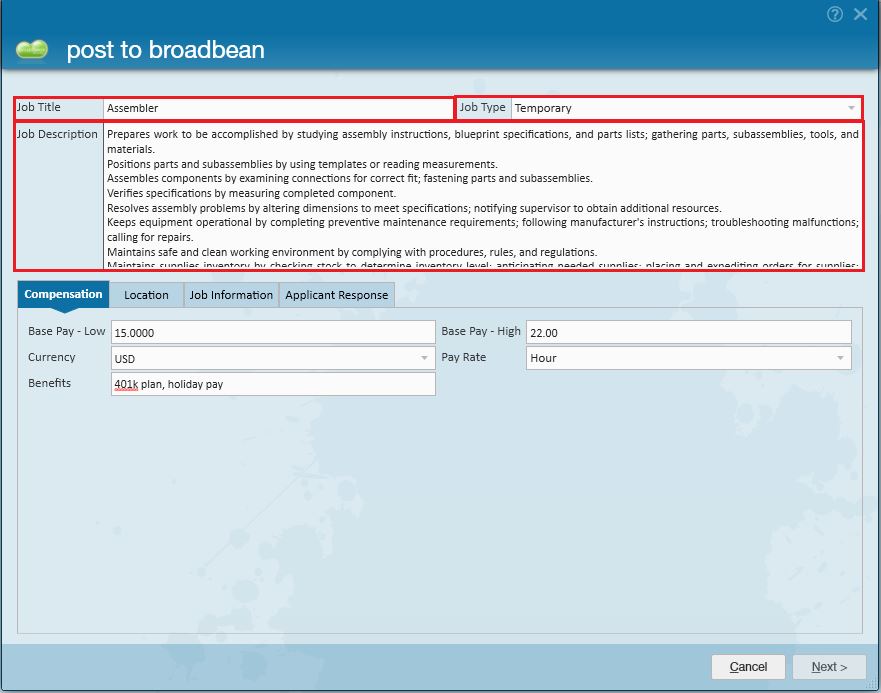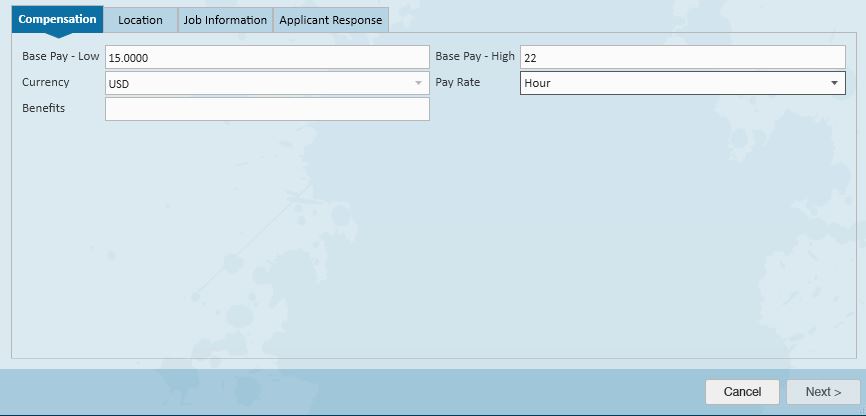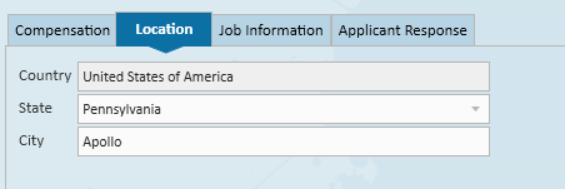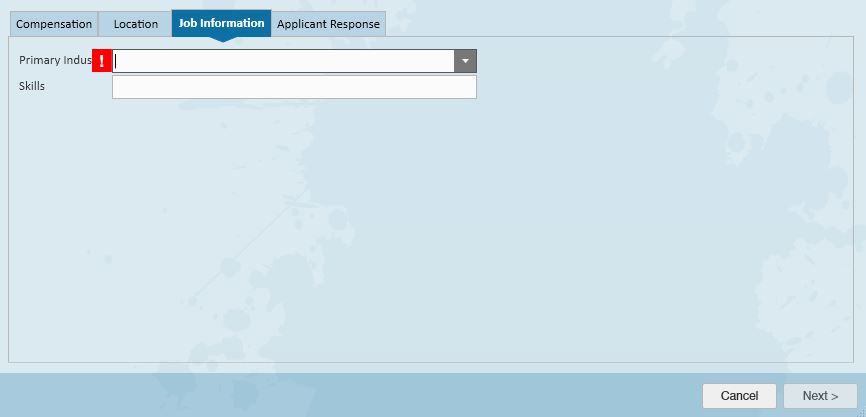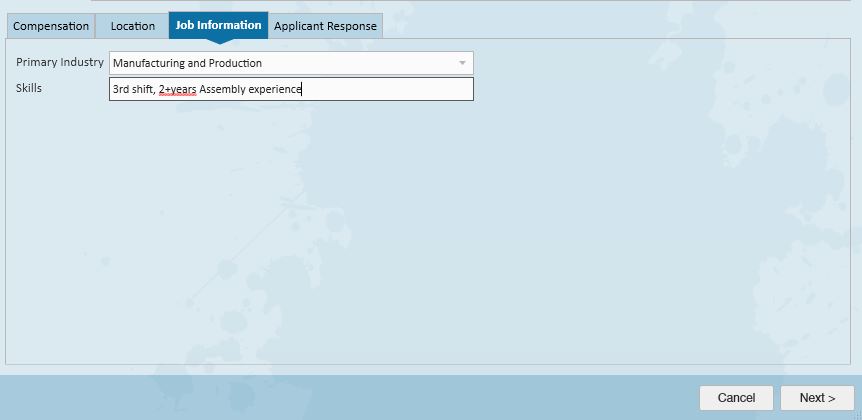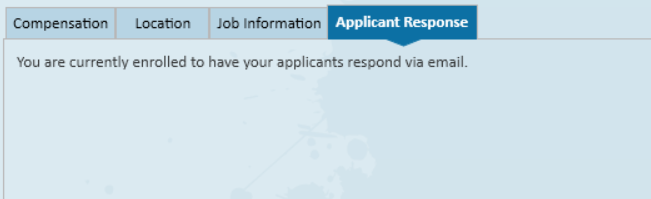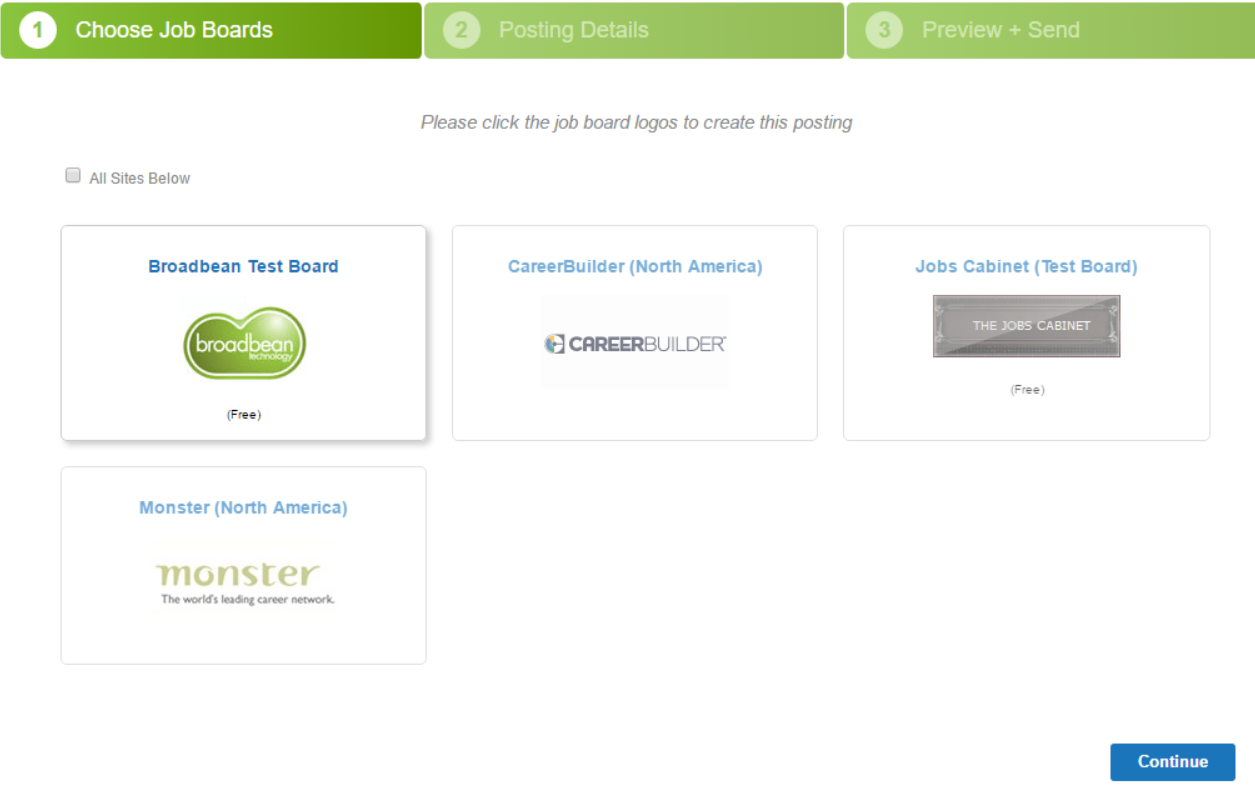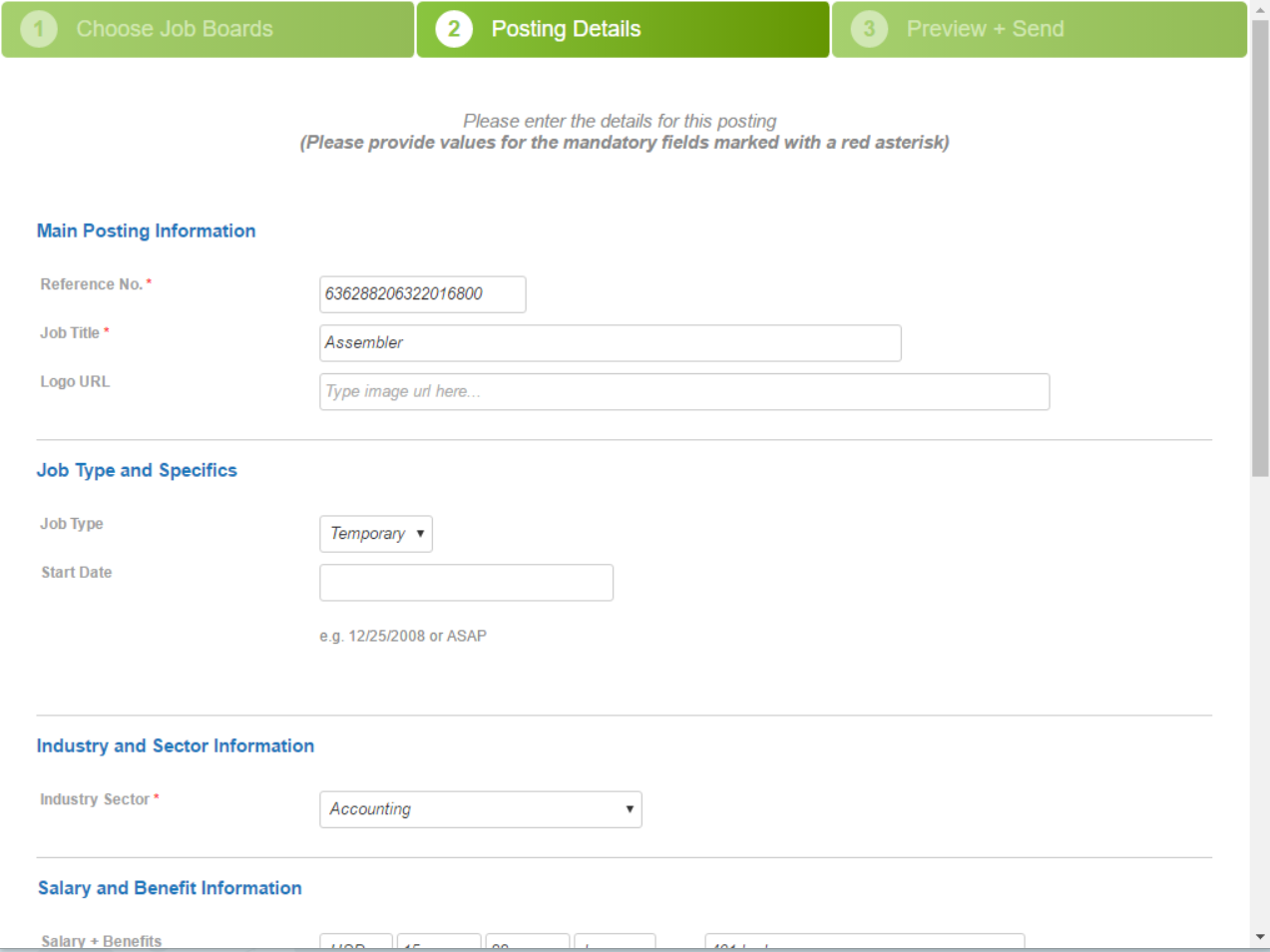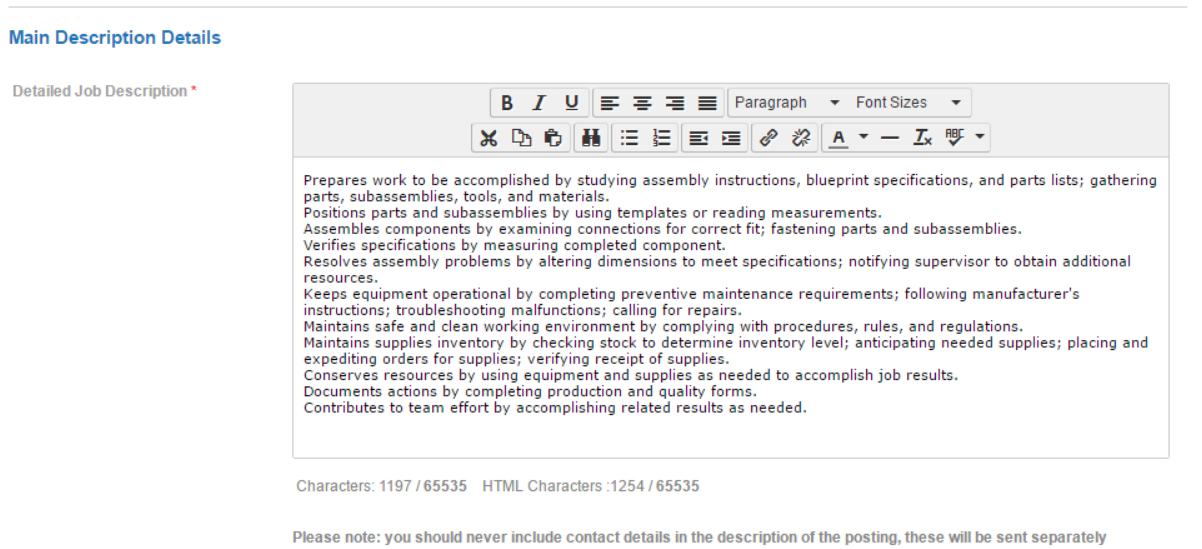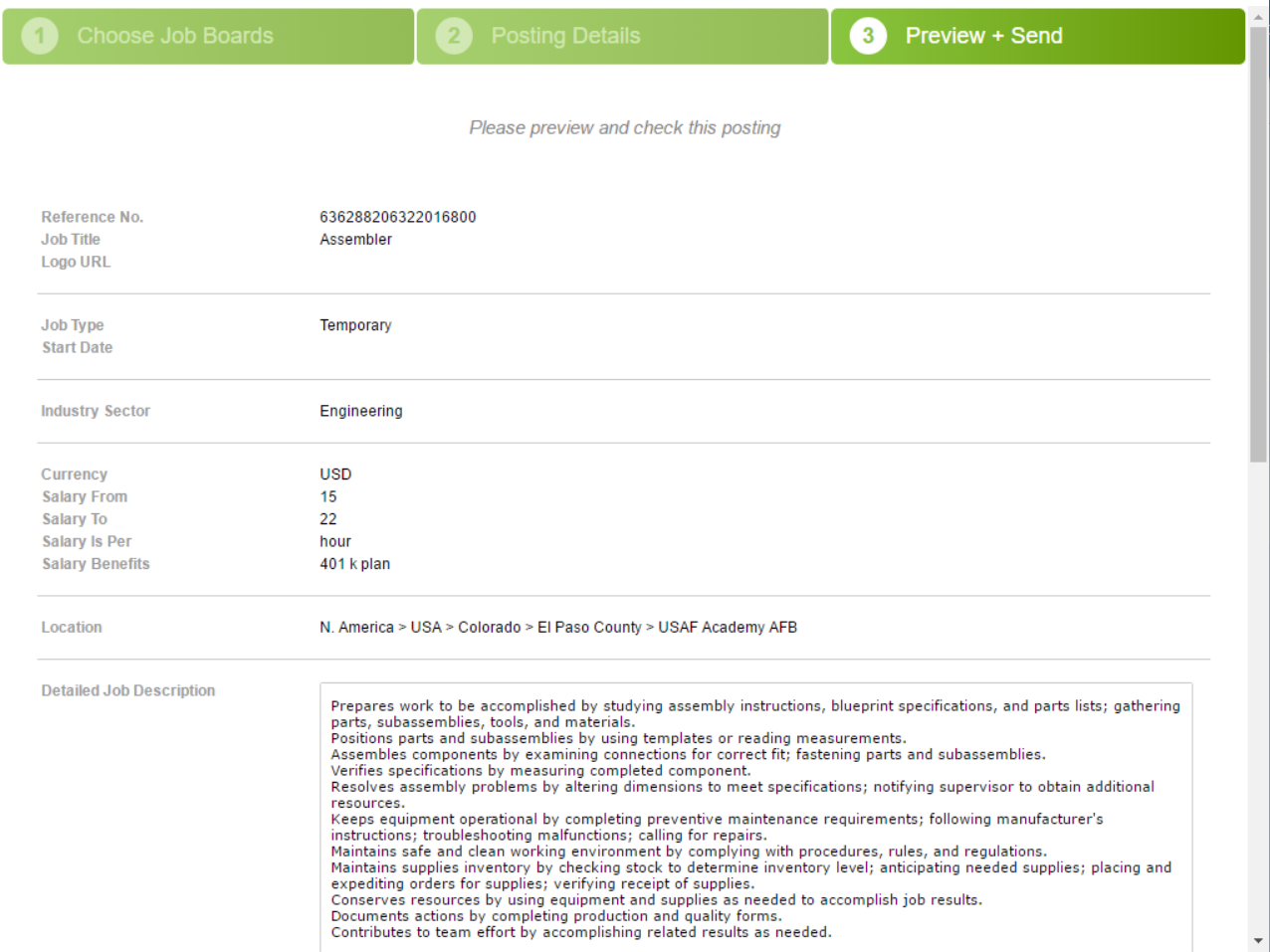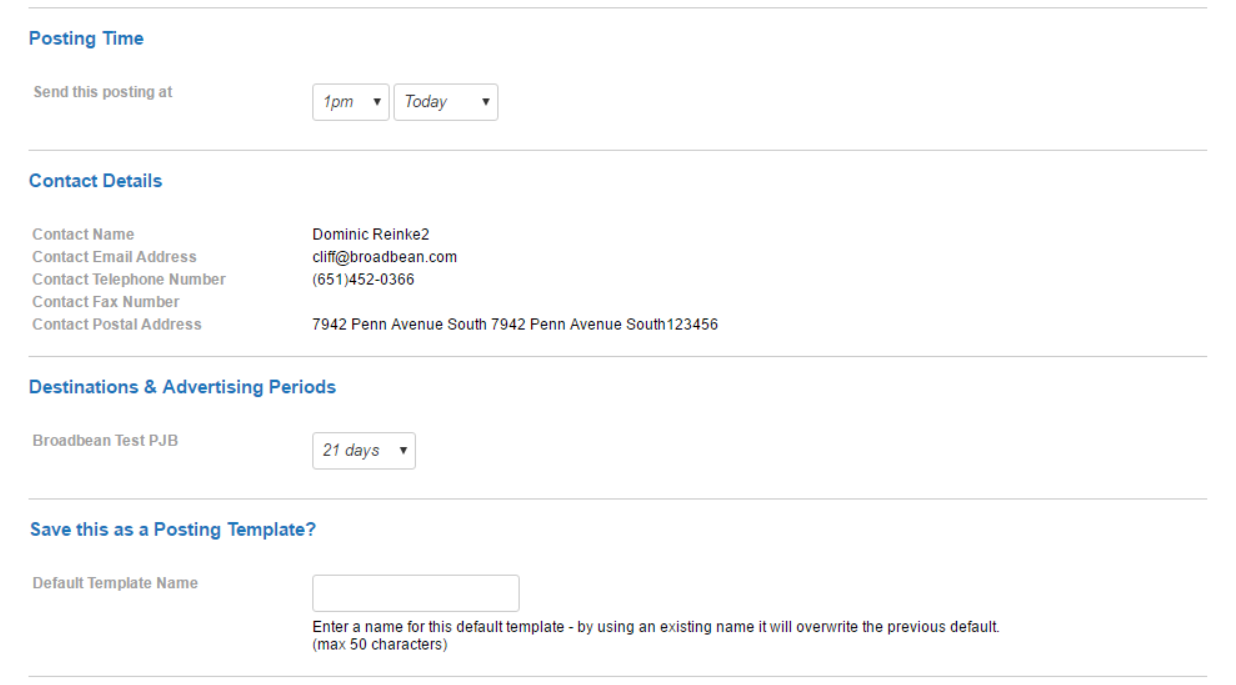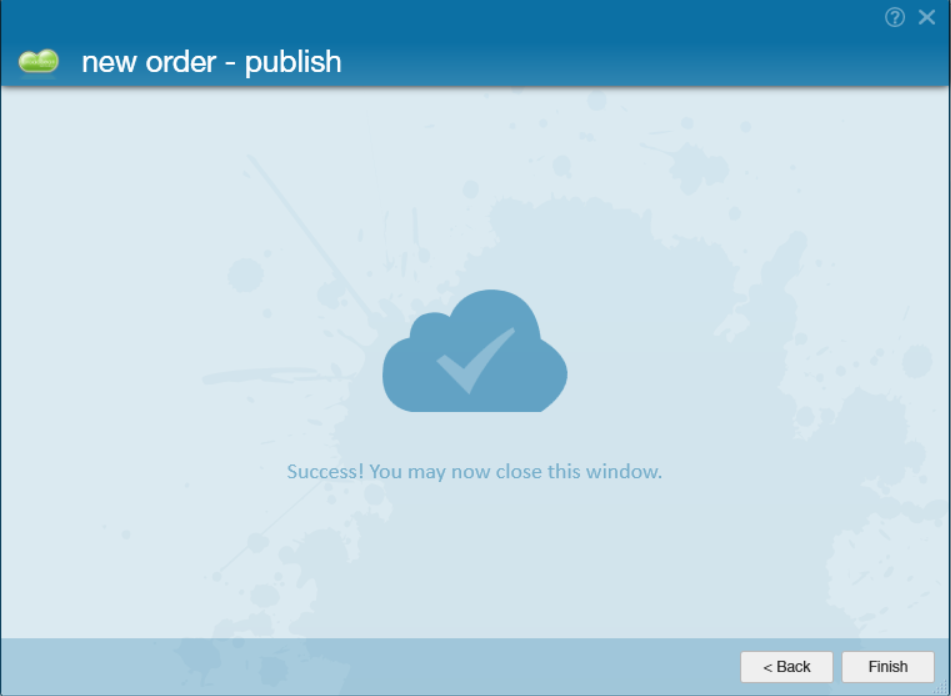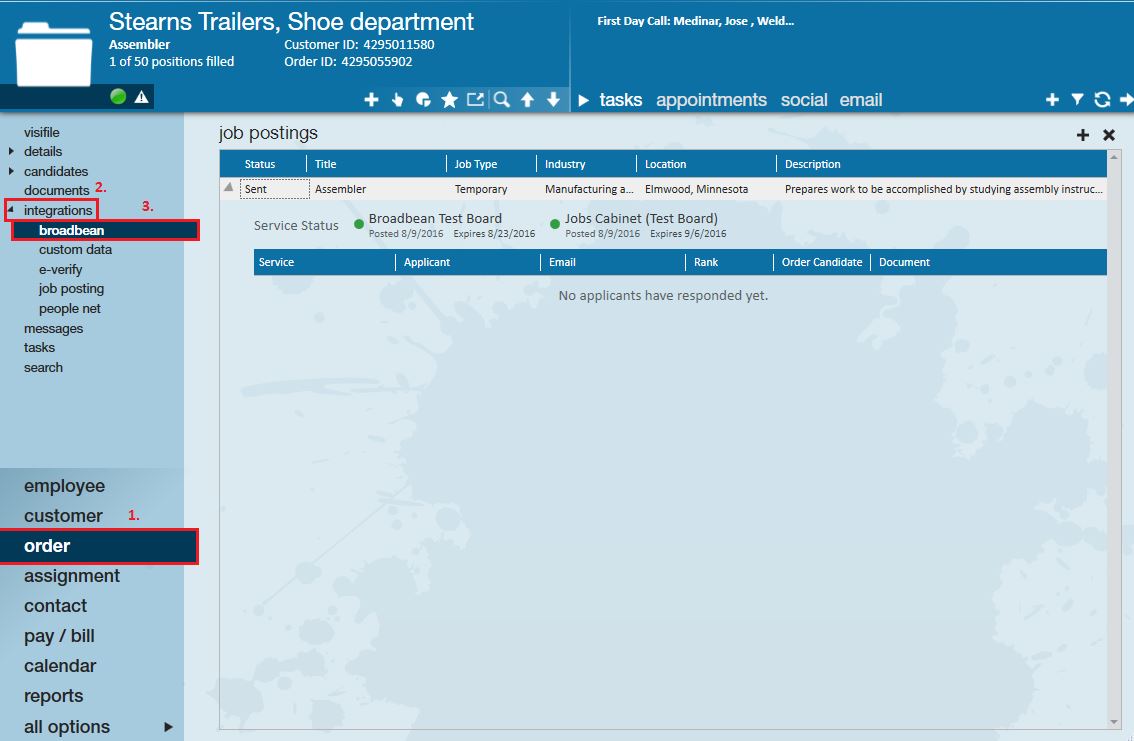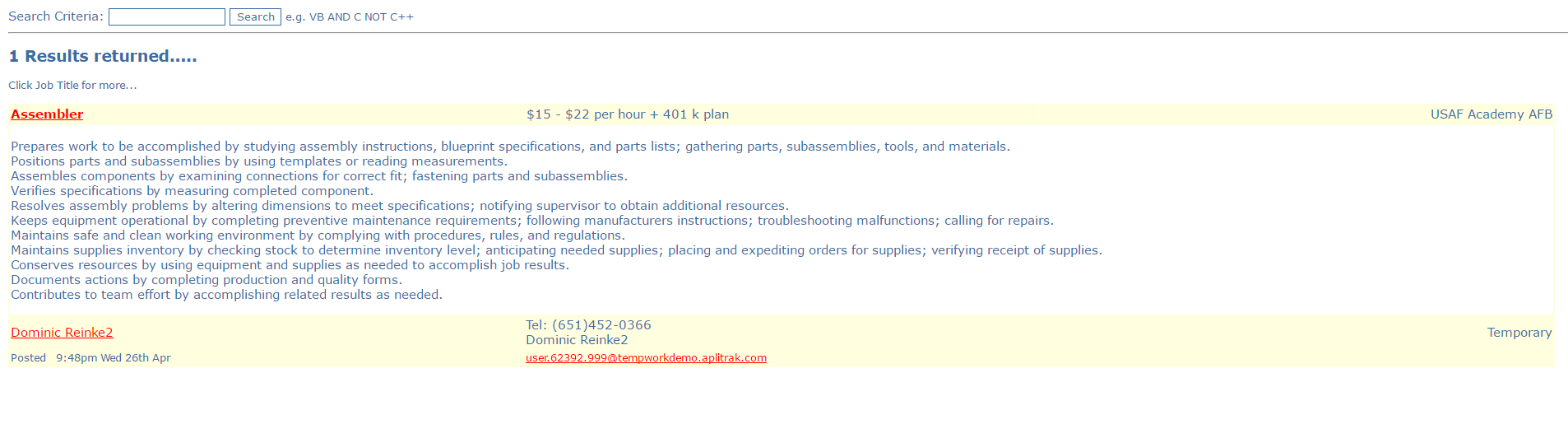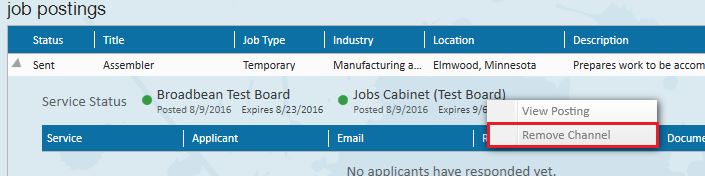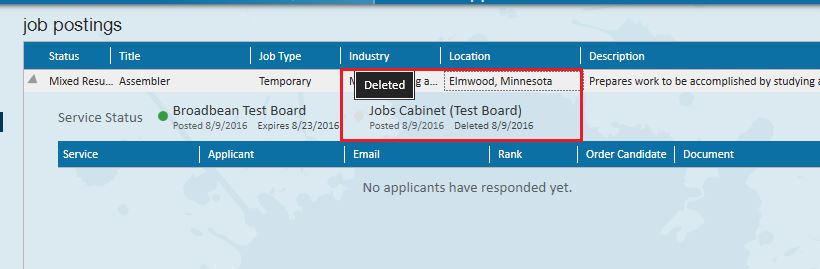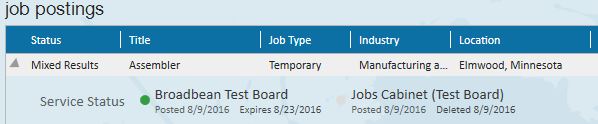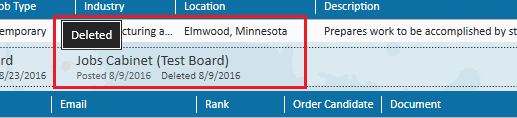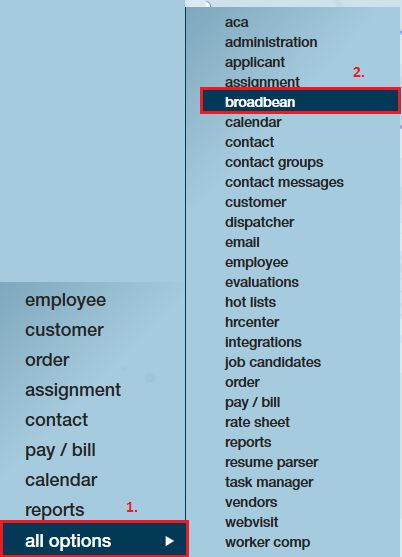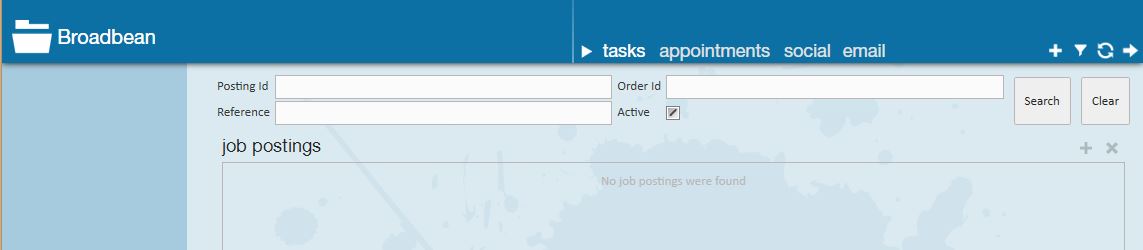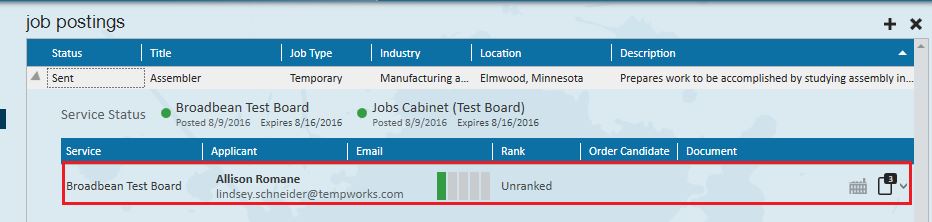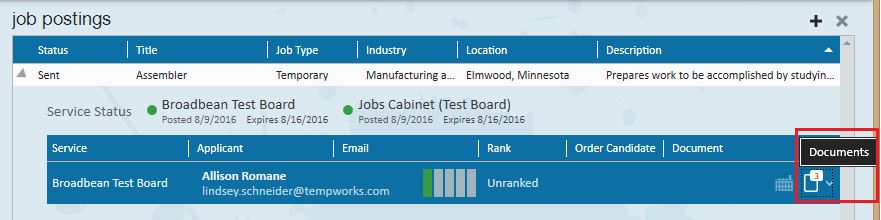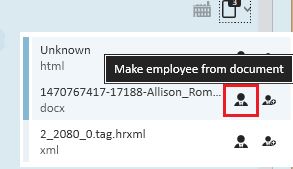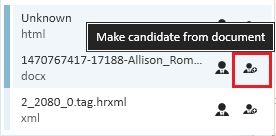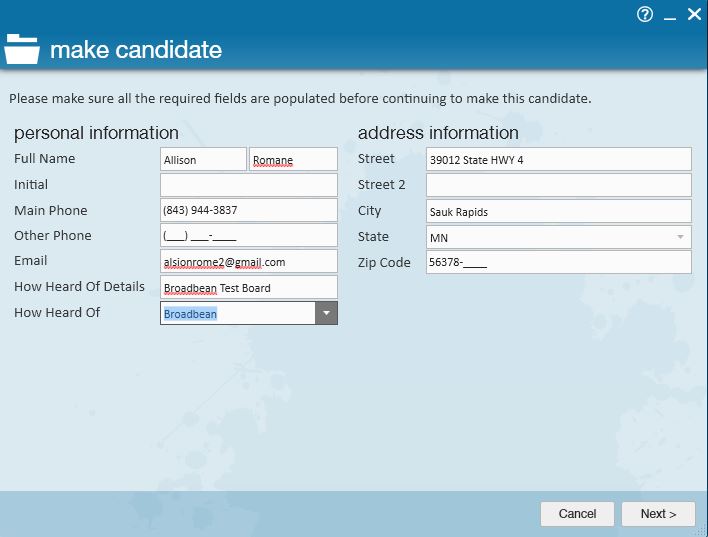*Note* TempWorks Software is no longer providing new installations of the Broadbean integration.
For more information, please contact your TempWorks Account Manager.
Utilizing the Broadbean Integration
The TempWorks Broadbean integration allows users to post jobs, source/screen candidates, and create Employees all from one location—Enterprise. The integration was designed to save users time and clicks; no more copying and pasting and no more candidates lost in emails and job boards.
*Note* This integration does require additional setup and an existing relationship with Broadbean. For more information about getting this setup, and pricing inquiries, please contact your TempWorks Account Manager.
Posting the Order
There are two options to post orders out to Broadbean.
1. Creating an order from the navigation tree:
Once in the new order window, simply select the box to activate Broadbean postings for the order:
After selecting 'Finish,' you will then be brought to a 'Post to Broadbean' form. Follow steps 1-6 in 'Posting the Position.'
2. Create the Broadbean posting after the order has been created.
Navigate to the order you would like to create the posting for. Select integrations> broadbean. Once there, select the + icon in the upper right area to create the Broadbean job posting.
Posting the Position
1. Job title, Job type, and Job Description:
*Note* Job title and Job description may have pre-filled depending on what has already been entered on the order in Enterprise. Users will still have the ability to edit and make any changes to filled fields.
2. Compensation
When posting an order to Broadbean, the first tab, 'Compensation,' will require you to enter a pay range (Base pay - Low and Base Pay - High) e.g. $15.00-$22.00. It will also require you to give the pay currency, where for instance one would select 'USD' for U.S. Dollars. Be sure to select 'Pay Rate' from the drop-down as well. Users may also include any benefits to the job such as offering holiday pay, 401k plans, etc.
3. Location
Country will automatically populate from the employer setup section of administration. State and City will automatically populate based on worksite information. Users may select to change the state details within the drop-down.
4. Job Information
Select the 'Primary Industry' and add 'Skills':
*Note* The options available in the primary industry drop-down come from Broadbean. Select the industry which best fits the position.
'Skills' is a free text field where users are able to enter information relevant to the position:
5. Applicant Response
This will be a configuration TempWorks turns on. Please contact TempWorks during the integration process to set this configuration.
*Note* The 'Next' button will be grayed out and inactive if there are any required fields left blank. Required fields are noted with red exclamation marks.
6. Posting your Order
After selecting 'Next,' you will be brought to the new order publish form.
New Order Publish Form
1. Choose Job Boards
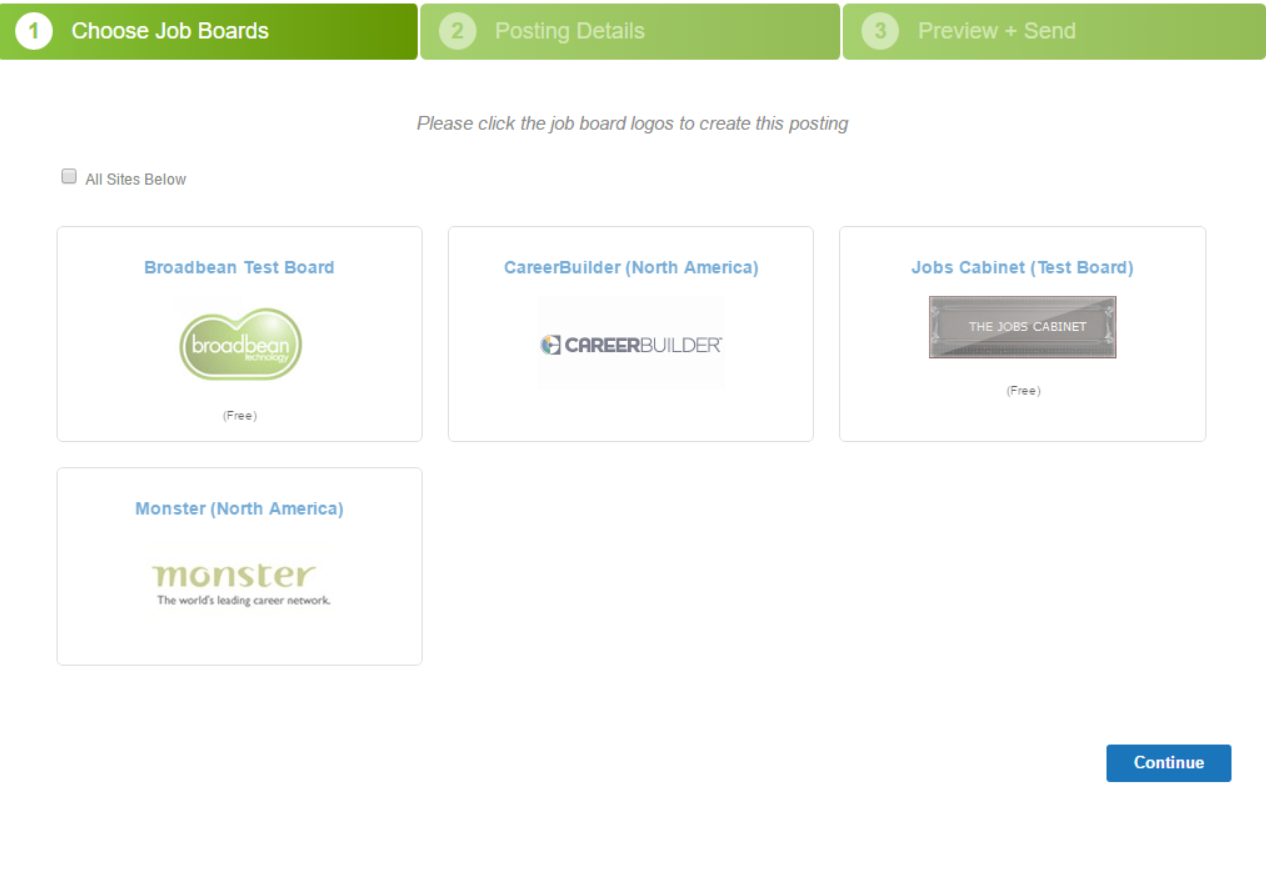
When you have finished choosing your job boards, select continue to move Step 2.
2. Job Details
During Step 2, users will be able to view, review, and edit information pulled from the Enterprise order. Notice that the Reference No., Job Title, Job Type, Industry Sector, Salary +Benefits, and Location have automatically been filled based on information we entered previously in the post to the Broadbean form. Users are able to edit/update any information on the posting details page:
The Detailed Job Description will also be automatically populated based on the information that was entered in Enterprise, within the Order details page.
Once users have verified the information in Step 2, select continue to move onto Step 3.
Step 3: Preview & Send
This is the final step in publishing an order to Broadbean. If information needs to be edited, select the go back icon.
*Note* Selecting the 'Back' button will not move you back to the posting details section of the posting.
After reviewing the job details from the previous steps, users will be asked to provide additional information regarding the posting time, contact details, destination and advertising periods, and templates:
- Posting time: Users can post orders immediately or delay the posting time.
- Contact details: The contact name and contact email address will be pre-filled with the service rep's information who created the order and is posting to Broadbean.
- Destination and Advertising Periods: Users can elect how long they would like the order to be posted out to each job board, and can have different durations for each job board.
- Save this as a Posting template: Enter a name for a default template, this can be used as often as needed when posting out jobs. The template keeps information such as industry, logo, advertising periods, etc.
After step three is complete, select 'Send Posting' to post the job.
Users will be brought to the final screen in the order publishing process, where it verifies that the job has been posted to the job board(s):
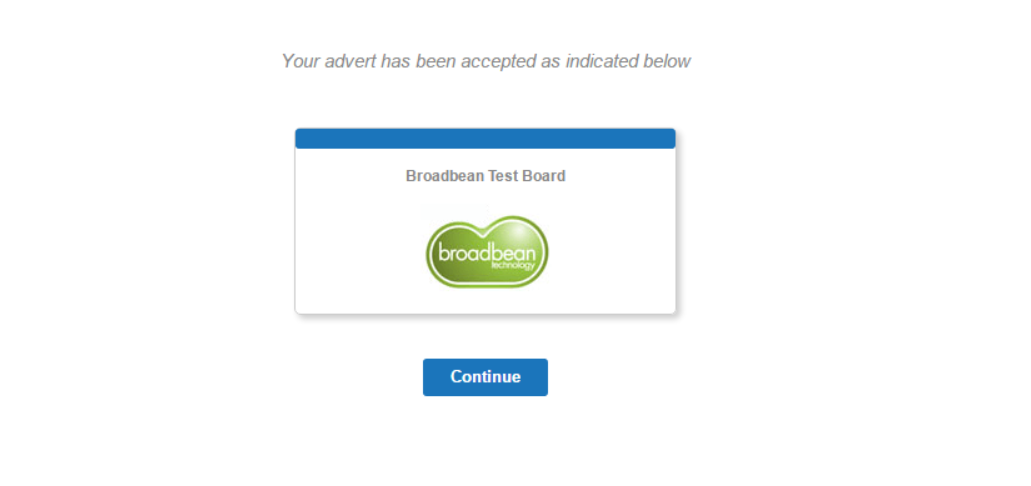
Reviewing and Understanding Posted Orders
Once an order has been successfully published to Broadbean, additional details regarding the posting(s) will be available in the order> integrations> broadbean:
The Title, Job type, Industry, Location,and Description is information has been pulled from the order and Broadbean posting. The service status indicates whether or not the job posting is active or inactive:
Service Status
Sent: Order has been posted out to job boards via Broadbean and is currently active, applicants are able to apply.
View Posting: Right-click on the job board you would like to review the posting for, select View Posting.
*Note* Applicant responses will be sent to the service rep's email account that has been set up in the Administration area of TempWorks Enterprise.
Expired: The advertising period has expired and the order is no longer active on outside job boards (the period was determined in Step 3: Preview +Send). The posting and expiration date display beneath each board to which the order has been posted to via Broadbean:
Deleted: The posting has been manually removed by a user and is no longer active. To do this, right-click the job board you would like to remove the posting from and select "Remove Channel" as shown:
After selecting "Remove Channel" you will notice three things:
1. The green icon next to the job board has been changed to Gray.
2. When hovering over the Job Board, "Deleted" appears
3. The status of the posting has been updated to "Deleted"
*Note* If there is more than one job board that the posting is advertised to, and you have only selected "Remove Channel" on one, the status of the posting will be "Mixed Results" and not "Deleted".
Mixed Results: There are at least two job boards that the order has been posted to, and the status of the posting differs for the job boards.
The status of the posting is now Mixed Results:
When a posting has expired, a red icon will appear, hovering over the job board displays the "Expired" status.
The "Jobs Cabinet" is now grayed out, when hovering over the board the status of "Deleted" is given.
Within the upper right corner of the Broadbean integration page, users may also create new posts or delete existing ones by selecting the + icon and/ or x icon to delete.
*Note* When users elect to delete a post via the x icon, the post is being removed from all channels to which the order was posted, as opposed to deleting posts from one board at a time.
Broadbean in Enterprise
Once an order has been successfully published to Broadbean, details regarding the posting(s) will be available to review within the order. Users may also review posting details by going to all options (1.), Broadbean(2.).
Once there, users can search by a myriad of fields and have the ability to view/review all postings sent to Broadbean, not just the specific order.
- Posting Id: Searches by the Broadbean Posting ID.
- Reference: Searches for the reference number which was automatically assigned during step 2 of the posting process.
- Order Id: Searches by the Enterprise Order Id.
- Active: This is considered a "null" setting and will display all Broadbean postings in search results, those that are active and inactive.
- Active: Will display inactive Broadbean postings that are in the search results.
- Active: Will display active Broadbean postings in search results.
Once all searching criteria is entered, select the "Search" button. All postings matching entered criteria will display in the "job postings" area as shown:
Screening Broadbean Candidates
When returning to Broadbean job posting details via the order, any/all new applicants will be listed:
If any documents were included in the application select the documents icon to preview:
*Note* At this time, rank is not supported by TempWorks, no additional functionality exists.
Users can choose from the document whether to make an employee record or make them a candidate:
Choosing make candidate will add the applicant to the candidates page of the order.
Users must verify the information is correct before making them a candidate. If an existing record is in the system users will be prompted to decide whether to continue making a candidate/employee record. This prompt is set in place to avoid duplicate employee records.
Once the applicant has been made a candidate the building icon turns black:
Candidates page of the order:
Once the candidate that applied through Broadbean is created, an employee record has been created for them and the resume used during the Broadbean application process will be visible in the employee documents section. Searching the How Heard Of field in the Employee Enhance search will return all applicants who came in through Broadbean.
Related Articles
- None