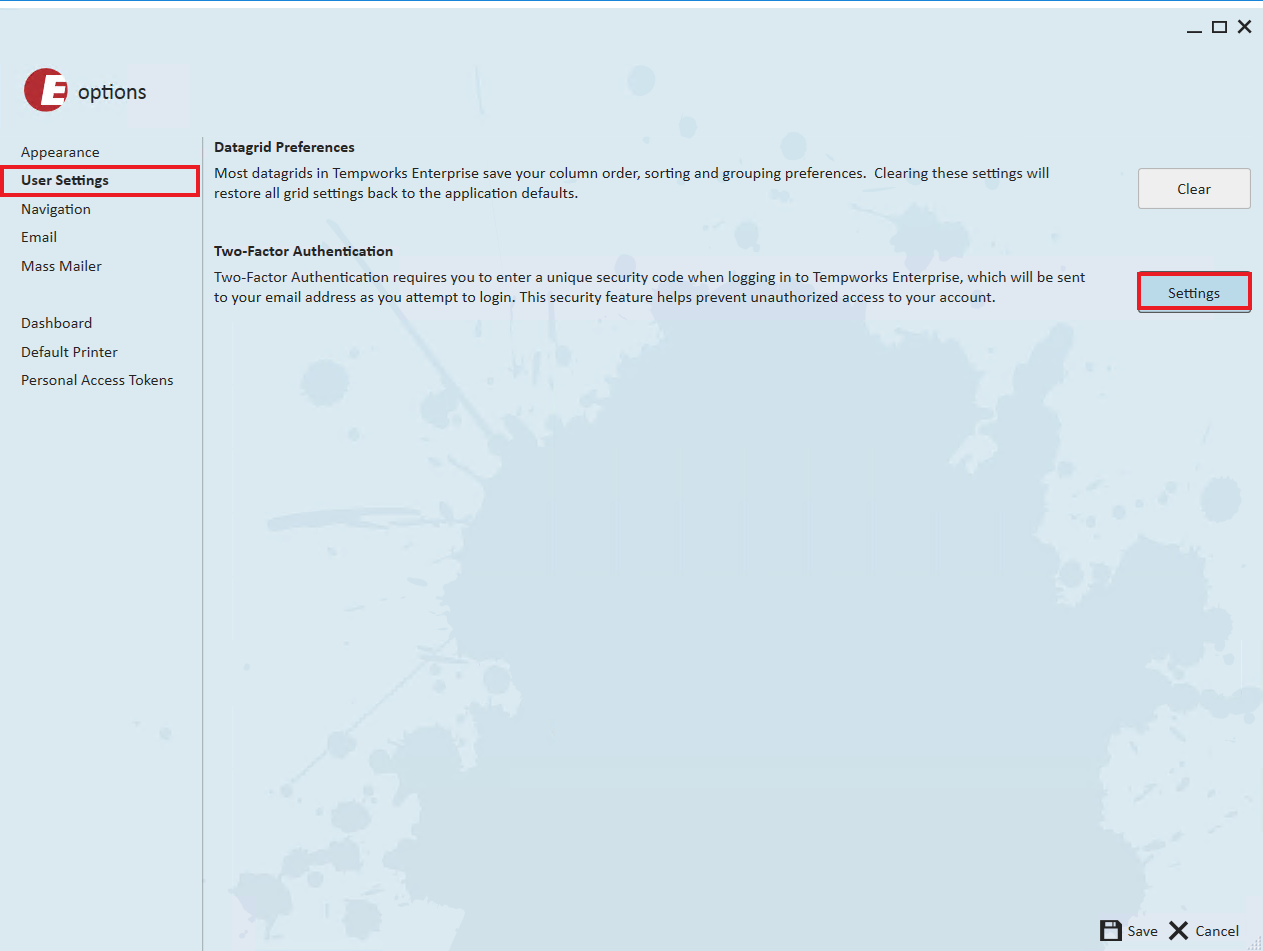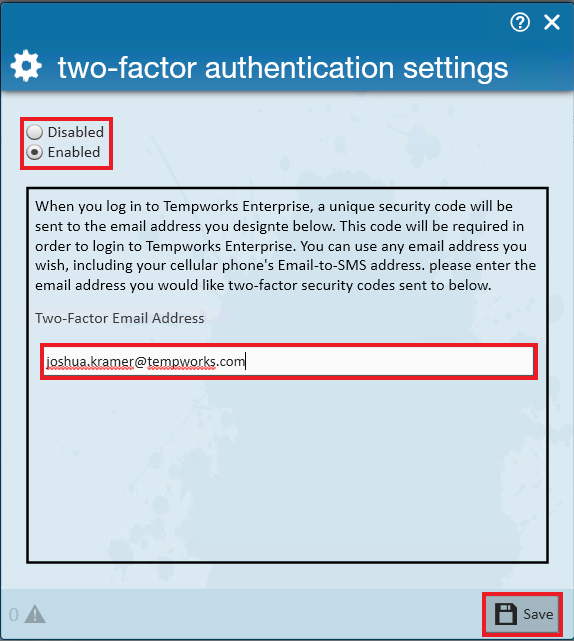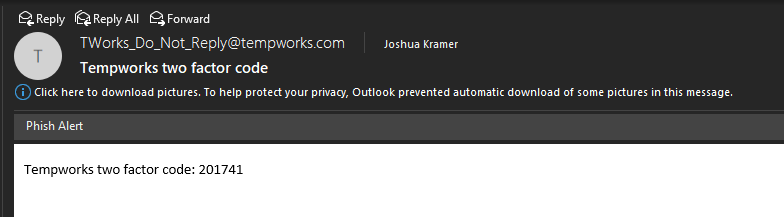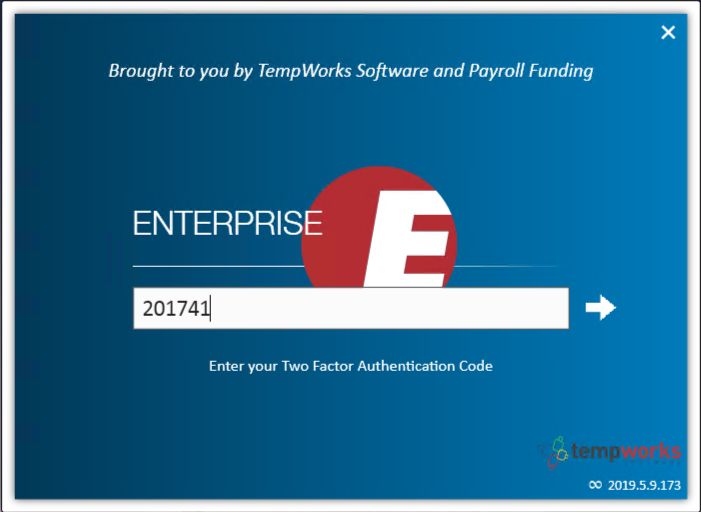*Note* As of May 1st 2021, TempWorks Software has implemented changes to the Two-Factor Authentication feature:
- New setup instances of Two-Factor Authentication will not be permitted.
- If you had Two-Factor Authentication enabled prior to May 1st 2021, you can continue to use the feature without interruption.
- In the event you encounter an issue with an instance of Two-Factor Authentication that was setup prior to May 1st 2021, please contact TempWorks Support.
What is Two-Factor Authentication?
Two-Factor Authentication is an added security layer that is used in conjunction with a password to allow access to an online account.
If someone gets a hold of your username and password, they would typically be able to log in as you. With the Two-Factor Authentication activated, this person would not only need your username and password but they would also need an authentication code before they would be able to log in. This code is securely emailed to YOU when you attempt to log in.
This article is separated into two parts:
Setting Up Two-Factor Authentication
For hosted clients, begin by logging into your database via https://apps.ontempworks.com. For instructions on how to log in, please review the following article.
- Within Enterprise, click on the
icon at the top left of the application and select 'Options':
- Within the Options menu, click on 'User Settings' and then click on 'Settings' under Two-Factor Authentication:
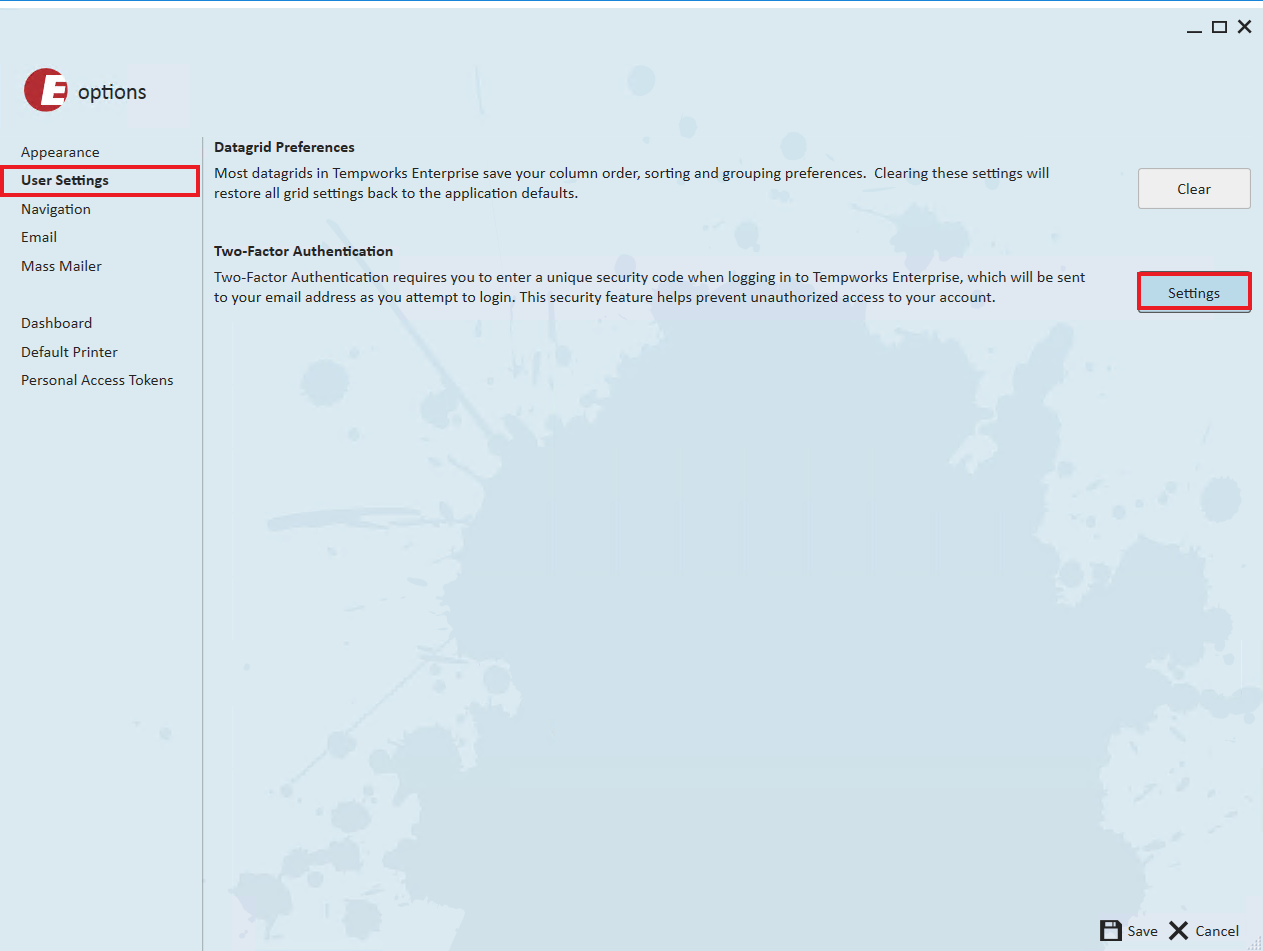
- You will now see the Two-Factor Authentication Settings window. At default, Two-Factor is set to 'Disabled'. To turn on Two-Factor, select the 'Enabled' option and enter the email address that authentication codes will be sent to. Once finished, click 'Save':
4. Finally, click 'Save' once more within the Options window to complete the setup process:
Using Two-Factor Authentication
Once Two-Factor Authentication has been enabled, you will be greeted with a new screen upon attempting to log into Enterprise:
Check your email for the authentication code that has been sent to the email that was used in the setup process above:
Enter the code within the 'Two Factor Code' field of the Enterprise window and either click on the arrow or tap the 'Enter' key on your keyboard to finish the log in process:
Once you've entered the correct code, you will be logged in: