Utilizing the Zipwhip Integration
Zipwhip's texting-for-business integration allows you to text candidates and employers directly from TempWorks and automatically archive conversations to the relevant record.
*Note* In order to utilize the Zipwhip Integration, users must be logged into apps.ontempworks.com. If you have questions on how to access, reach out to your TempWorks representative.
You will also need to correct security. Check out Setting up the Zipwhip Integration for more information.
This article includes:
- Starting a Text Message
- Sending a Text
- Contact Sync
- Logging Zipwhip Conversations as Messages
- Scheduling Texts
Starting a Text Message
Text messages can be initiated from the following screens:
Employee record> actions menu:

Employee search results> right-click:
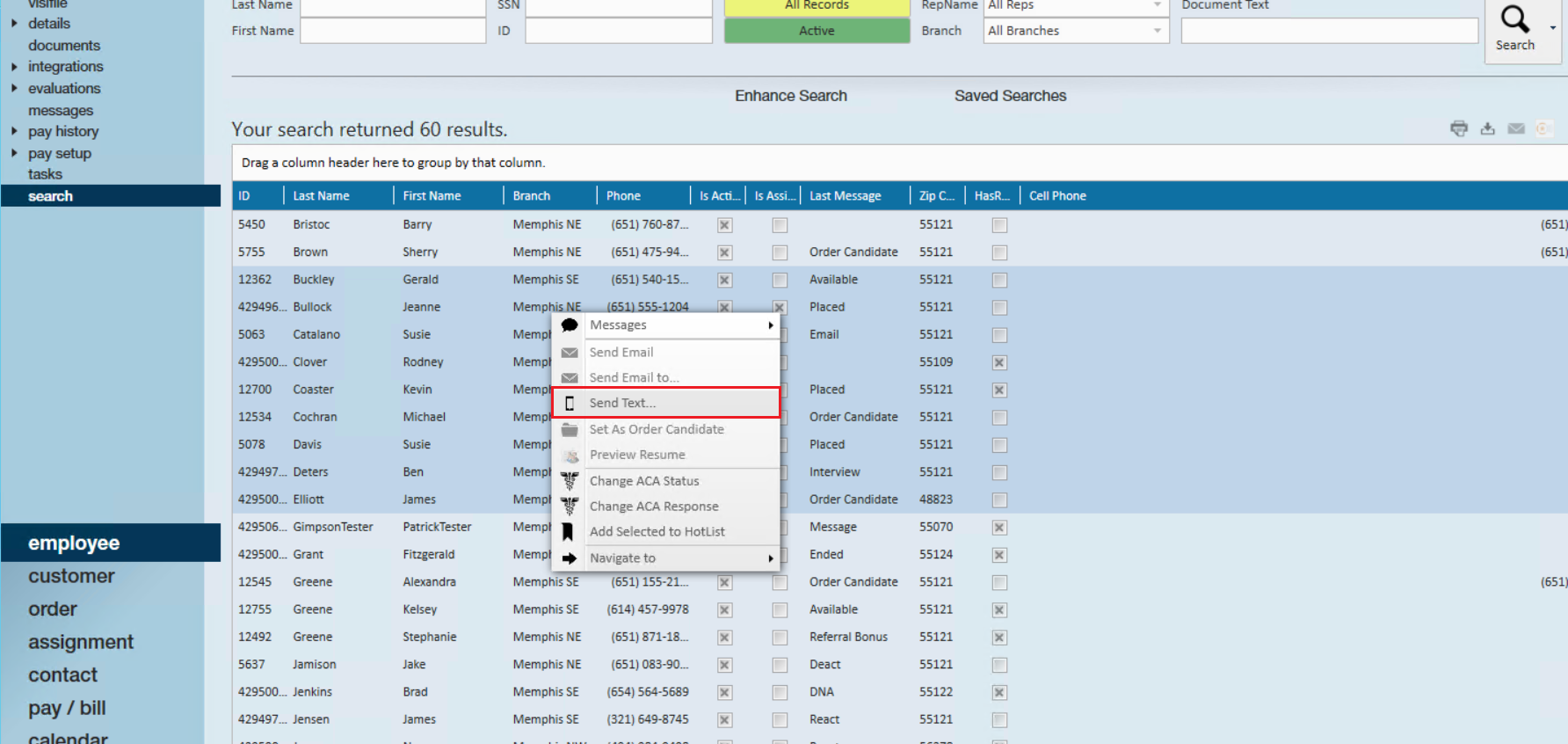
Contact record> actions menu:
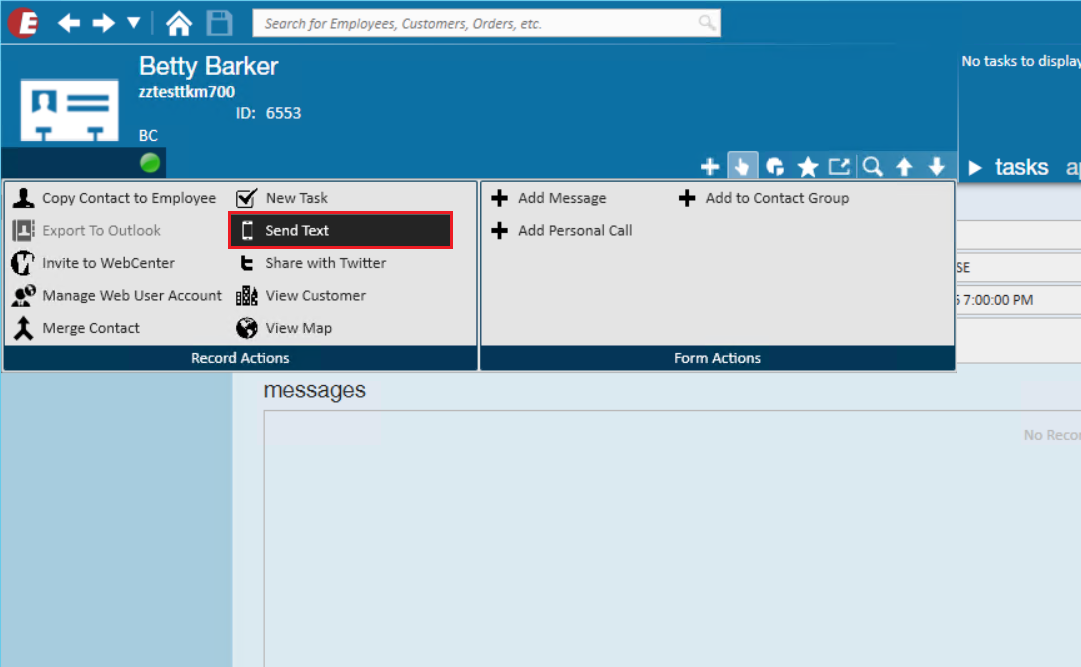
Contact search> right-click:

Hotlists > Select Cell Phone Icon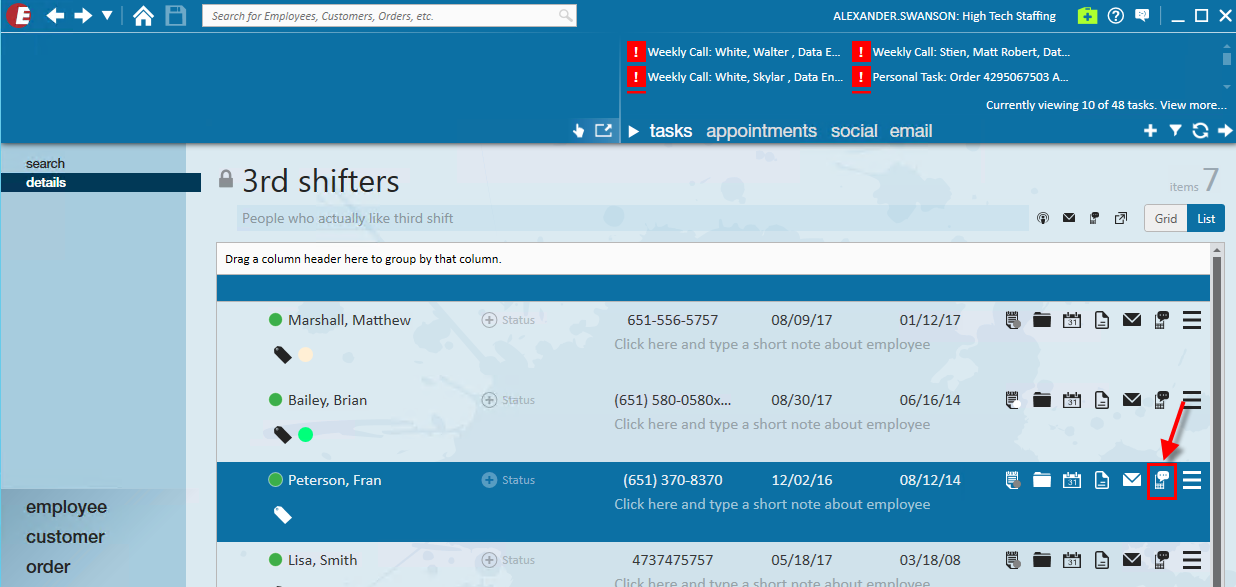
Sending a Text
After selecting 'Send Text,' the following window will display indicating the intended recipient(s). Here you can compose your text message and click "Send."
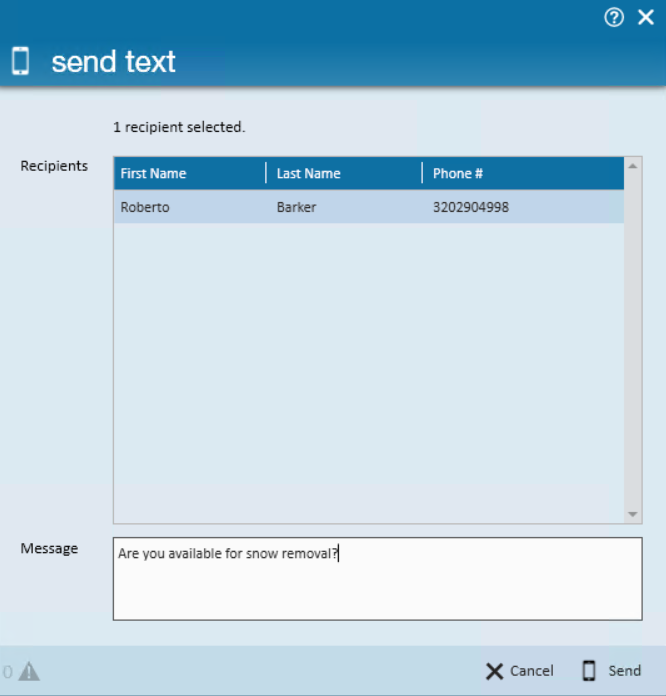
In Enterprise, phone numbers will be invalidated if they are deemed non-existent or incorrect. Any phone number with a red ! symbol will be rejected and the text message will not be sent.
The following dialog box will appear indicating which contact record(s) are invalid:
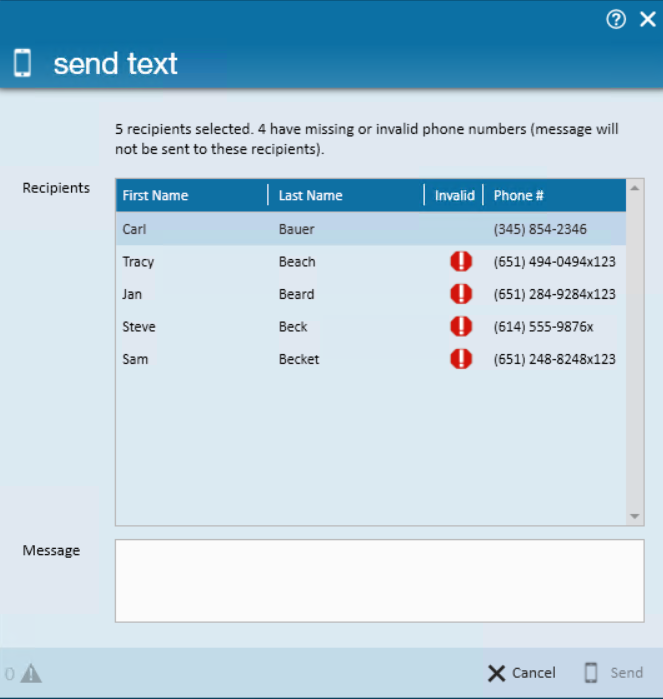
*Note* Zipwhip recommends limiting group messages to batches of under 50 to ensure timely delivery.
A window will appear to confirm that your messages were sent successfully. Select 'continue working' to return to TempWorks Enterprise. From this point, you will recieve responses and continue the conversation from within the Zipwhip application.
Contact Sync
When a recipient is selected, the contact method will be determined using the priority list below (first phone number found is used):
- SMS
- Cell Phone
- Phone
- Office Phone
- Home Phone
Logging Zipwhip Conversations as Messages
After sending a message in Zipwhip, the conversation will be logged as a singular message in the relevant record within Enterprise.
There are two basic configurations for how messages are logged in Enterprise:
- The Message Action Code that the message is logged with as it enters the database.
- A set amount of time that dictates when conversations are "batched" and recorded into Enterprise. The default is set to 24 hours.
*Note* Please work with a TempWorks representative if you wish to change the default time for conversation batching.
Scheduling Texts
Zipwhip allows users to send scheduled text messages.
For example, if you wanted to send a text message at 8:00PM the night before for a group of employees starting a new assignment, this can be setup ahead of time in Zipwhip:

*Note* Scheduled texts can only be setup in the Zipwhip app.