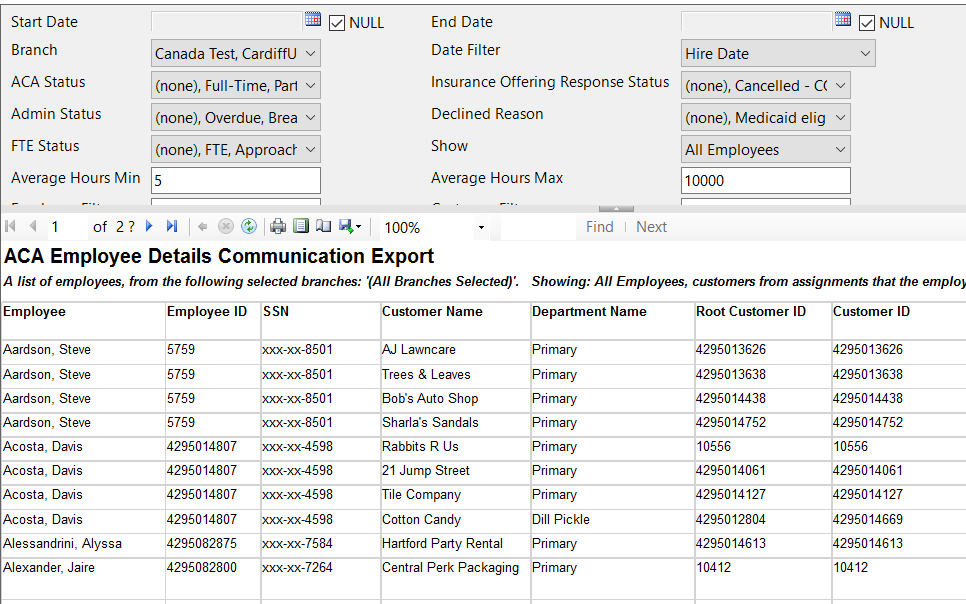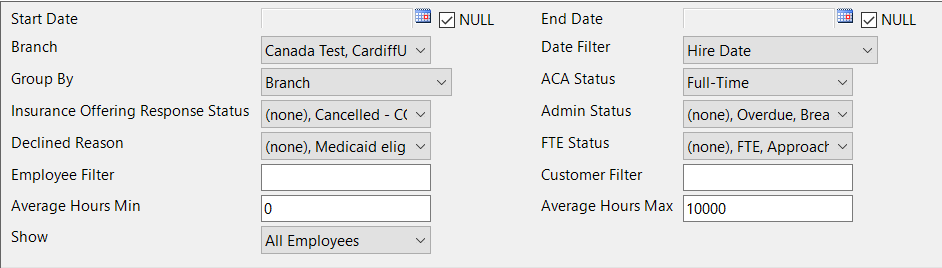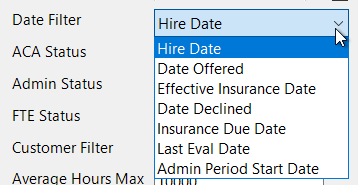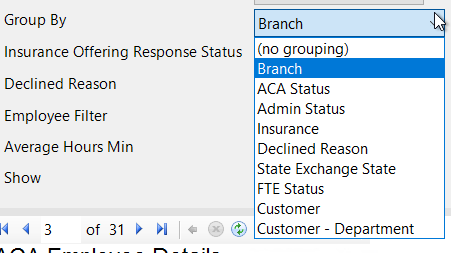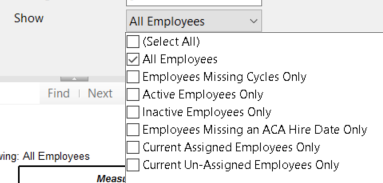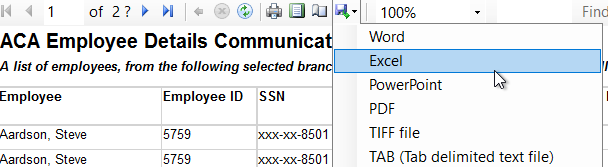ACA Employee Details Communication Export
Last Modified on 07/20/2020 10:10 am CDT
ACA Reporting
If you are using Enterprise or Beyond to track ACA information, we have a few report options for auditing, reviewing, or pulling out important information. Keep in mind that you can also create your own custom options utilizing a custom ACA Search. Check out Auditing Employee Records with ACA Searches for more information on search options available in your system.
Looking for a list of all ACA Report options available? Check out Affordable Care Act Reports Manual.
Looking for the full reports manual? Check out Full Reports Manual.
Locating ACA Reports
ACA reports are listed in their own category under all options > reports in Enterprise:

*Note* Reports in Enterprise require you to have specific security permissions. You will need to have access to the Affordable Care Act reports category in order to see or run any ACA related reports. Check out Enterprise - Security Roles for more information or talk to your admin if you are not seeing the reports you are expecting to.
ACA Employee Details Communication Export
Purpose: This report displays all of the same information as the ACA Employee Details report with the same parameters. It does include some extra information including employee contact and address information. This report is designed to be exported into Excel.
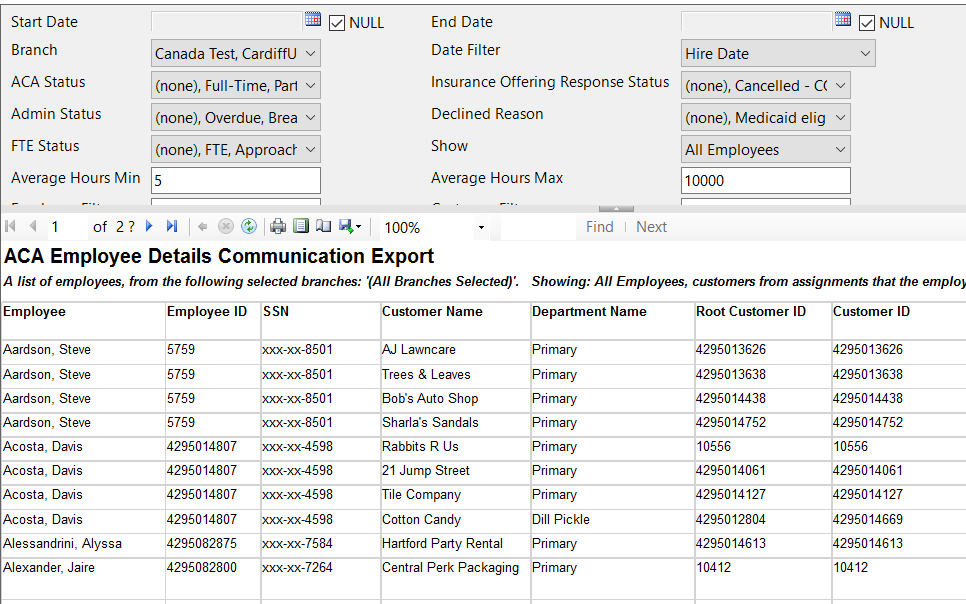
Parameters
Parameters
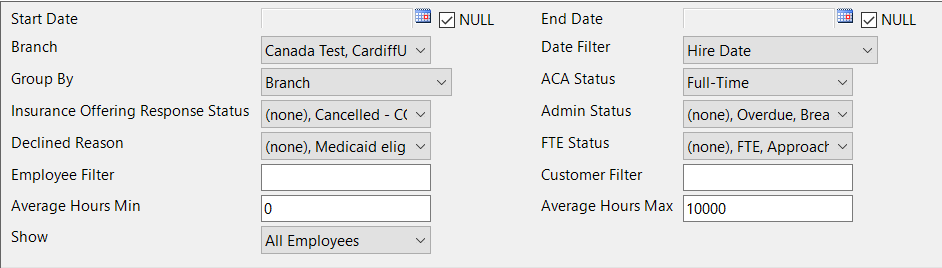
| Parameter | Description |
|---|
| Start Date | This is the starting date the report will use to determine what employees and ACA details are included on this report- By default, this option is set to Null which means all ACA cycle data from all years will be included
- If you are going to set a start date, uncheck the null option and keep in mind the date range is affected by the date filter parameter
|
| End Date | This is the end date the report will use to determine what employees and ACA details are included on this report - By default, this option is set to Null which means all ACA cycle data from all years will be included
- If you are going to set a start date, uncheck the null option and keep in mind the date range is affected by the date filter parameter
|
| Branch | Select which branches you want to include on this report - Keep in mind that you will only see branches available at your current hierarchy level so we recommend running this report at System, Subsystem, or Entity level to ensure the report pulls all applicable information.
|
| Date Filter | If you are entering a start or end date for this report, select how the start and/or end date will effect the data in this report.- Hire date refers to the ACA hire date saved on the employee's record. Check out Setting ACA Hire Dates for Employees for more information.
- Date Offered, Effective Insurance Date, Date Declined, and Insurance Due Date are all dates related to the insurance status (offered, accepted, declined, etc.) located on the employee's record
- Last Eval Date refers to the last date the employee was evaluated in the system for break in service or ACA cycle
- Admin Period Start Date: the first date of the administrative period of their ACA cycle
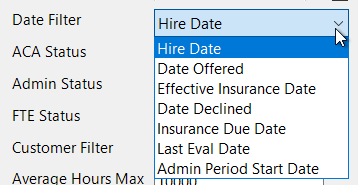 |
| Group By | The group by option determines how the employee data will be grouped on the report. - Select the "No Grouping" option to display all employees in a single list without any sub-groupings or sub totaling
- Select one of the other options avalable in the drop down to group employees by their status/option/ACA information, etc.
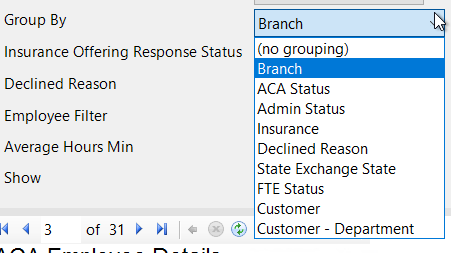 |
| ACA Status | Select which ACA status(es) you want to include in this report. - This is the full-time, part-time, variable, or seasonal option that is selected when setting the ACA hire date for the employee.
- By default, the report will show all ACA statuses. Use the drop to deselect the statuses you do not want to see on the report
|
| Insurance Offering Response Status | Select which Insurance Offering Response Status(es) you want to include on this report- This is the offered, accepted, declined, etc. status options that are available on the employee's record to keep track of insurance responses
- By default the report will show all insurance statuses. Use the drop down to limit the report to just the insurance responses you are looking for
|
| Admin Status | Select which Admin Status(es) you want to include on this report. - Admin statuses include the measurement, admin, and stability periods as well as any break in service. This is how our system is keeping track of where in the ACA cycle the employee currently is
- By default the report will show all admin statuses. Use the drop down to limit the report to just the admin statuses you are looking to include
|
| Declined Reason | Selected which reasons for declining insurance should be included on this report. - When you select the Insurance Offering Response of declined, you can also set the general reason why the employee declined the insurance for reporting purposes on the employee record
- By default, the report will include all declined statuses. Use the drop down to limit the report to employees with specific declined reasons selects
|
| FTE Status | Select which Full Time Equivalent (FTE) statuses you want to have included on this report.- By default, all status options will be included in the report. Use the drop down to limit the options selected
- FTE is determined by your ACA administration settings. Check out ACA Admin: Setting Up ACA Look Back Method for more information.
|
| Employee Filter | If you are looking to review one employee's ACA cycle history, you can use this optional filter to limit by employee's name. Remember to type last name, first name |
| Customer Filter | If you are looking to pull ACA cycle information based on the customer the employee was working for, you can limit by customer name. |
| Average Hours Min | This parameter allows you to limit the report based on average hours the employee worked. - Setting a minimum here would change the report to only display employees who worked on average at least X number of hours.
- By default this is set to 0 to include all employees
|
| Average Hours Max | This parameter allows you to limit the report based on average hours the employee worked.- Setting a max here would change the report to only display employees who worked on average less than or equal to the max hours entered.
|
| Show | The show filter options allow you to limit the employees shown on the report based on different criteria.- By default Show is set to All Employees so that all employees are displayed on the report.
- Employees Missing Cycles Only: will only show employees that should have ACA cycles but are missing data.
- Active vs. Inactive Employees Only: Active employees include any employee in an active status. Inactive employees are typically those that no longer work with you and their records have been archived or deactivated in your system.
- Employees Missing an ACA Hire Date Only: This is a great option when you are trying to audit your system for anyone who might be missing their ACA hire date that is entered on the employee's record at time of hire.
- Current Assigned or Unassigned Employees Only: Choose if you want to see only employees that have a current assignment or employees that are not currently working on an active assignment.
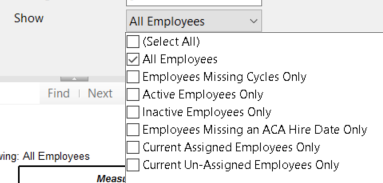 |
Select the Export icon on the report to export this file to Excel: 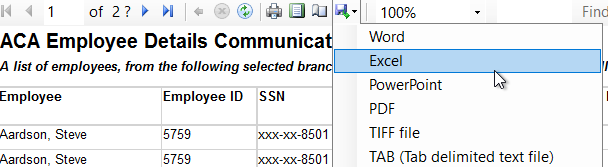
Related Articles