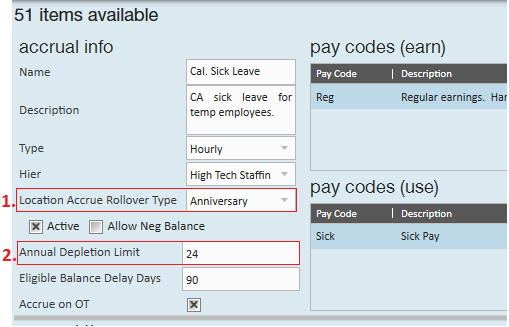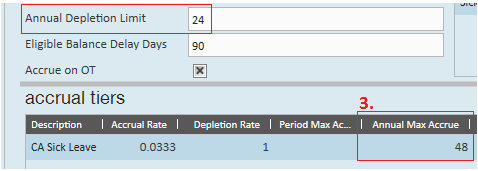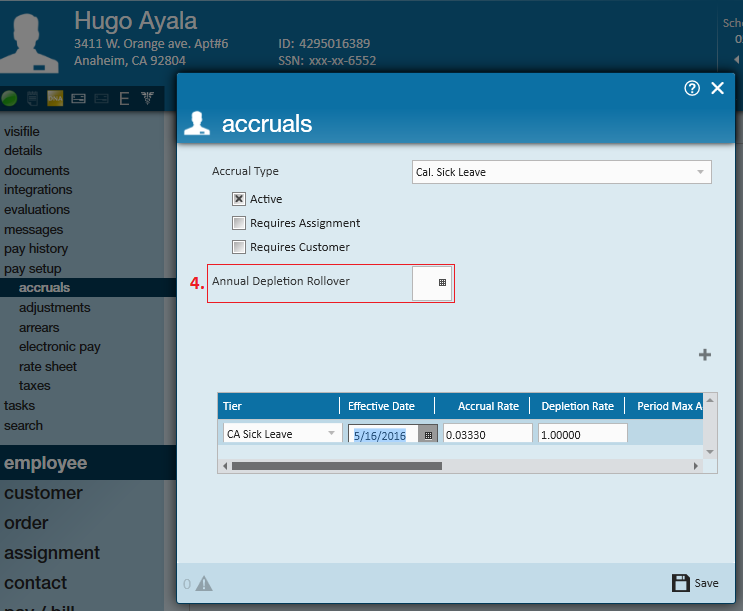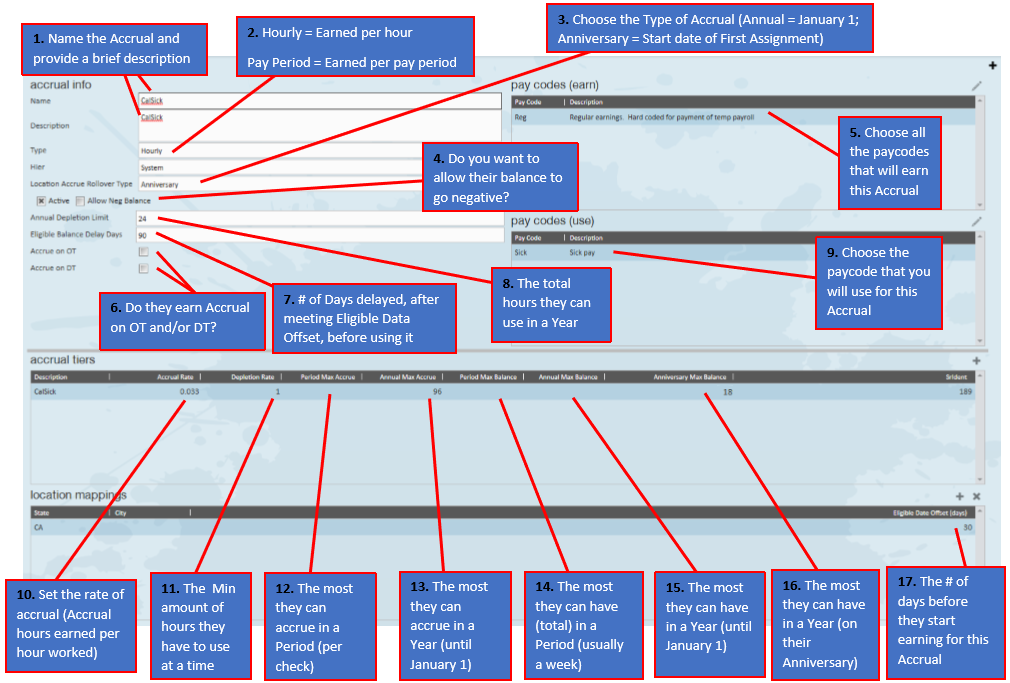Accrual Management from TempWorks Training on Vimeo.
In TempWorks Enterprise™ you are able to setup and track customized accrual packages. This allows you to track accruals as well as deduct any vacation or PTO which has been paid out. Each employee will have an ongoing accrual amount which can be modified as needed allowing for excellent flexibility, reliability and usability. In this article we will cover:
How to Setup Accrual Packages
Your TempWorks Enterprise Administrator (those that have access to the "administration" section of Enterprise) will first set up the accrual packages, these packages will then be available to your employee base.
To begin with setup, simply navigate to administration and select accruals, then, click the + button in the upper right to add an accrual.
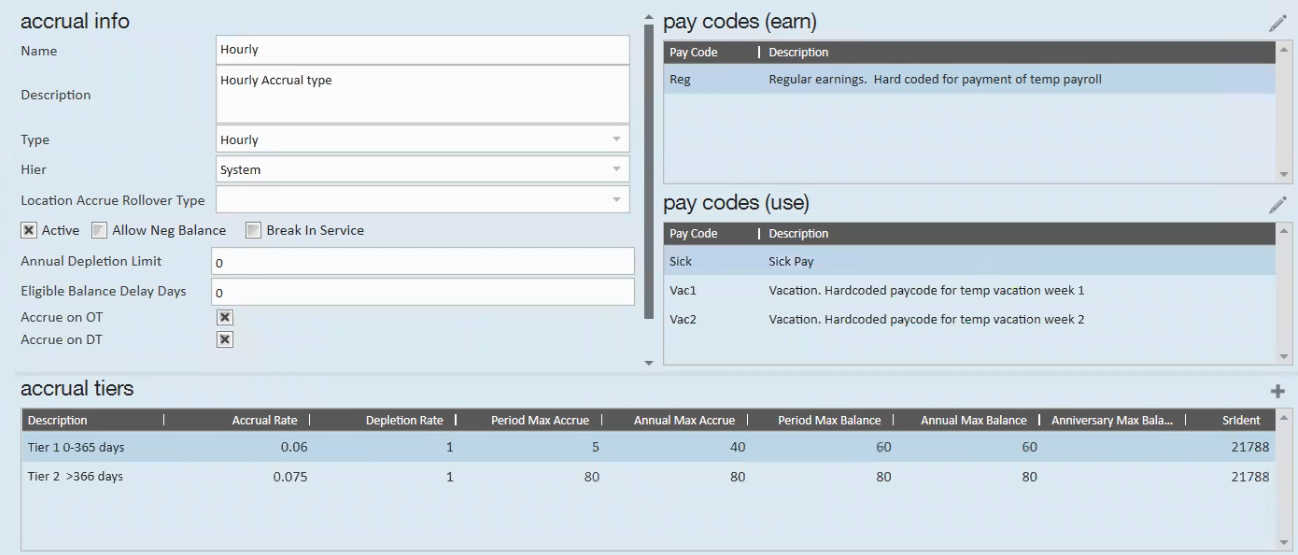
Accrual Info
- Name: A title for the accrual. This name will appear in a corresponding drop-down on the accruals page of the employee record.
- Description: A space allotted for any additional details regarding the accrual.
- Type: The base by which the accrual is earned.
- Anniversary: This is a lump sum of hours. Anniversary date is set by the system (daily maintenance) based on the Monday of the first week ending date for which they are paid. We do not recommend manually editing the anniversary date.
- Annual: This is a lump sum of hours given for the time frame of January 1st-December 31st.
- Hourly: Employee accrues X number of hours per hour worked.
- Pay Period: Employee accrues X number of hours per pay period worked.
- Hier (Hierarchy): This defines which hierarchy level the accrual will be seen within. If you have multiple entities with unique accrual rules, accruals may be established per entity. This also allows you to set up different accrual packages for your internal employees versus temp. Hierarchy could be as far reaching as system or as specific as a branch.
- Location Accrue Rollover Type: When the employee’s accrual balance rolls over into the next year
- 'Anniversary' and 'half reduction' both take place when the employee reaches the anniversary date listed on their record
- Active: Whether or not the active box is selected determines if the accrual is active in your database and if it will be available for setup on records.
- Allow Neg Balance: Determines if a payroll error will pop up warning you if their balance could go into the negative.
- This does not determine if this accrual can or cannot carry a negative balance, but, when unchecked, this box will trigger a payroll error, notifying users that an employee is calculating a negative balance.
- Break In Service: When selected, this accrual will utilize the Break In Service functionality.
*Note* For more information on the Break In Service functionality, please see the article titled Accruals - Break In Service.
- Annual Depletion Limit: When used, this amount limits how many hours of an eligible balance can be used yearly. Therefore, regardless of how many hours an employee accrues, they can only use X amount of hours in a year. More information on this later in this article.
- Some vacation or sick leave policies only allow an employee to use a certain amount of their accrued hours in the benefit year.
- Example: An employee can accrue 40 hours of sick time in a year, but can only use 24 of those 40 hours, therefore, the annual depletion limit should be set to 24.
- Eligible Balance Delay Days: When used, determines when the accrued hours are eligible to be used.
- This is based off the first time an employee is ran through payroll with the first weekend date that is processed for them
- Accrue on OT: When selected, the accrual will continue to earn (specifically, for hourly based accruals) when overtime hours are reported.
- Accrue on DT: When selected, the accrual will continue to earn (specifically, for hourly based accruals) when double time hours are reported.
Pay Codes (Earn)
When this pay code is used on transactions in time entry accruals will be earned (if setup on the employee record). Typically, this is the reg pay code. Note that multiple types of pay codes may be selected for both pay codes (earn) and pay codes (use).
*Note* These are the pay codes that are used for when your employees EARNS this accrual.
For example, let us pretend we are setting us an accrual for earning vacation hours/time. Your employee would (likely) earn this accrual with the REG (regular earnings) pay code. However, are they still accruing (earning) vacation when they take sick time (sick pay code)? How about when they take PTO/Vacation (PTO/Vacation pay code); are they still accruing vacation hours/time even when they are on vacation/PTO? Therefore, you will want to make sure all pay codes that apply to EARNING are selected.
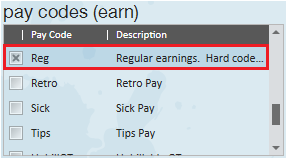
Pay Codes (Use)
When this pay code is used on transactions in time entry accrued time will be depleted. Typically, this would be Vac1, Vac2, Sick, or Hol. Note that multiple types of pay codes may be selected for both pay codes (earn) and pay codes (use).
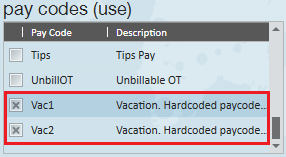
Accrual Tiers
Allows users to setup multiple rules that exist for an accrual. This can be used to setup a accrual package that changes rates over time. For instance, if an employee's accrual rate goes up based on number of years worked at the company. Below is a tier for 0-1 years and 1-3 years. There is no limit to the number of tiers that can be set up.

- Description: Used to define and distinguish accrual tiers (especially helpful when multiple tiers are being established).
- Accrual Rate: The rate at which the accrual is earned, this is directly related to the pay codes (earn). Please see below for examples of how accrual rate works in relation to they Type of accrual (seen in section 1. Accrual Info).
- For accrual's with the type of pay period the rate should reflect how much time is accrued after the completion of a pay period. This would be the amount accrued regardless of number of hours entered. Example: Jenna works 40 hours and Erik works 20 hours during the same pay period. Both employees would accrue the exact same amount for this accrual because it's based of pay period and not how much hours they worked.
- For accruals with the type of hourly this should reflect how much time is accrued per hour worked. Example: If pay code (earn) is set to reg, and the accrual rate is set to 0.05, that means if an employee works 40 hours of reg pay that week, they've accrued 2 hours for that week (0.05 * 40 = 2).
- For accruals with the type of anniversary or annual, an employee will need to manually be given the accrual rate like a lump sum each year on either the anniversary or January 1st (annual).
- Depletion Rate: The rate at which the accrual is used, this is directly related to the pay codes (use). Typically this is set to "1".
- Example: If pay code (use) is set to Sick, and an employee uses one sick day, in time entry, that would be keyed in as 8 RT hours with the pay code sick. The 8 hours would then be deducted from the employee's accrual balance so long as the depletion rate was set to 1.
- Period Max Accrue: The maximum amount of time that may be accrued in a given pay period. This is usually similar if not the same as the rate when the accrual type is pay period. When the type is hourly take into account the maximum hours an employee is allowed to work. For instance, if employees can accrue on OT, you will want the period max accrue to be greater than the accrual rate * 40 and the annual max accrue to be greater than accrual rate * 40 * 52.
- Annual Max Accrue: The maximum amount of time that may be accrued in a given year. For the accrual type of pay period this can be calculated with the simple formula of (rate* pay periods per year). For hourly this can be the upper limit of how much can be accrued per year.
- Period Max Balance: The maximum amount of time that may be held by an employee at the end of a period. This usually will be the same as the annual max balance and anniversary max balance. In some cases you may allow this balance to be higher than your max balance annual and anniversary If you allow your employees to exceed a max balance but do not let those hours carry over to the end of the year or anniversary.
- Annual Max Balance: The maximum amount of time that may be held by an employee at the end of a year. This usually will be the same as the period max balance and anniversary max balance. If your ‘Location Accrue Rollover Type’ is set to Calendar, then this is the field that determines how many hours can be rolled over to the new Calendar year. If you set this to zero, then no hours will rollover at the start of a Calendar year.
- Anniversary Max Balance: The maximum amount of time that may be held by an employee at the end of a year. This usually will be the same as the period max balance and anniversary max balance. If your ‘Location Accrue Rollover Type’ is set to Anniversary, then this is the field that determines how many hours can be rolled over after the Anniversary date is reached. If you set this to zero, then no hours will rollover once the Anniversary date arrives.
Annual Depletion Accruals
The annual depletion rollover allows an employee to carry over eligible balance hours from one year to the next (providing this does not exceed period, anniversary, or annual max accrual balances as defined in Enterprise administration accrual setup).
For example, suppose you have an employee that accrues 48 hours of sick time and uses 24 hours of sick time in one year. In the state of California, this would effectively "max out" the employee's available balance for that year. However, with the annual depletion rollover, when the year changes the accrual will automatically rollover eligible balance hours into the employee's available balance, essentially "reloading" their stock of hours that can be used in the new year.
Within the accruals section of administration, there are two fields that need to be setup in order for the annual depletion rollover function to work on employee accruals.
*Note* If you do not see the Administration section of Enterprise, talk with your system administrator or manager.
Location Accrue Rollover Type:
- The location accrue rollover type can be set to anniversary or calendar
Annual Depletion Limit:
In the example below we have an annual depletion limit of 24 but an (3.) annual max accrue amount of 48:
What does this mean?
- You have an employee with an active accrual and a rollover type of annual. Now suppose that employee accrues 42 hours of sick time in the year 2016. With an annual depletion limit of 24, that means even though our employee technically has 42 hours of sick leave the eligible balance that can be used is 24. Compare the following scenarios below.
Scenario One:
Employee falls ill in December 2016 and uses 16 hours of eligible balance:
| December 2016 | Rollover Hours to New Year ⇒ | January 2017 | ||||||
| Eligible Beginning Bal. | Available Bal. Before | Sick Hours Used | Available Bal. After | Eligible Ending Bal. | Eligible Bal. | Sick Hours Used | Available Bal. | |
| 42 | 24 | 16 | 8 | 26 | 26 | 0 | 24 | |
Scenario Two:
Employee uses no sick time in 2016 but falls ill and uses 16 hours of eligible balance in January 2017:
December 2016 | Rollover Hours to New Year ⇒ | January 2017 | ||||||
Eligible Bal. | Sick Hours Used | Available Bal. | Eligible Beginning Bal. | Available Bal. Before | Sick Hours Used | Available Bal. After | Eligible Ending Bal. | |
42 | 0 | 24 | 42 | 24 | 16 | 8 | 26 | |
*Note* When making edits to Accruals within Administration, the tiers for the Accrual on the Employee record will not be automatically updated. The Accrual Tier will need to be reassigned to the Employee record for the new information to take hold.
Annual Depletion Employee Setup
When adding an accrual to an employee record, note the (4.) annual depletion rollover calendar field. This field will need to be manually added to reflect what calendar date that the employees' accrual should "rollover." If not sure, ask your administrator to look at how the accrual was set up (they will want to look at the accruals Location Accrue Rollover Type).
Below is an example of how to setup an accrual package properly in Enterprise Administration:
The scenario listed: Employee needs to wait 30 days (17.) to earn this Accrual and then 90 extra days (7.) before using; for a total of 120 days before using. .033 hours (10.) are earned on every hour (2.) worked with paycode Reg (5.) and is used in 1 hour increments (11.). They can earn 96 hours (13.), can only use 24 (8.) and can carry over 18 hours (16.) in a Year based on their Anniversary Date (3.).
*Note* If you can't see the image below, hit Ctrl + on your keyboard to zoom in, or Ctrl - to zoom out.
Location Specific Accruals
In an effort to accommodate the various city, state, and county vacation and sick time requirements, Enterprise offers location specific vacation and sick time. To setup this type of accrual, first setup your accrual to follow the rules that govern that package.
Location accruals will automatically map to employees who work within specific location setup on the employee record.
Prior to a location specific accrual going into effect in an area, you will need to do the following:
- Setup your accruals in all options ⇒ administration.
- Request to have your check stub modified to include the accrual information.
- Identify which pay codes will deplete the balance of each accrual. You will need to have a unique depleting code for each accrual. This will allow for handling of multiple location accruals for a single employee.
- (Optional) After the start date of the accrual requirement in a location, request to have a script run on your system to add accruals to existing assigned employees. This can be performed by a TempWorks representative.
Location Specific Administration Setup
Navigate to the 'administration' section of enterprise. Here, locate the 'accruals' sub-section:
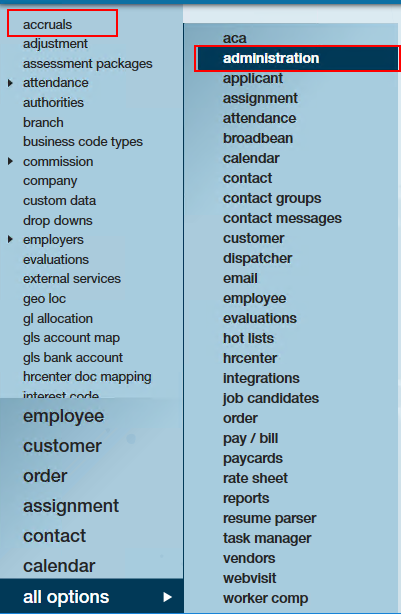
Below is an example of an accrual that has been set up for California titled "Cal. Sick leave." In the upper portion of the accrual, it has been setup to calculate hourly and to accrue when the reg pay code is used and to be used when the sick pay code is used:
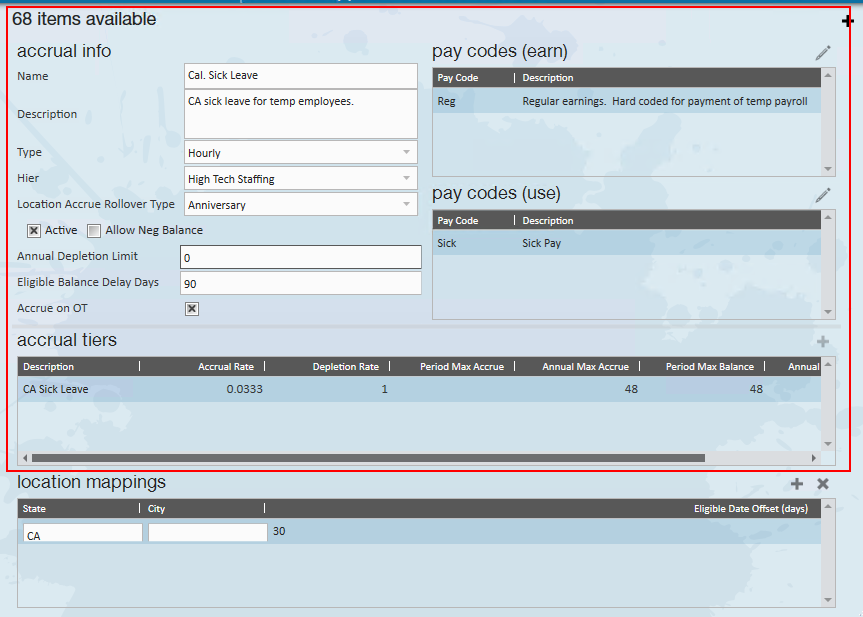
In the lower portion, we can see the 'location mappings' associated with the accrual. This accrual has been set to automatically attach itself to any employee working in California. To edit this field, simply select the state this accrual should apply to. If a specific city should be considered, you may also input the name of that city in the city field. Be sure to consider spelling when using these fields as no validation errors exist:

In the screen shot below, four very important fields have been highlighted which should be considered when adding a location based accrual:
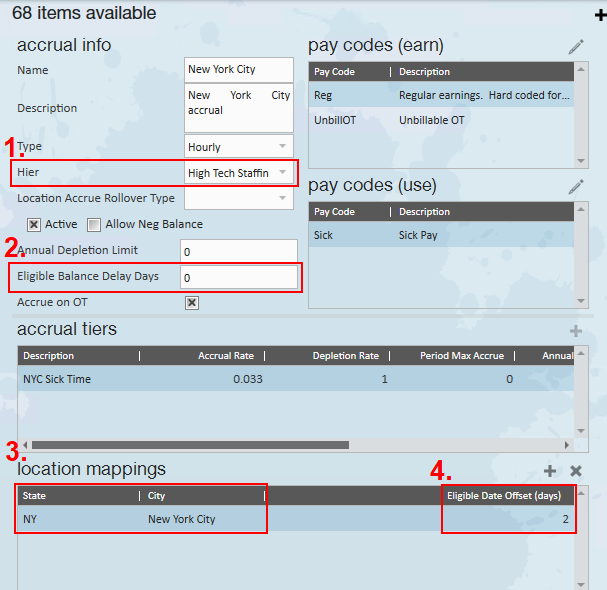
- Accruals are hierarchy driven. This allows you to have separate accruals for individual groups of employees (internal versus temp. employees).
- Accrual setup has the ability to set a number of days before the accrual is available for use.
- Accruals have a location mapping system. Accruals can be associated with a city/state. If the employee is assigned to a work-site in that city/state, the accruals that are mapped to that location will automatically be added to an employee record.
- Accrual setup has the ability to set a number of days delayed before the accrual begins. There may be a delay before employees can begin accruing their sick or vacation time. This should include the number of days of delay.
*Note* A proofing error has been added to warn of any employees you are attempting to pay who are assigned to a worksite with an accrual mapped to it and the employee does not have an accrual set up. This proofing error ensures that any employees who were assigned prior to you adding the accrual into your system will be flagged.
*Note* When making edits to Accruals within Administration, the tiers for the Accrual on the Employee record will not be automatically updated. The Accrual Tier will need to be reassigned to the Employee record for the new information to take hold.