*Note* If you are interested in utilizing the BuzzTM app as an employer, please contact your TempWorks Account Manager.
Buzz & Mobile Time Punching
Welcome to Buzz! Buzz is an all-in-one free app that allows you to keep tabs on your assignment and an eye on your pay information. It makes getting to the job easy and lets you know everything you’ll need to be successful. For an overview on Buzz, Check out Employee: Welcome to Buzz.
If you are reading this article, then your employer has enabled you to add time punches from your mobile device via Buzz.
This Article Covers:
- Navigating to Time Clock
- Adding Punches
- Viewing Punches
- Modifying Punches
- Submitting Punches
- Employer Next Steps
Navigating to Time Clock
You can navigate to Time Clock by selecting the 'Time Clock' button from the home page:
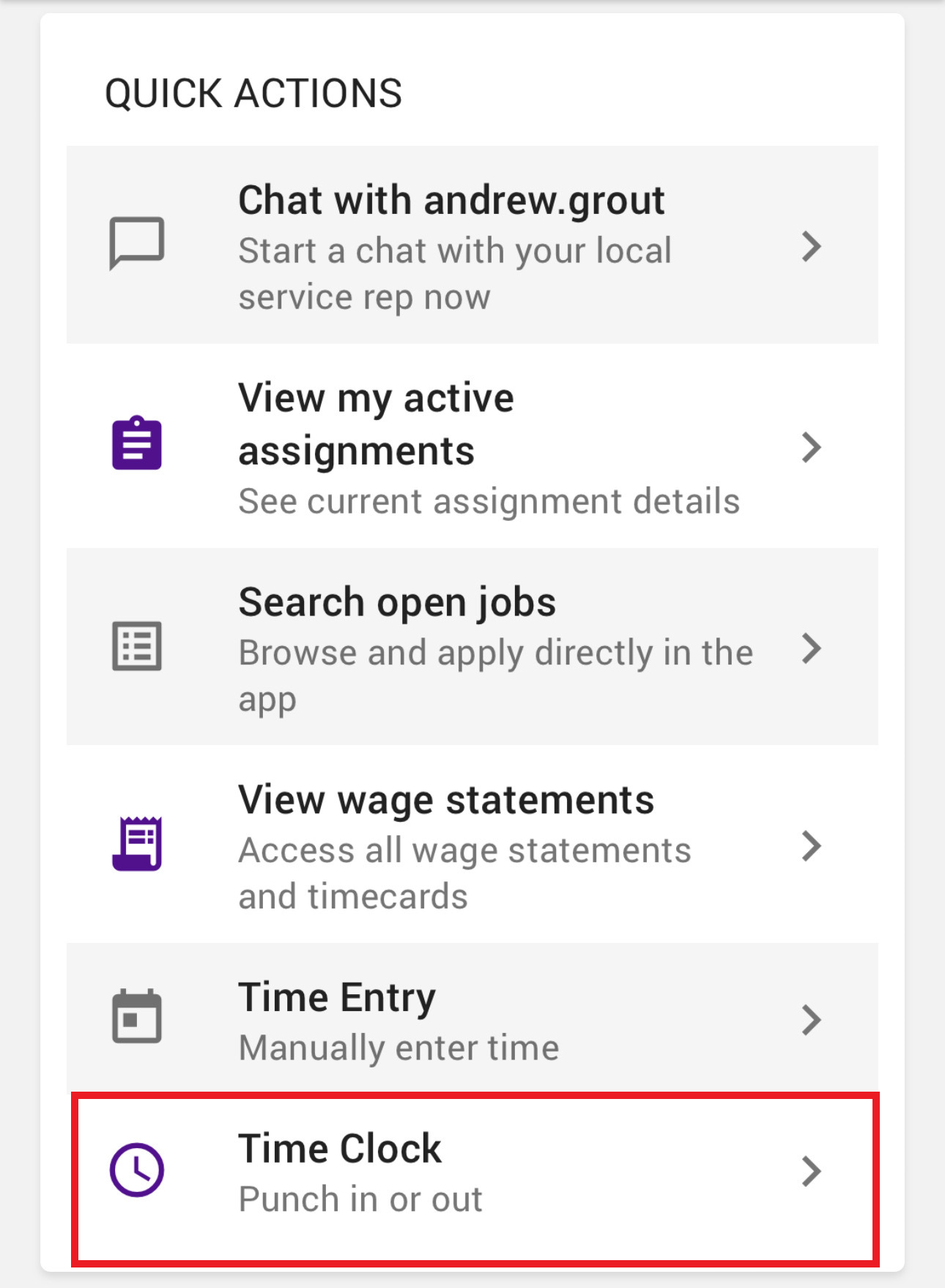
Adding Punches
Within the Time Clock page, you will have the following options:
- Choose your assignment
- Choose your Pay Code (defaulted to Reg)
- Submit your punch
Once you have verified the assignment and Pay Code information, you can submit your punch for the day/time listed within the window by selecting the option "Submit Punch" at the bottom of the screen:
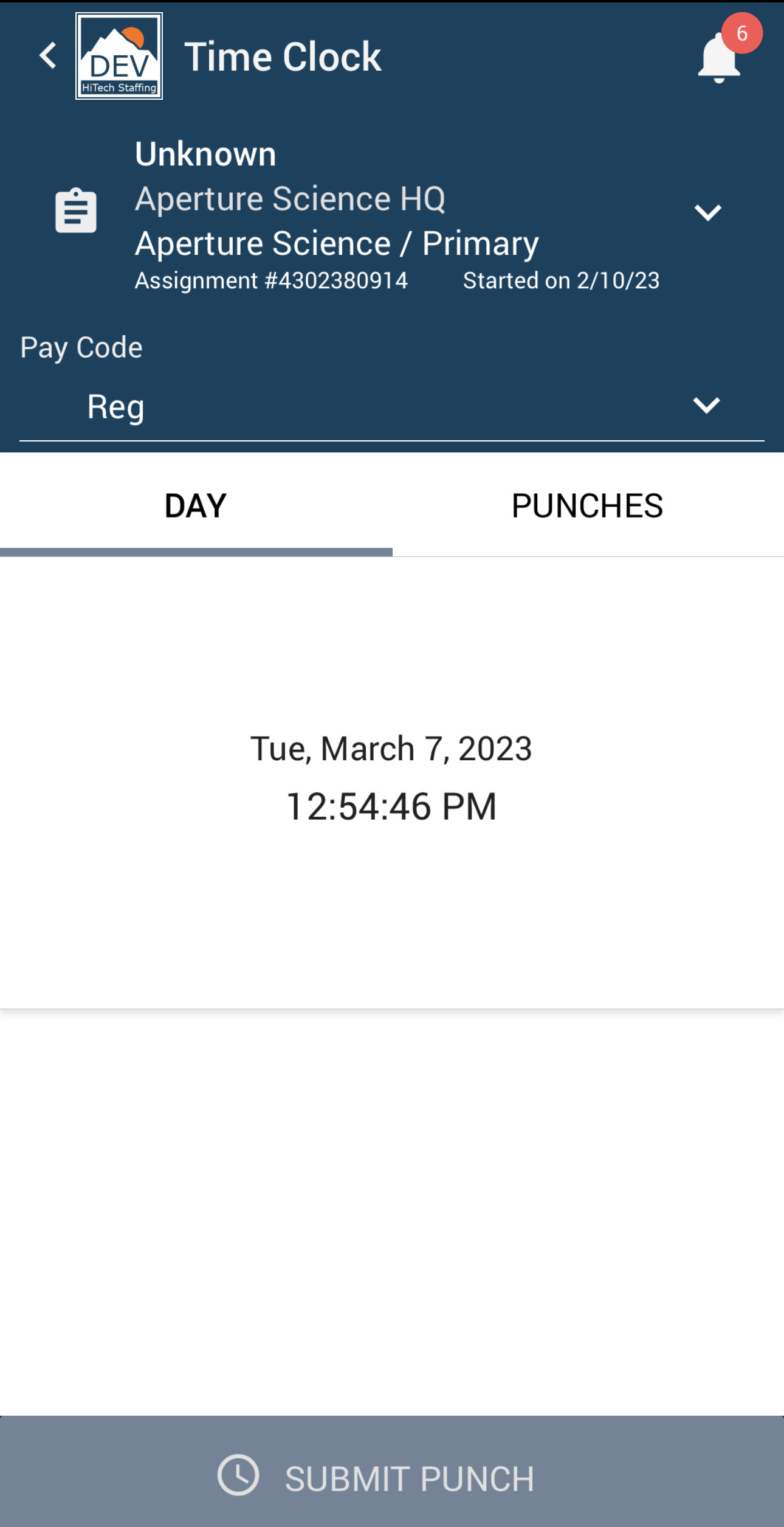
Once the punch has been submitted, you will be shown the Time Clock Summary screen, detailing the punch information.
At this point, you have the option to view the assignment, or select "OK" to navigate to the main page of Buzz.
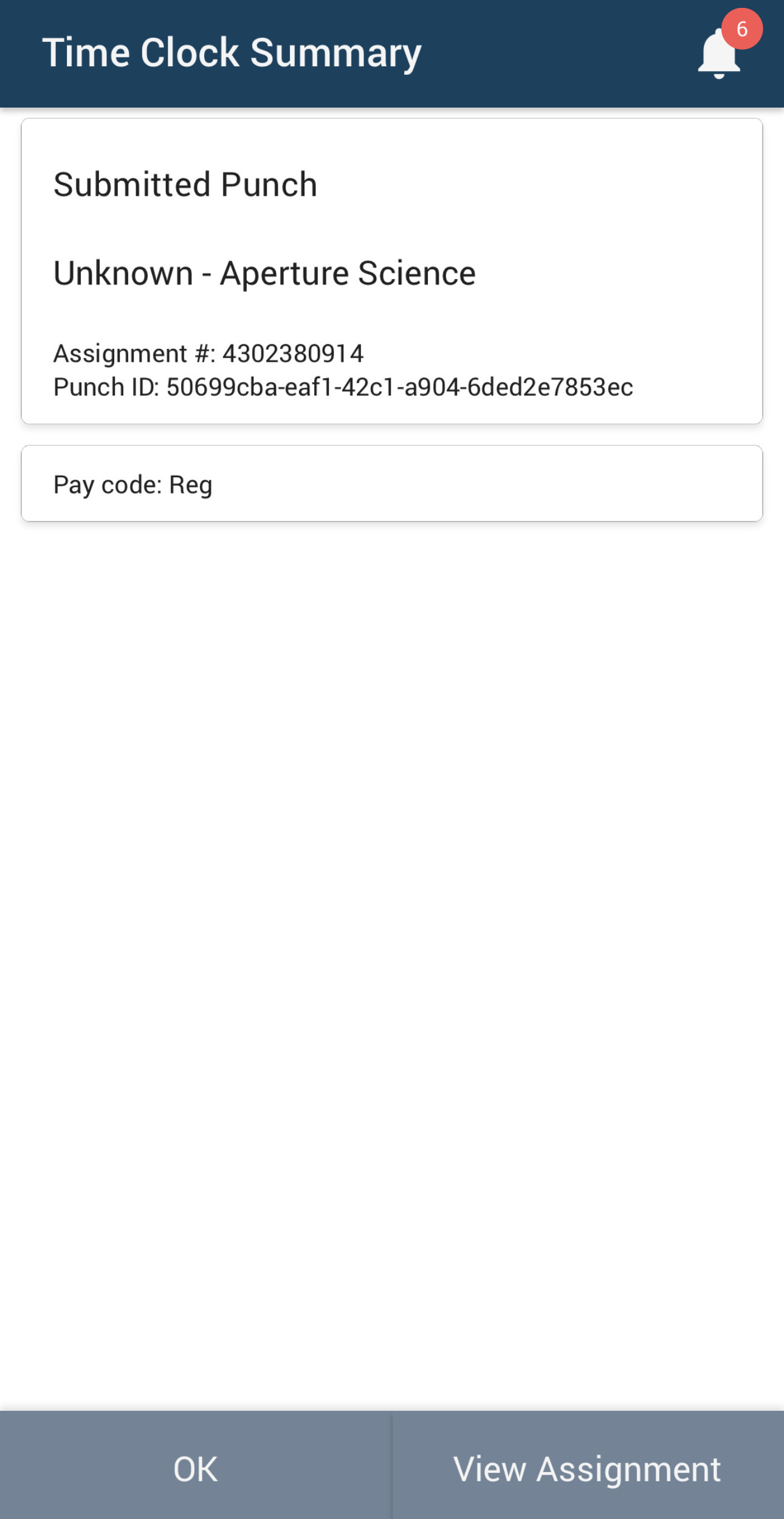
With your punches submitted, you can now view your punches via the process outlined below.
Viewing Punches
To view your punches, navigate to Time Clock by selecting the 'Time Clock' button from the home page:
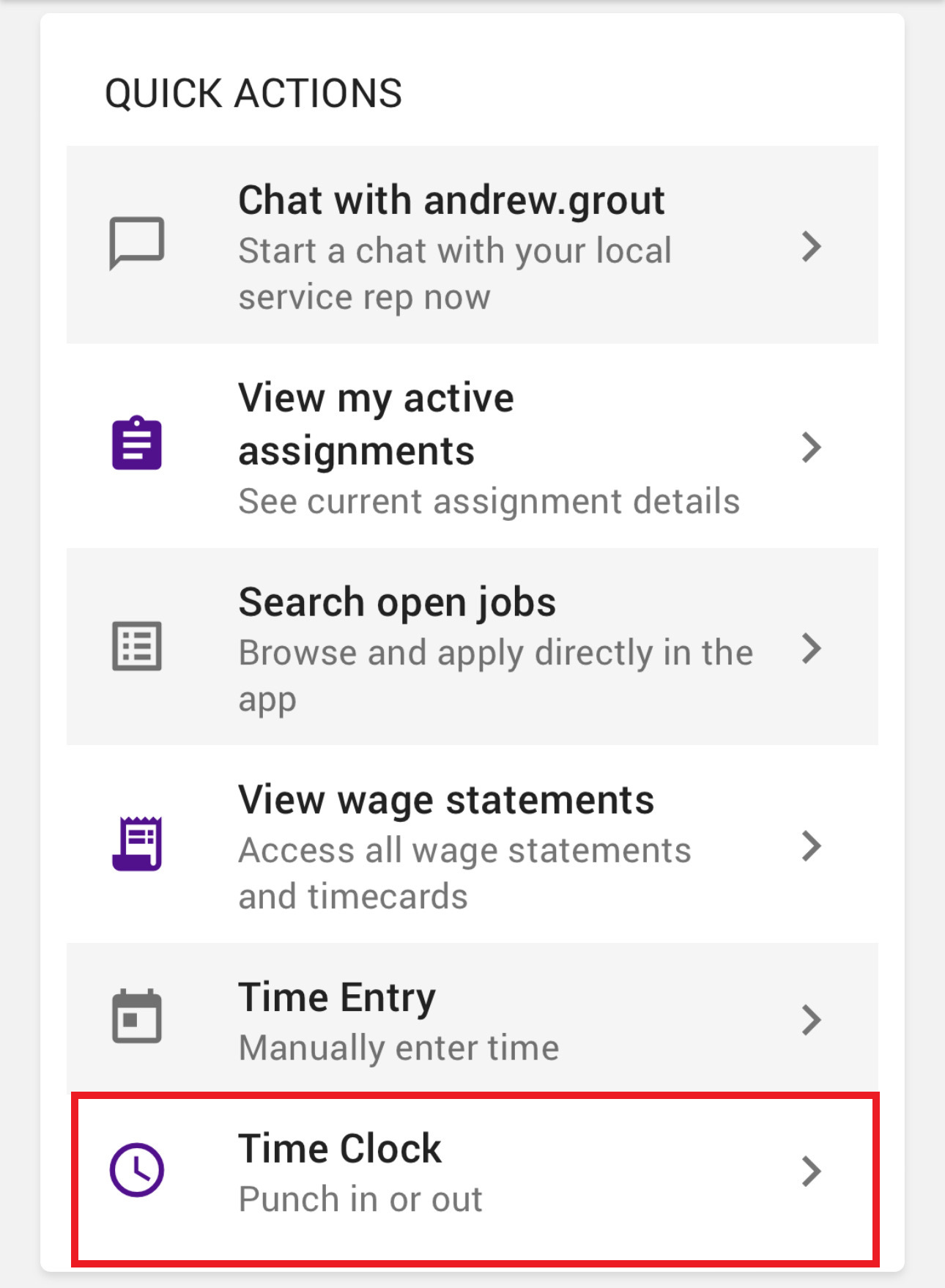
Within the Time Clock page, select the "Punches" tab:
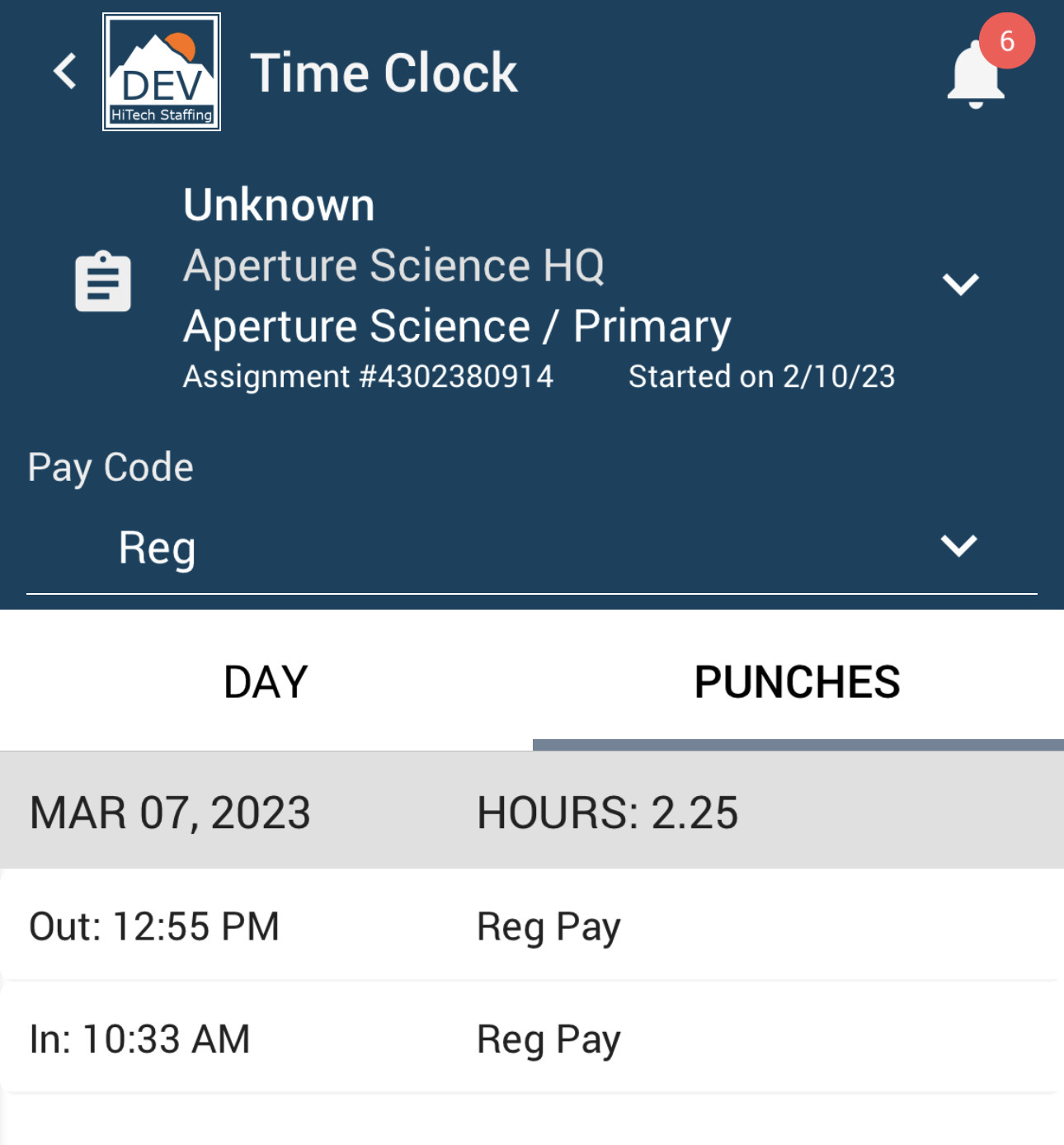
Within the Punches tab, you can see all your punches, shown as "In" and "Out".
*Note* Punches submitted via Mobile Time Punching are not able to be selected as a "Lunch" and/or "Break". Your supervisor will need to verify these when approving your timecard within WebCenter. Please contact your supervisor if you need more assistance.
Modifying Punches
Punches submitted via the Buzz application are unable to be edited within Buzz. Instead, you will need to reach out to your supervisor when punches need to be modified on the timecard.
*Note* Adjustments can only be added within Buzz - Time Entry. Adjustments are not able to be added if using Mobile Time Punching within the Buzz Application. If you need an adjustment added/modified, please contact your supervisor.
Submitting Punches
Unlike Time Entry within Buzz, the timecard is automatically submitted to your supervisor for approval. New punches will update on the timecard automatically as well.
Employer Next Steps
The following processes are to be completed by the supervisor and staffing agency.
Approving Punches
Once the employee has added punches to their timecard, they will be viewable within WebCenter for approval. For more information on this process, please see the article titled Customer: Timeclock Punch Approval.
Processing TimeClock Timecards
Once the punches and timecard have been approved, they will need to be processed within Enterprise as a TimeClock Timecard. For more information on this process, please see the article titled Processing TimeClock Timecards.
Related Articles
- None