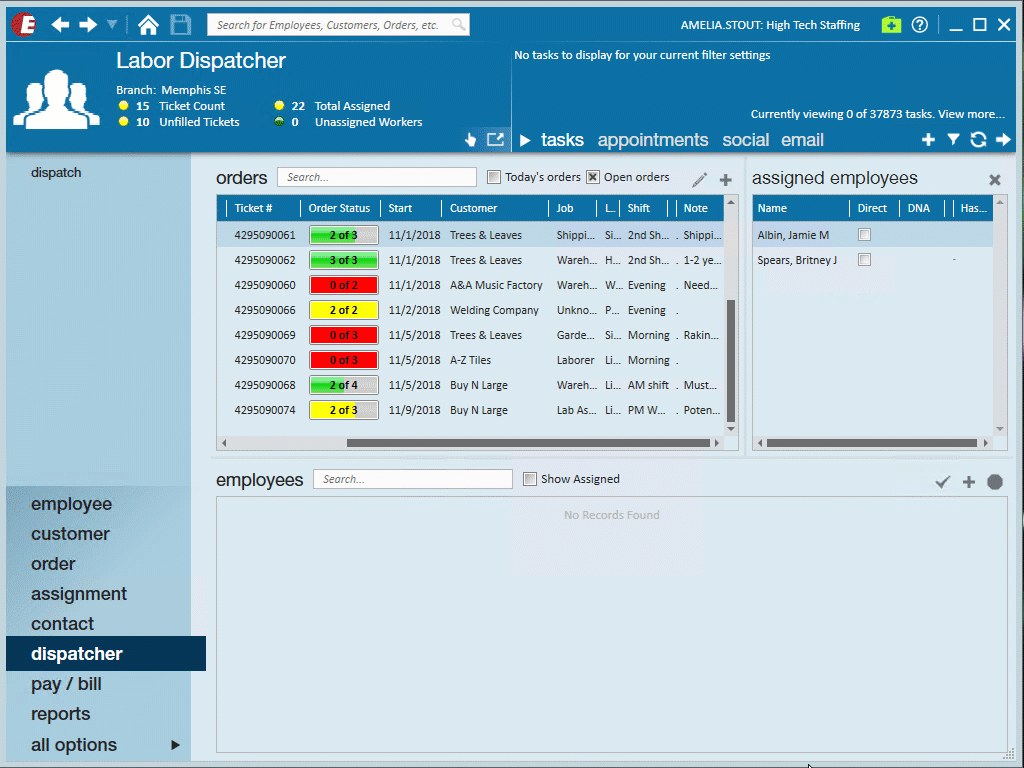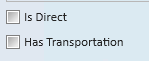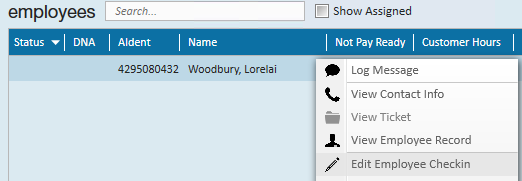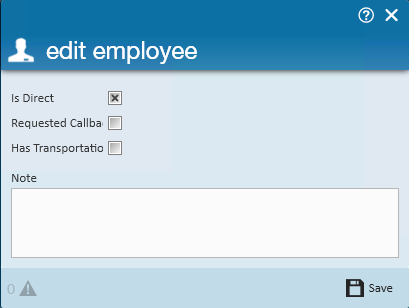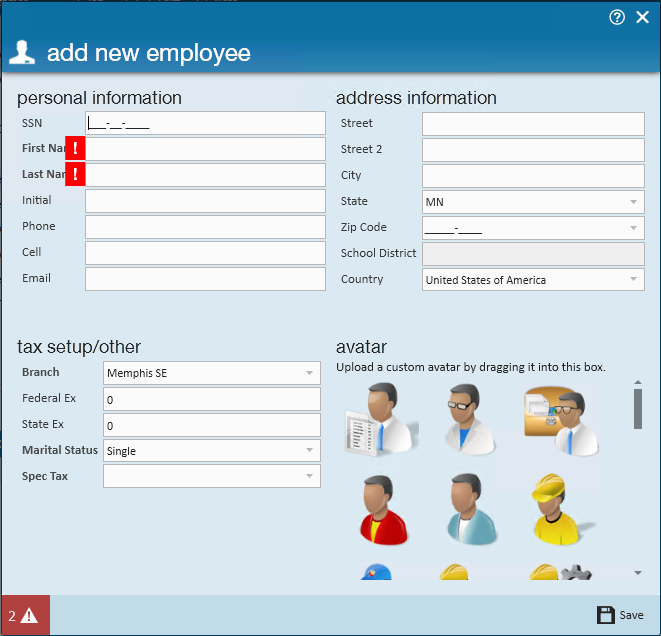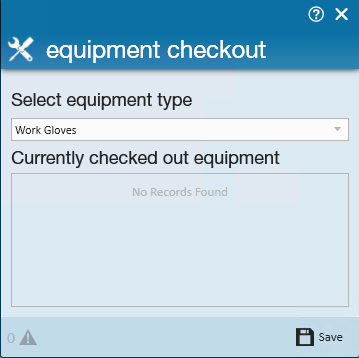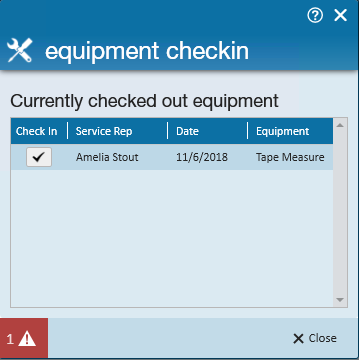Checking-In Employees
In Dispatcher, you can check-in employees who call or come into your labor hall to mark them as available and assign them to tickets within Dispatcher.
Not sure what Dispatcher is? Check out Dispatcher Overview first.
Checking-in employees is step 2 in the Dispatcher timeline:

This article reviews:
To Check an Employee In:
- Select the 'Check Mark' icon to the right of the employees section of Dispatcher.
- Search by last name, first name, last 4 digits of their SSN or employee ID (aident).
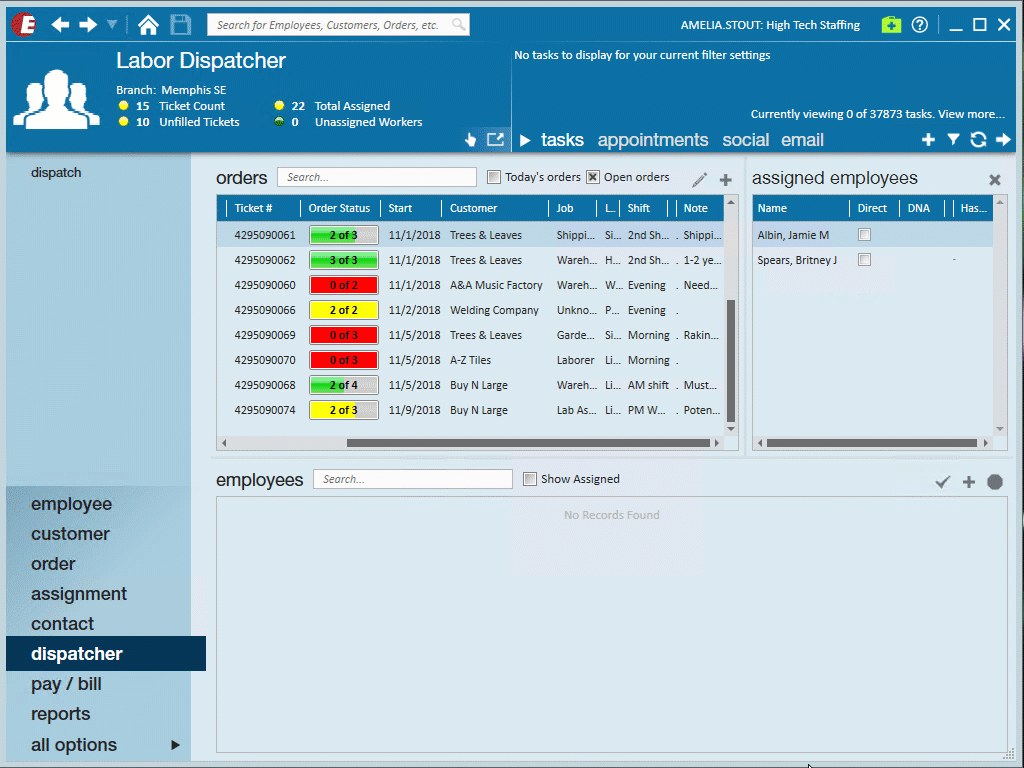
- Select the employee from the search results.
- Optionally:
- Check 'Is Direct' to show that an employee called in and will report directly to the worksite.
- Check 'Has Transportation' to show that an employee has a car or mode of transportation.
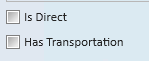
- If checked, you will also have the option to enter the 'Passenger Capacity' for the vehicle for ride sharing purposes.
- Select 'Save' in the lower right to finalize the check-in.
Editing Employee Check-In
When an employee has been checked in, you can edit their check-in information to add additional notes or change transportation information.
To edit employee check-in:
- Right click on the employee.
- Select 'Edit Employee Checkin':
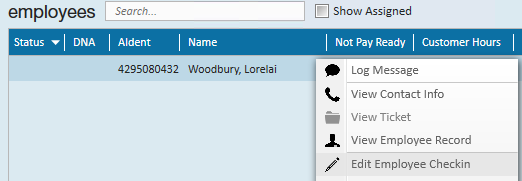
- A new window will open. Edit the following options:
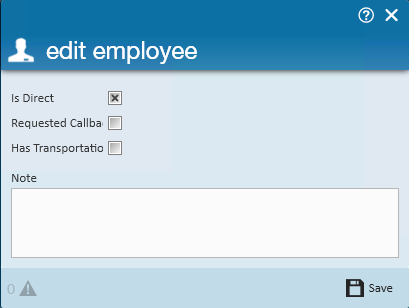
- Check 'Is Direct' to show that an employee called in and will report directly to the worksite.
- Check 'Requested Callback' to mark that the employee has requested a call back if any jobs come in later in the day.
- This option is related to 'Clearing the Hall.'
- Check 'Has Transportation' to show that an employee has a car or mode of transportation.
- If checked, you will also have the option to enter the 'Passenger Capacity' for the vehicle for ride sharing purposes.
- Add any additional notes.
- Notes are not stored on the employee record but can be seen in Dispatcher by adding the 'notes' column to the employees section
- Select 'Save.'
Adding an Employee Record
If a new employee comes into your labor hall, you can add them into your system without leaving Dispatcher.
To create an employee record:
- Select the + icon to the right of the employee section of Dispatcher.
- A new window will open. Enter the employee information including name, SSN, and address.
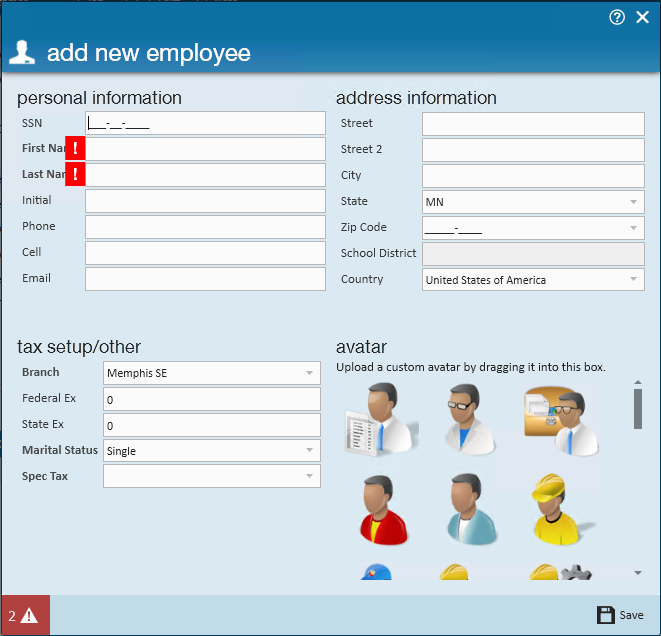
- Select 'Save.'
The employee will be checked in to your labor hall as soon as the record is created. Keep in mind that standard assignment restrictions still apply.
To save time for your dispatchers, consider utilizing HRCenter to have applicants fill out their application online.
Equipment Checkout Options
Dispatcher allows you to manage equipment check-outs for each employee once they have been checked in.
To check out equipment for an employee:
- Right click on the employee who is checking out the equipment.
- Select 'Equipment Checkout.'
- A new window will open. Select the equipment item from the drop-down:
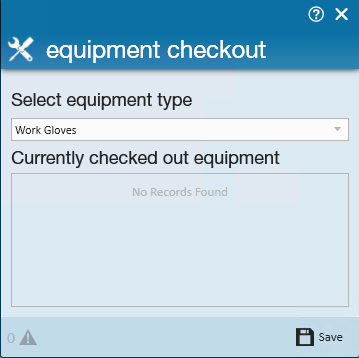
- Select 'Save.'
To check in returned equipment:
- Right click on the employee who is checking out the equipment.
- Select 'Equipment Checkin.'
- A new window will open. Select the check next to the equipment item the employee returned.
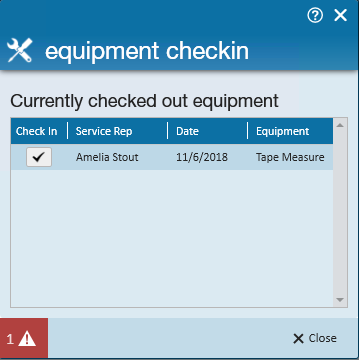
- Select 'Save.'