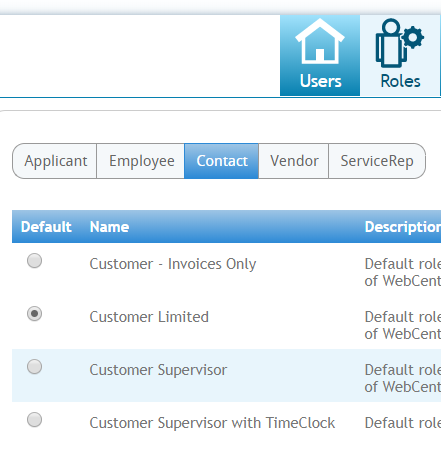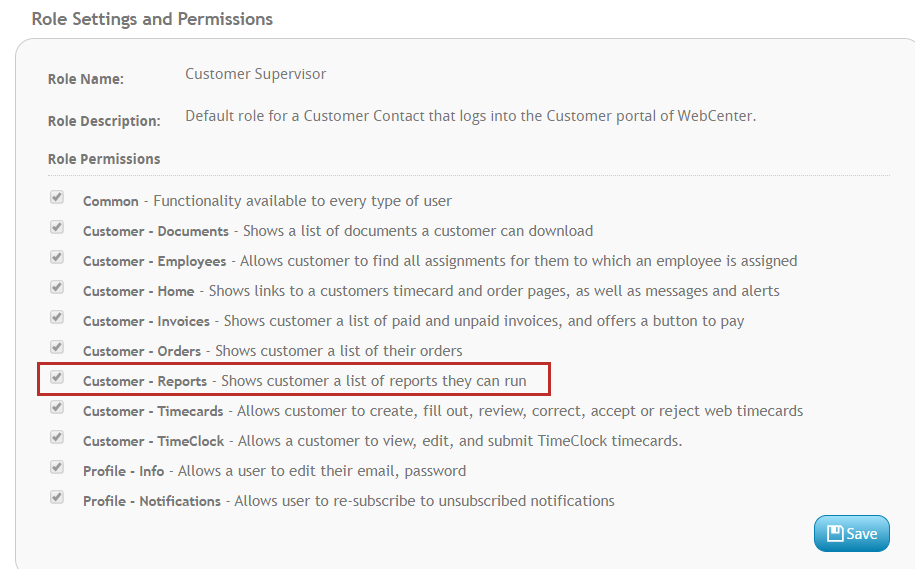WebCenter Customer Reporting
You can give your Customers access to different report options in WebCenter. This is a great way to give your customer contacts access to different sets of information they may need regularly.
This article covers:
- How to Setup WebCenter Report Access
- How Customers Pull Reports
- Overview of Reports Available
- Index of Terms for Your Customers
*Note* This article is specific to Customer related reporting in WebCenter
- Looking for Vendor Portal Reports Options? Check out WebCenter Admin - Vendor Reports Manual
- Looking for TimeClock Reporting? Check out TimeClock Reports Manual
How to Setup WebCenter Report Access
There are a lot of report options available which might be overwhelming to your customer contacts. You can pick and choose what reports each customer contact can run in WebCenter to help customize their experience.
Setting up Access
In order for a customer contact to access any reports in WebCenter, they will need to be given access to the Reports tab and have permission for the reports you want them to see.
Giving Access to the Reports Tab
In order to see and run any reports in WebCenter, the customer contact must have a role that will give them access to the reports tab.
- In WebCenter Admin, Navigate to the Roles tab
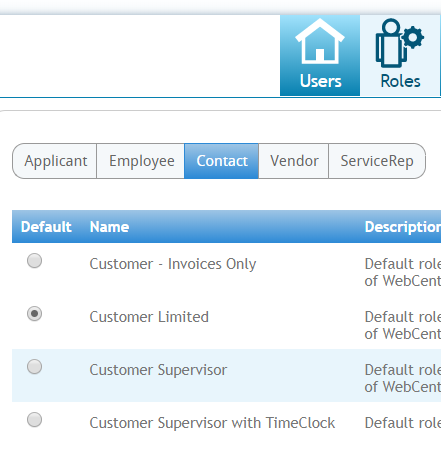
- Review the contact roles available and pick one that will have the reports option checked
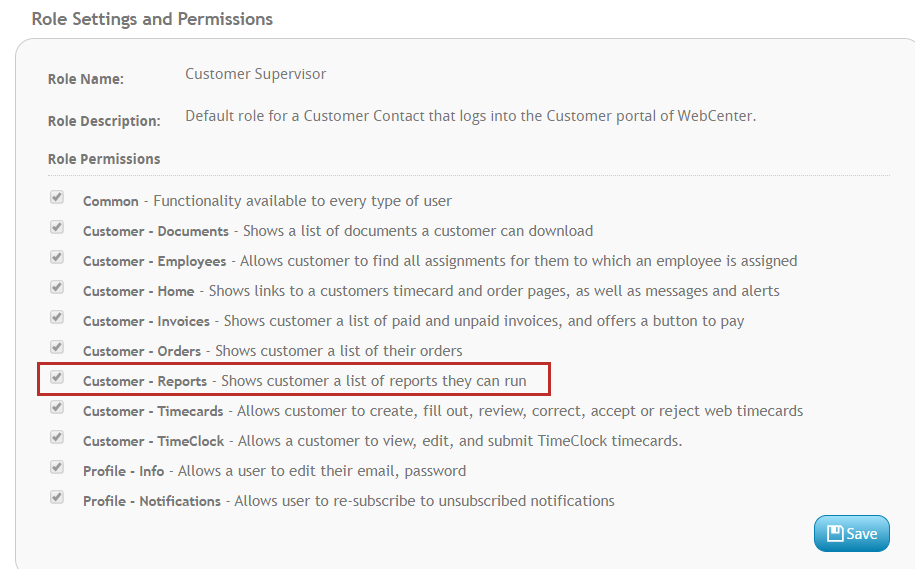
If you only want to give some contacts access to reporting, consider having a role named Contact with Reports Access to make it clearer when assigning the contact a role that they will have reports access.
To learn more about contact roles, check out WebCenter Admin - Setting up WebCenter Roles.
Access to Specific Reports
If you want to pick and choose the reports a contact can run, navigate to the Documents tab in WebCenter Administration.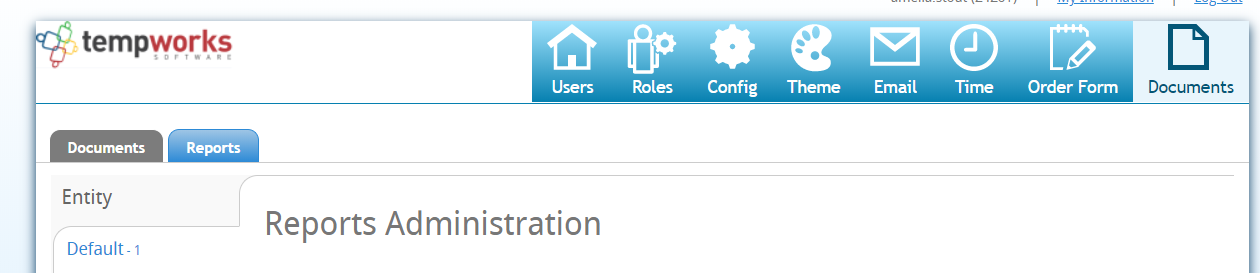
Here you will be able to select the Reports tab and see a full list of all the reports available. You can create rules under each report to show or hide that report based on a contact role, customer, or contact name. 
How Customers Run Reports
If you have given your customer contact access to reports they will be able to find them on the reports tab when they log into WebCenter.
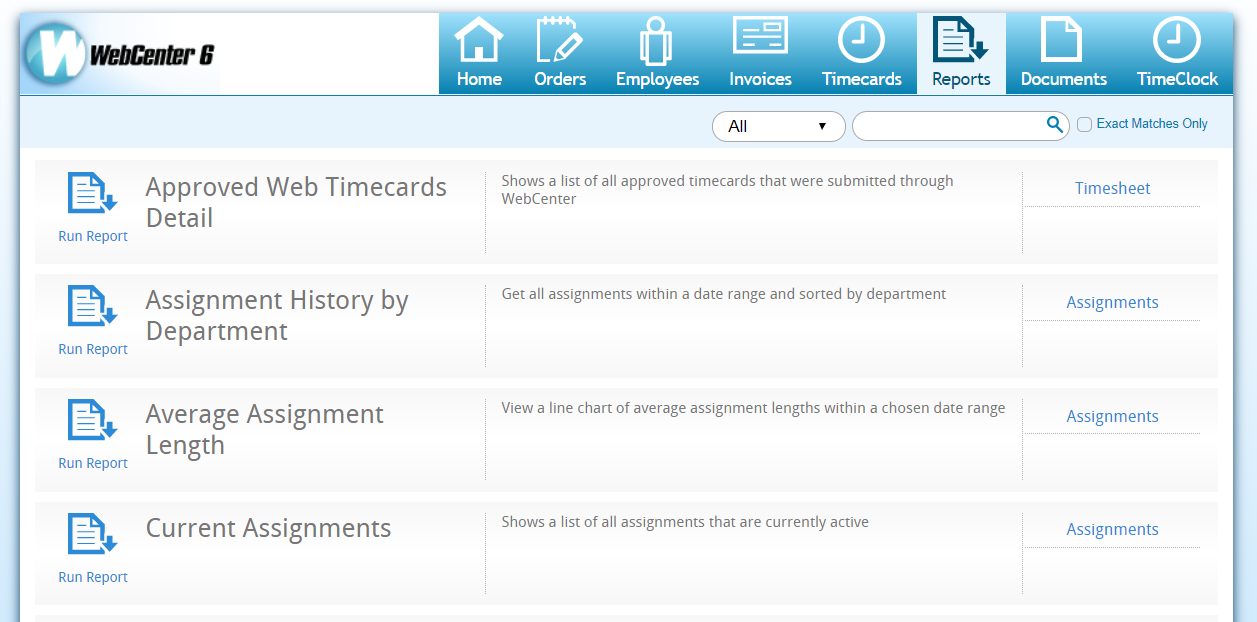
"Run Report" option under each report will allow them to enter available parameters and run the report. 
Overview of Reports Available
Below is a full list of all the customer reports that are available in WebCenter. Click on any report to see a brief overview including parameters available.
*Note* Looking for TempWorks TimeClock specific reporting? Check out TimeClock Reports Manual.
- Approved Web Timecards
- Approved Web Timecards Detail
- Assignment History By Department
- Average Assignment Length
- Current Assignments
- Current Timecard Status
- Daily Time
- Daily Time (Hours)
- Ended Assignments
- Hours by Department
- Invoice Payment Breakdown
- Missing and Pending Timecards
- No-Show Assignments
- Open Orders
- Order Fill Ratio
- Overtime by Department
- Paper Timecard Print Off
- Payment Ledger
- Placement Calendar
- Purchase Orders by Department
- Spending
- Timecards Advanced
- Unpaid Invoice Detail
- Upcoming Assignments by Department
Approved Web Timecards
Purpose: This report allows you to view the regular, overtime, double, and total hours of the approved WebCenter timecards for that week. This can be useful for auditing timecards and for double checking billing since total hours are listed at the bottom.
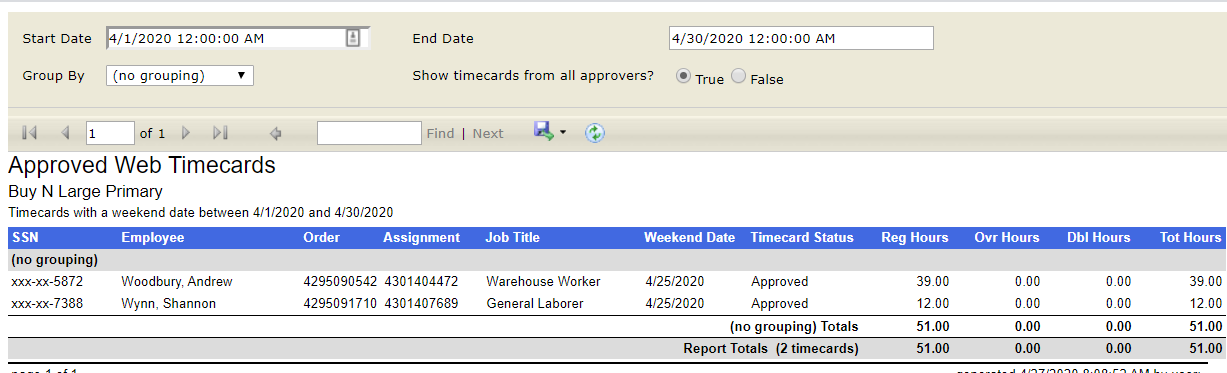
Parameters:
- Start Date: This report runs off of weekend date (last day of week worked). The start date will look for any timecards with a weekend date greater than or equal to the date entered.
- End Date: This report runs off of weekend date (last day of week worked). The end date entered here will include all timecards with dates within the range of start date - end date.
- Group By: A list of different fields to group the data onto the report. Has the following options:
- No Grouping: All timecards will display in a single list (like above)
- Weekend Date: Date the work week ends for that time card
- Employee: Groups timecards by employee (helpful when looking at more than one weeks timecards
- Order: Groups timecards by what order they belong to
- Department: Groups timecards by which department they belong to
Approved Web Timecards Detail
Purpose: This report shows all approved timecards in more detail. It will display total hours per day as well as time in/out depending on the timecard template used to create these timecards. This is a great report if you are looking for more detail on a specific timecard that was already approved. 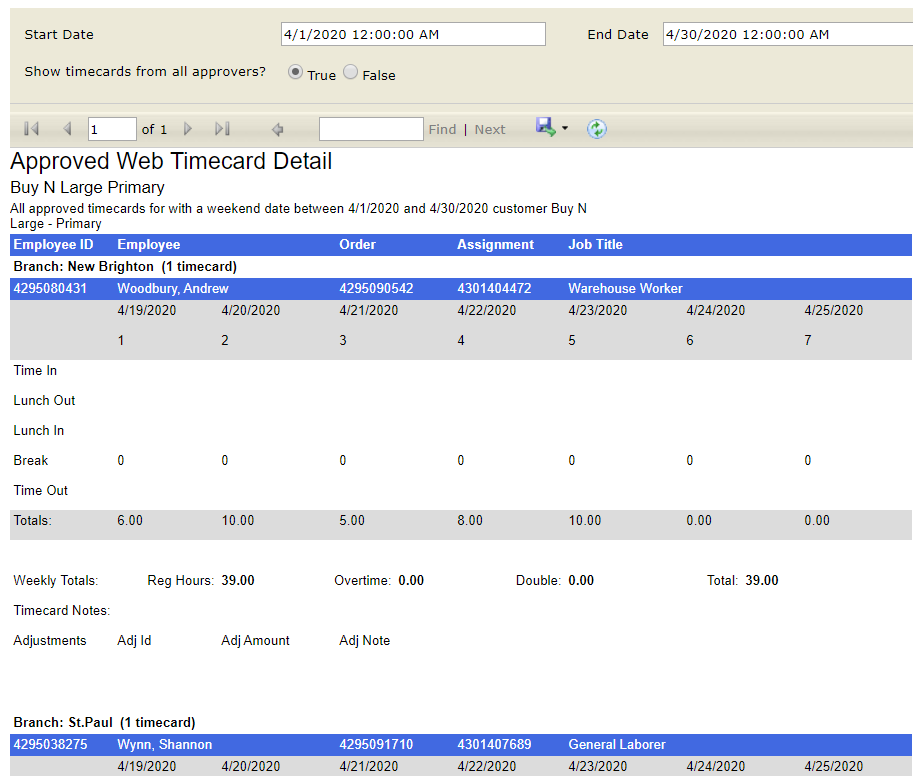
*Note* Depending on your WebCenter Timecard Template, you may see more details here. The timecard template used in the example below was Daily Hours so there was no time in/lunch/time out, etc. to record. Use the Federal Timecard Template if you want employees entering their time in/out. Check out Configuring Timecard Templates for more information.
Parameters:
- Start Date: This report runs off of weekend date (last day of week worked). The start date will look for any timecards with a weekend date greater than or equal to the date entered.
- End Date: This report runs off of weekend date (last day of week worked). The end date entered here will include all timecards with dates within the range of start date - end date.
- Show timecards from all approvers?: If yes, then this will show the Contact all timecards for their customer including timecards approved by another supervisor.
Assignment History By Department
Purpose: This report displays assignment information within a specified date range and sorts them by department. This is useful if you want to find what assignments have finished and which department they belong to.
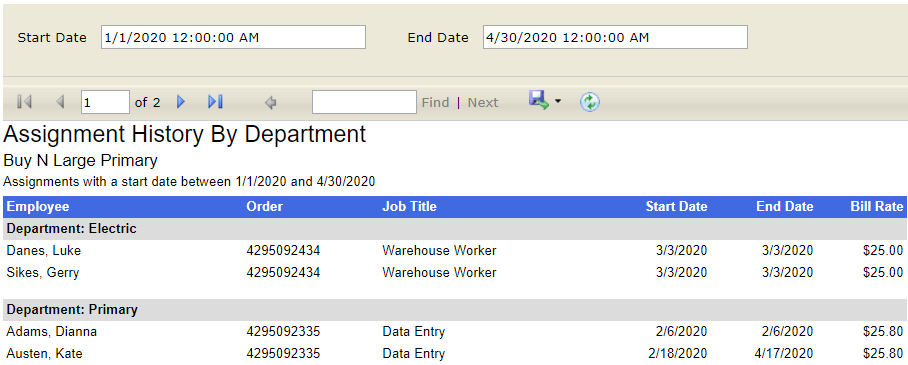
Parameters:
- Start Date: Earliest date that assignment could have started
- End Date: Latest date that assignment could have started
Average Assignment Length
Purpose: This report allows you to view a bar graph of the average assignment lengths within a chosen date range. Information for assignments that are not open is displayed. This is great for gathering statistical information regarding assignments.

Parameters:
- Start Date: Earliest date that assignment could have ended
- End Date: Latest date that assignment could have ended
*Note* On this report, a week is defined as 40 work hours. The length of assignments displayed on the chart has been rounded down to the number of whole weeks. For example, an assignment with 110 hours is considered to be 2.75 weeks, but this is displayed on the chart as 2 weeks. Similarly, 130 hours is 3.25 weeks, but is displayed as 3 weeks on the chart. Unlike the chart, the statistics to the left use fractional weeks instead of whole weeks
This report displays data for all ended assignments with an end date falling within the inclusive date range. Open assignments are omitted from this report.
Current Assignments
Purpose: This report allows you to view all assignments that are currently active(have not ended yet). The assignments can be grouped by Department, Customer, or other option in the parameter (see below). This is useful for quickly finding all open assignments and grouping them as needed. 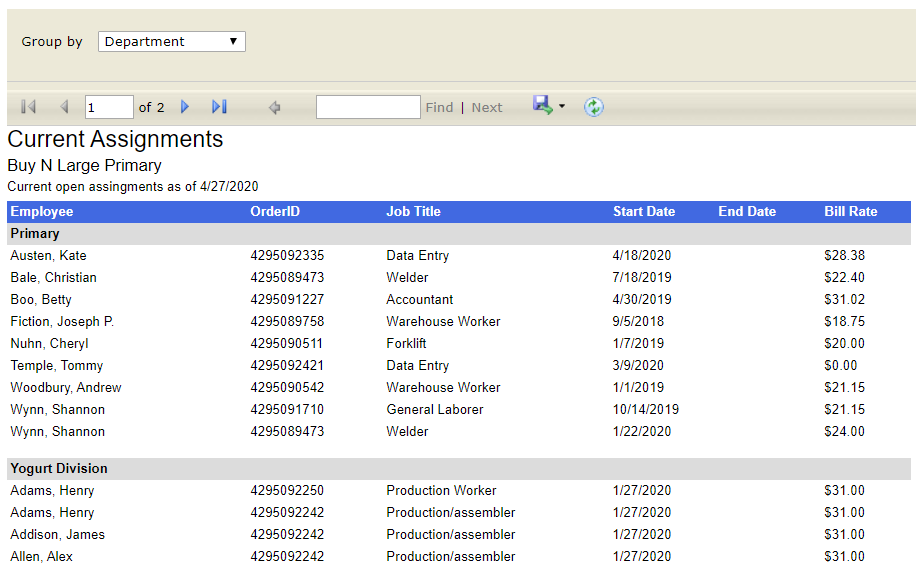
Parameters:
- Group By: A list of different fields to group the data onto the report. Has the following options
- Department: Groups assignments by the department they belong to (see screenshot above)
- Customer: Shows all assignments as one group for customer
- Order: Groups assignments by what order they belong to
Current Timecard Status
Purpose: This report shows a list of timecards for the weeks with weekend dates within the selected date range. There are a number of filtering options provided. This report is great for auditing timecards weekly to ensure all timecards have been submitted and approved.
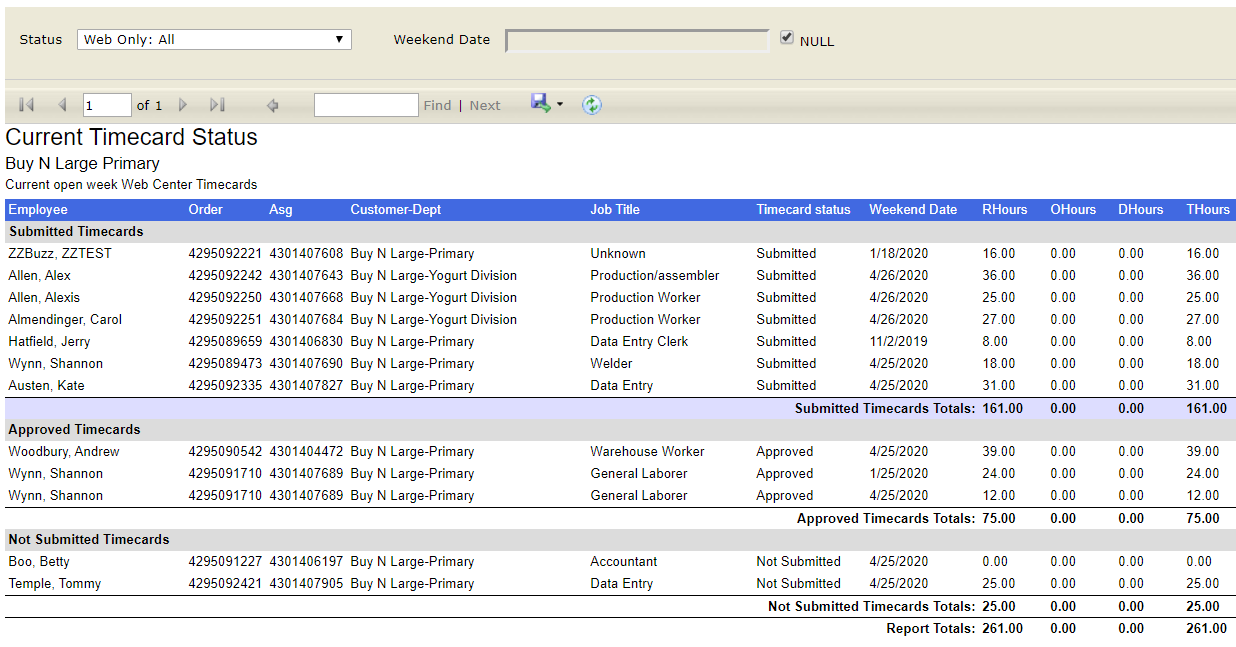
Timecard Statuses: Below is a list of status options for timecards and what they mean
- Missing: No timecard exists for this employee/assignment but we are expecting one because the assignment has not ended yet
- Not Submitted: The timecard has been created and maybe has some hours but the time has not been submitted for approval
- Submitted: Timecards with this status have been submitted for approval but not approved yet
- Approved: These timecards have been approved by the supervisor/contact
- In Proofing: Timecards in this status are being proofed/ran through payroll by a payroll processor
Parameters:
- Status: A list of different kinds of timecards that can be viewed. Has the following options
- All Current Week Missing Timecards: Will show only timecards that are
- Web Only: All: All timecards in their current status (excluding missing - see screenshot above)
- Web Only: Not Submitted: Only timecards with status of Not Submitted
- Web Only: Submitted, Not Approved: Only timecards with Submitted Status
- Web Only: Approved: Only timecard with Approved Status
- Web Only: In Proofing: Only timecards with In Proofing status
- Weekend Date: The last date of the week worked you want displayed. By default this is set to Null to include all timecards
Daily Time
Purpose: This report shows a list of all employees who were clocked in between a start and end time on a selected day. This is a great report to see who was working at any particular day and time.
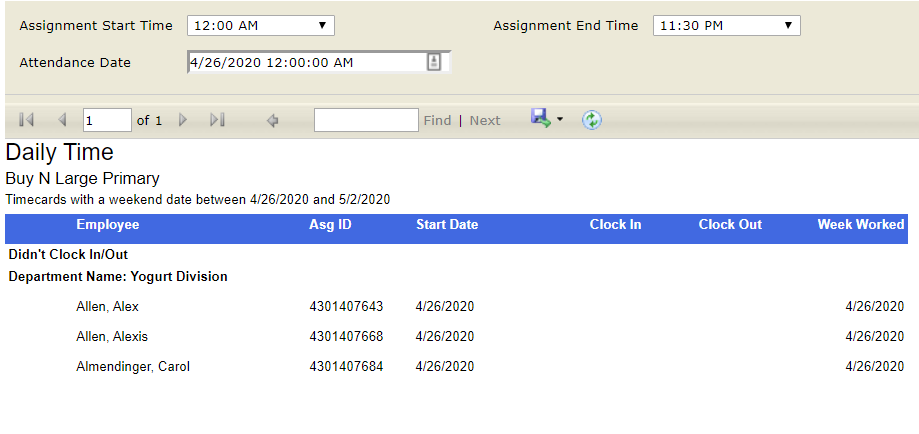
*Note* Clock in/out times are only recorded if they are entered on the timecard. This is dependent on the Timecard Template you use.
If you want to use this report for current list of employees working, employees will need to be filling and saving there timecards as they work.
Parameters:
- Attendance Date: Date that you want to view
- Assignment Start Time: Dropdown list of times that specify when the assignment is to begin for the attendance date
- Assignment End Time: Dropdown list of times that specify when the assignment is to end for the attendance date
Daily Time (Hours)
Purpose: This report is a more detailed version of Daily Time; it displays the number of hours an employee worked for that attendance date along with billing information. This is useful for billing purposes since all of the bill rates for each category of hours are included. It is also great for examining the hours worked by several employees for a certain attendance date and time.
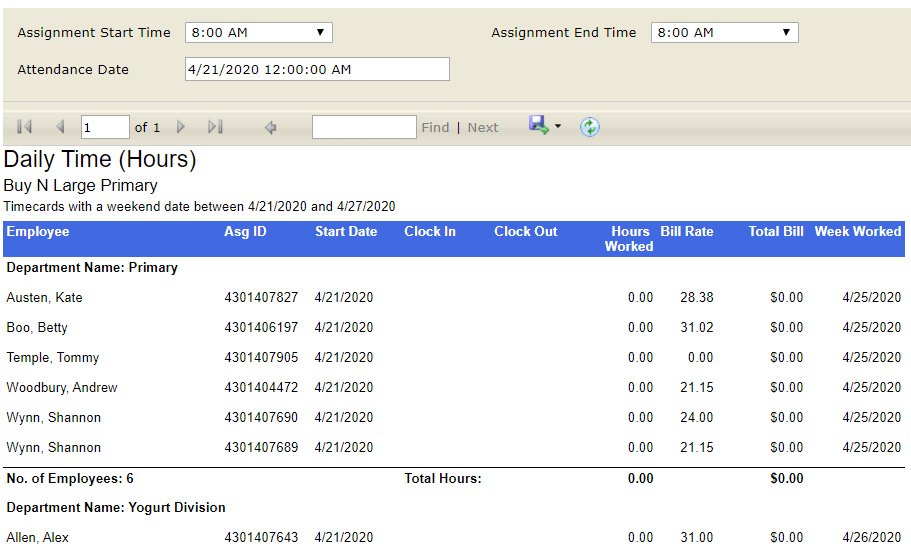
Parameters:
- Attendance Date: Date that you want to view
- Assignment Start Time: Dropdown list of times that specify when the assignment is to begin for the attendance date
- Assignment End Time: Dropdown list of times that specify when the assignment is to end for the attendance date
Ended Assignments
Purpose: This report displays a list of assignments that are not currently active within a chosen date range. Great for easily monitoring correlations between employees and the reasons why an assignment was ended.
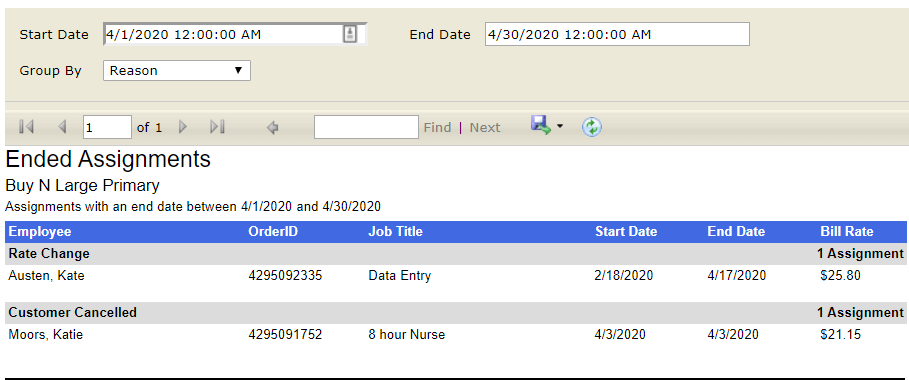
Parameters:
- Start Date: Earliest date that assignment could have ended
- End Date: Latest date that assignment could have ended
- Group By: List of different fields to group the data onto the report. Has the following options:
- Reason: Groups assignments by reason assignment ended
- Department: Groups assignments by department
Hours by Department
Purpose: This report allows you to view the total hours by department; it is also broken down by employee. This is useful for finding total hours and cost remaining for a department or for an hours comparison between departments. 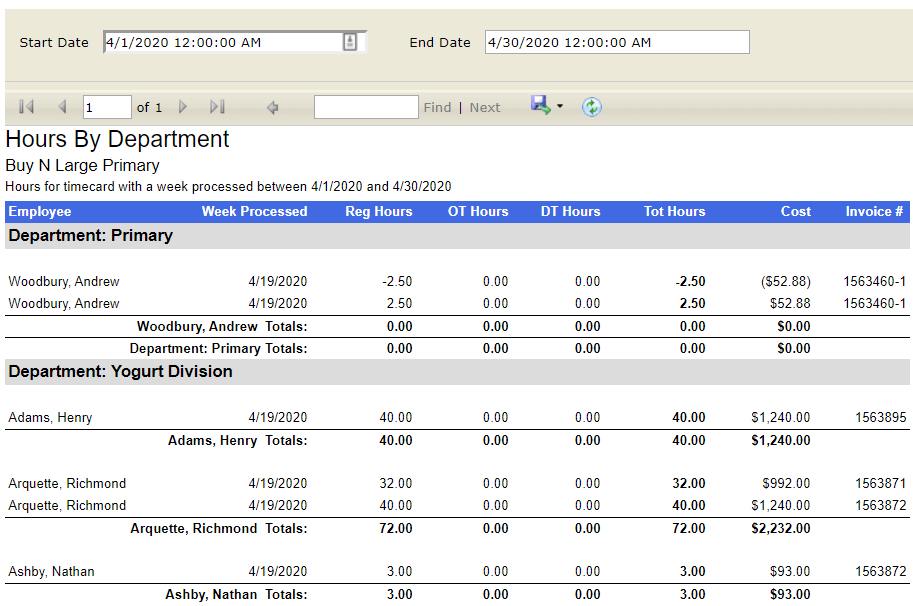
Parameters:
- Start Date: This report runs off of weekend date (last day of week worked). The start date will look for any timecards with a weekend date greater than or equal to the date entered.
- End Date: This report runs off of weekend date (last day of week worked). The end date entered here will include all timecards with dates within the range of start date - end date.
Invoice Payment Breakdown
Purpose: This report displays a list of invoices with Invoice Dates that lie within a chosen date range. This is great for viewing information for several invoices at once without needing to go through them one by one. It can also be used to quickly view invoices within a date range and their find remaining balances.
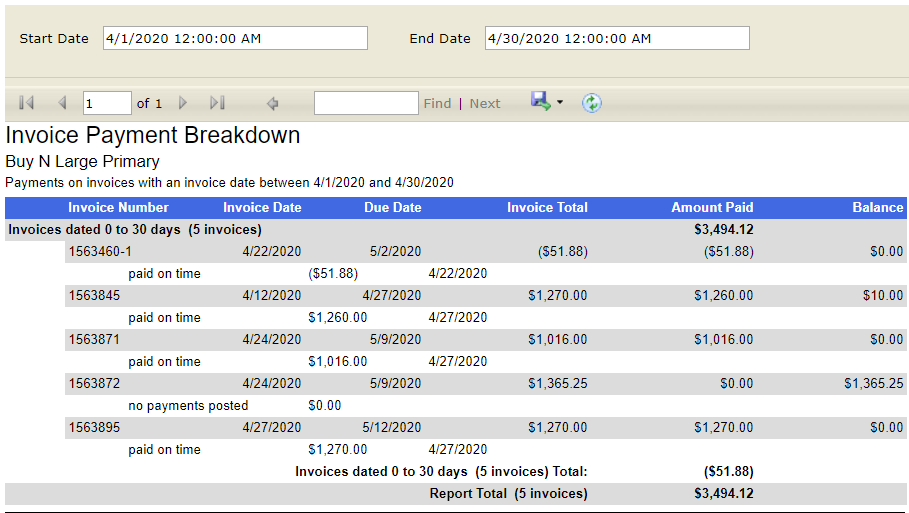
Parameters:
- Start Date: Earliest date of invoice
- End Date: Latest date of invoice
Missing and Pending Timecards
Purpose: This report displays all employees with missing timecards between two specified dates. This is useful if you need to quickly find missing and pending timecards. An employee will be labeled as having a missing timecard if they are assigned to the customer for the date range but have no timecard in the system. Great report for monitoring and taking care of missing WebCenter timecards.
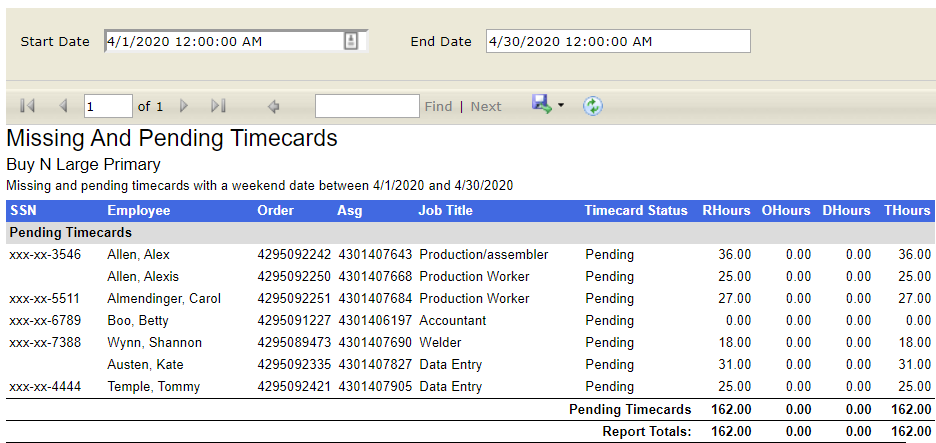
Parameters:
- Start Date: This report runs off of weekend date (last day of week worked). The start date will look for any timecards with a weekend date greater than or equal to the date entered.
- End Date: This report runs off of weekend date (last day of week worked). The end date entered here will include all timecards with dates within the range of start date - end date.
No-Show Assignments
Purpose: This report shows a list of all no-show assignments (assignments with the status of No Show/No Call or No Show/No Call with Hours to be Paid) within a chosen date range. This is a great way to see the number of employees who were assigned but never showed up to the worksite.
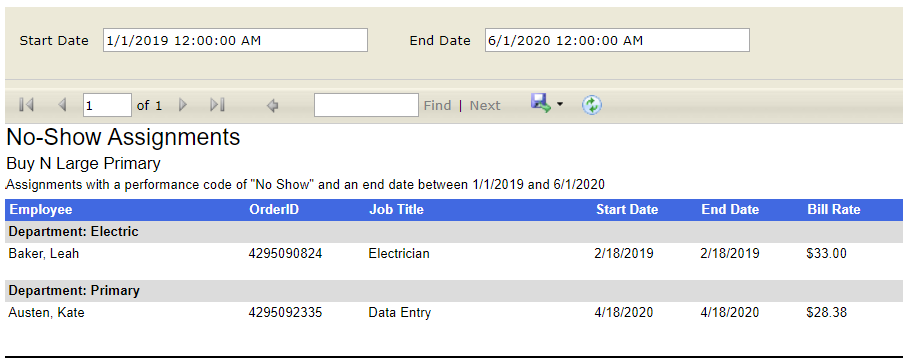
Parameters:
- Start Date: Earliest date that assignment could have ended
- End Date: Latest date that assignment could have ended
Open Orders
Purpose: This report displays all currently open orders. This is useful if you want to see number of assignments and whether the order has been filled yet.
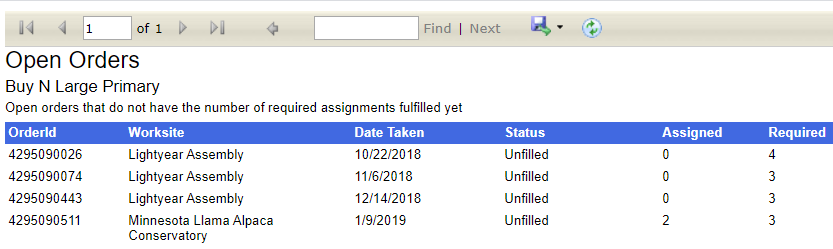
Order Fill Ratio
Purpose: This report allows you to view a list of orders and their fill percentage. This is great for seeing unfilled orders and how close they are to being filled.
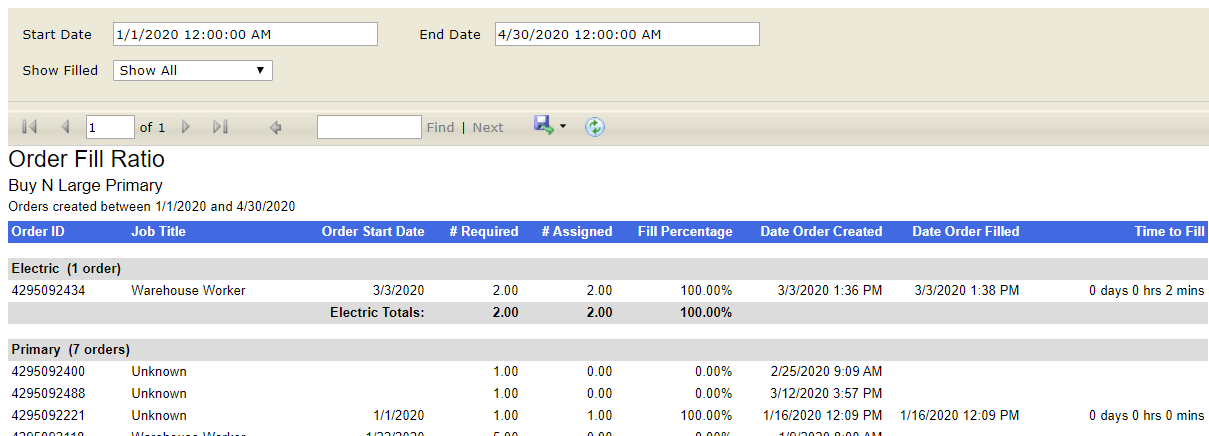
Parameters:
- Start Date: Earliest date order was created
- End Date: Latest date order was created
- Show Filled: Allows you to filter the orders based on their filled status. The choices are
- Show All
- Show Filled Only
- Show Unfilled Only
Overtime by Department
Purpose: This report displays a list of employees with hours, cost and invoice details. This is useful for monitoring overtime costs. 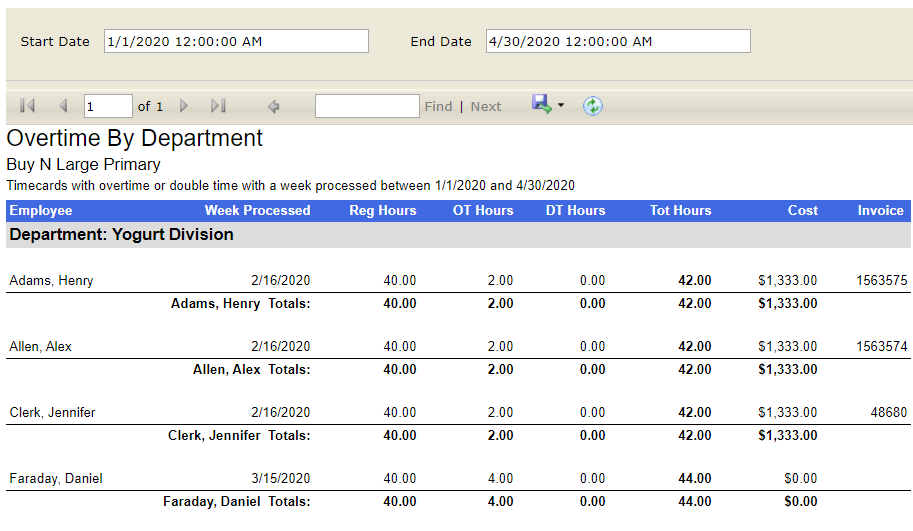
Parameters:
- Start Date: This report runs off of weekend date (last day of week worked). The start date will look for any timecards with a weekend date greater than or equal to the date entered.
- End Date: This report runs off of weekend date (last day of week worked). The end date entered here will include all timecards with dates within the range of start date - end date.
Paper Timecard Print Off
Purpose: This is a printable paper timecard. You can enter an assignment id and the timecard for that assignment will be displayed. This is useful for quickly giving employees a paper copy of a timecard if they are having problems filling one out electronically.
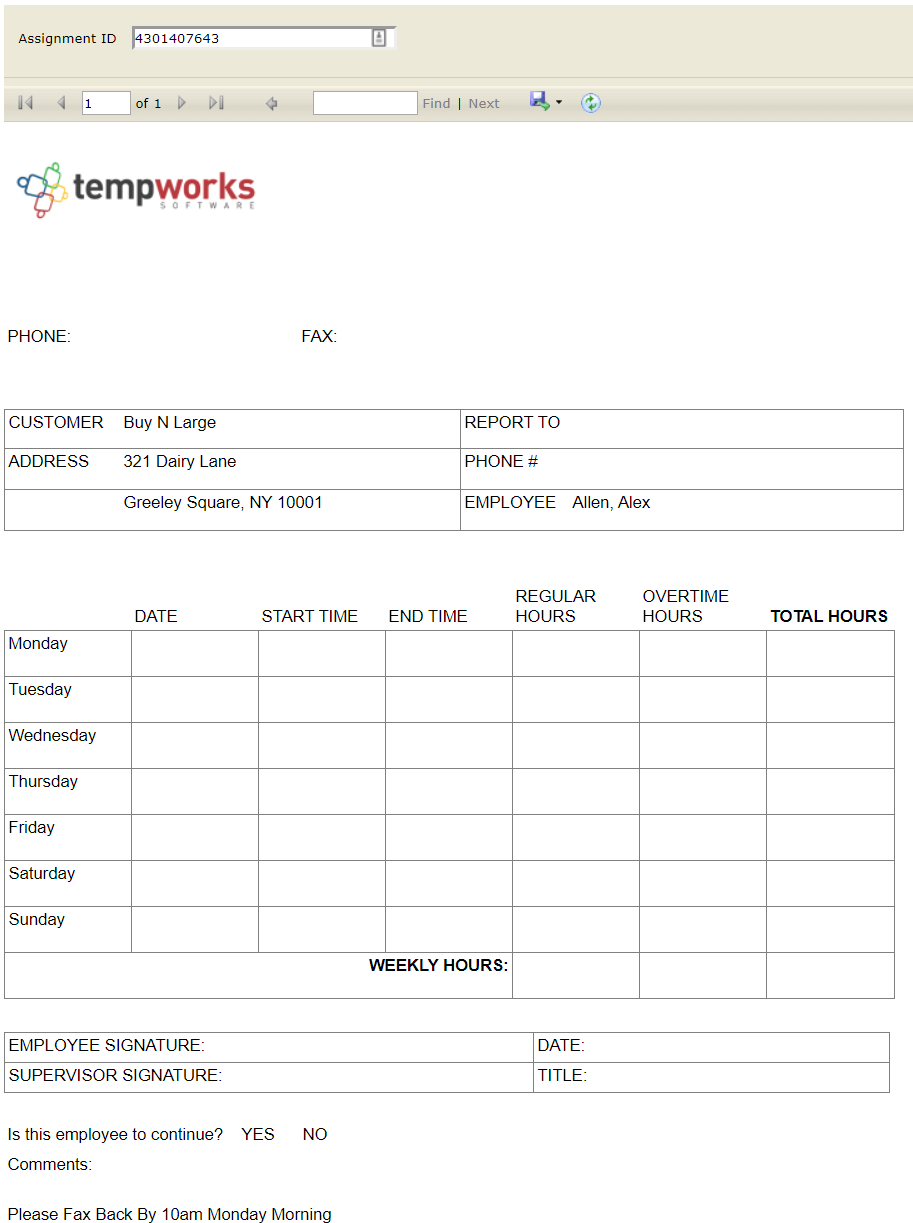
Parameters:
- Assignment ID: Allows you to choose which timecard you want to view based on its assignment id
Payment Ledger
Purpose: This report shows a list of payments made on invoices that have their payment date within a specified date range. Great for finding a summary of payment information for invoices and for checking if an invoice was paid on time or late.
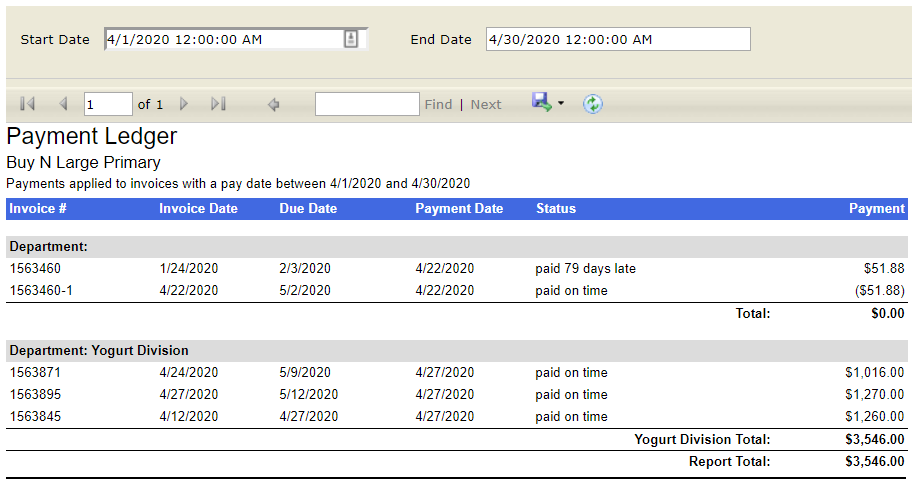
Parameters:
- Start Date: Earliest invoice pay date
- End Date: Latest invoice pay date
Placement Calendar
Purpose: This report is a month calendar that displays employee assignments. You can select which month and year you want to view. This is great for quickly getting a general view of assignments for a particular month or months from previous years.
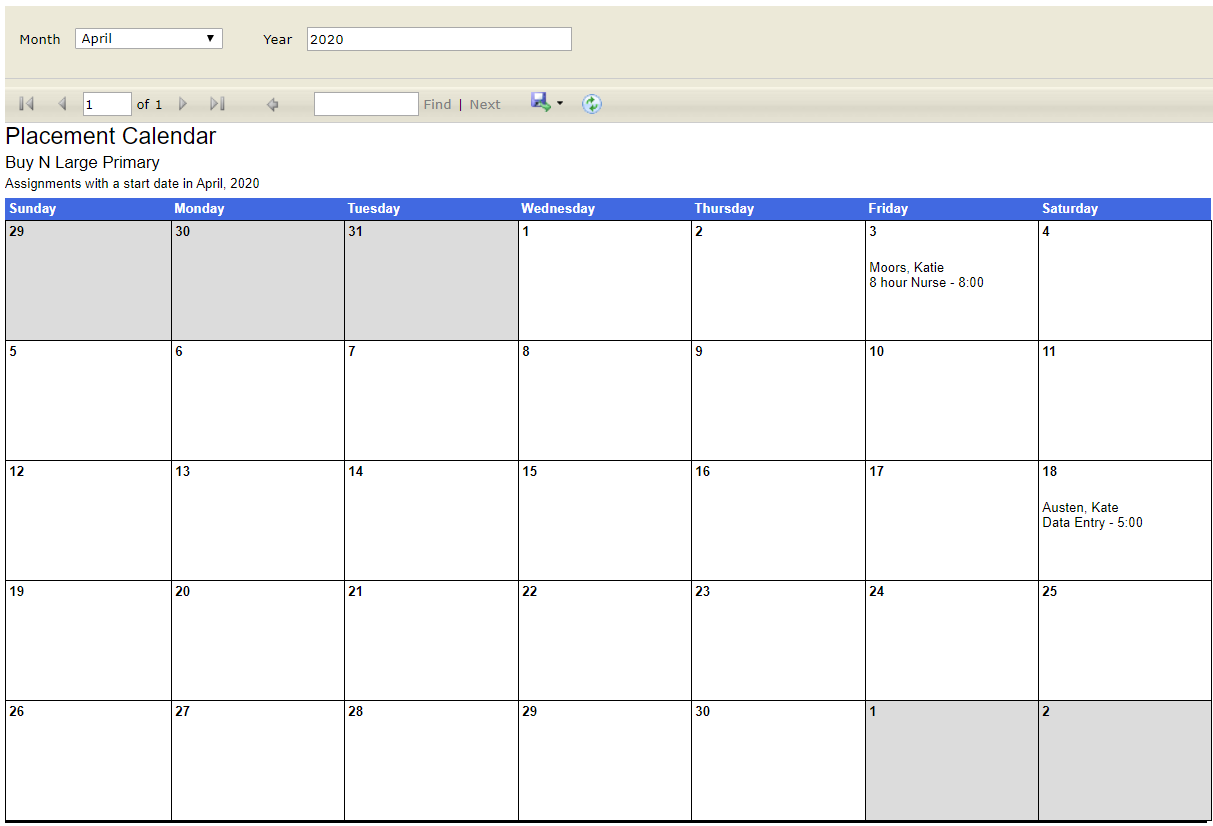
Parameters:
- Month: A drop down list of months that allows you to select which month you want to view
- Year: A text box that allows you to specify the year for your month parameter
Purchase Orders by Department
Purpose: Displays a list of purchase orders that are grouped by department and are filtered by date range. This is great for monitoring active Purchase Orders (PO) details.
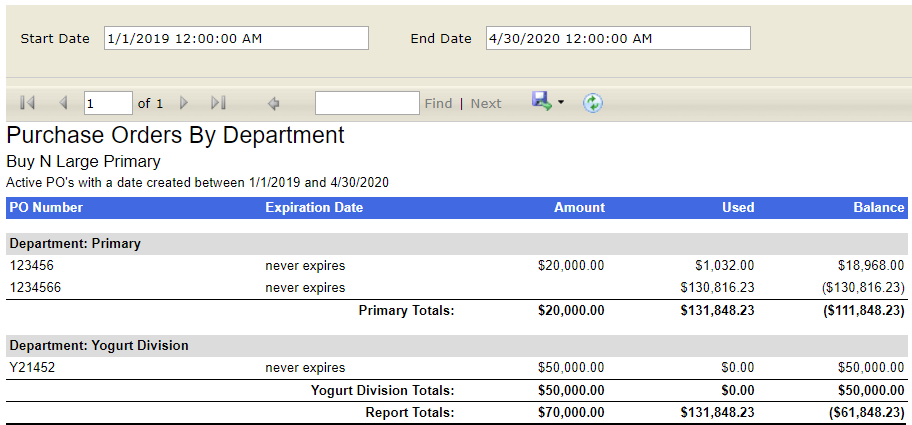
Parameters:
- Start Date: Earliest date Purchase Order (PO) was created
- End Date: Latest date Purchase Order (PO) was created
Spending
Purpose: This report displays a bar chart of a department's spending. There is also a list of hour details along with a specific breakdown of the department's spending for regular, overtime, double time, and total hours. 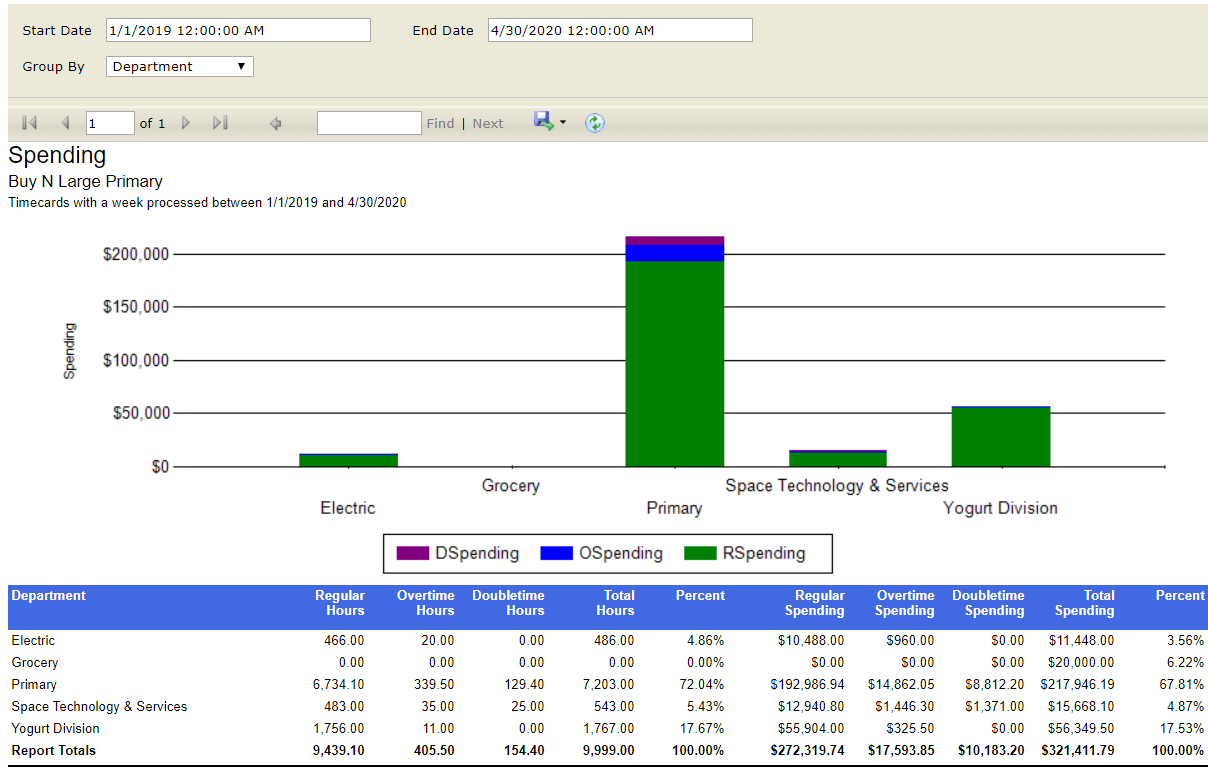
Parameters:
- Start Date: Earliest date of timecards
- End Date: Latest date of timecards
- Group By: A list of different fields to group the data onto the report. Has the following options:
- No Grouping: Shows only total spending
- Department: Breaks down totals and graph by department
- Employee: Breaks down totals and graph by employee
- Order: Breaks down totals and graph by order Id
- Week: Breaks down totals and graph by week
Timecards Advanced
Purpose: This report allows you to view time card information in variable detail, grouping, sorting and status filtering. This is helpful if you want to look up all timecards within a specific time period and group or sort them in a specific way. The varying level of detail allows you to make this report summarized or detailed as needed. 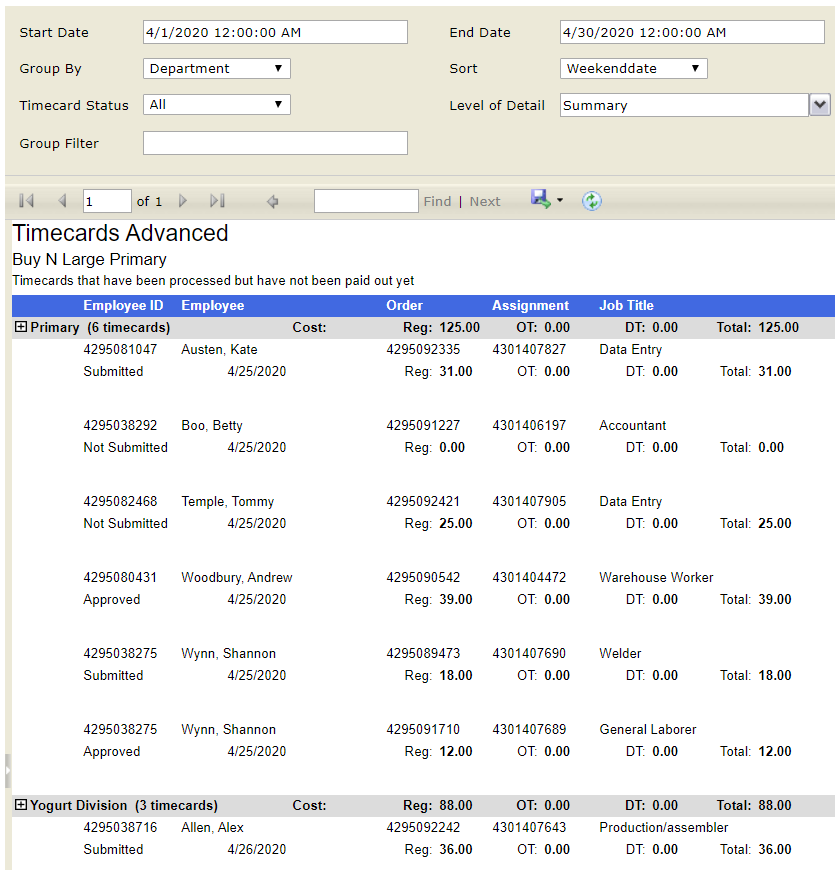
Parameters:
- Start Date: This report runs off of weekend date (last day of week worked). The start date will look for any timecards with a weekend date greater than or equal to the date entered.
- End Date: This report runs off of weekend date (last day of week worked). The end date entered here will include all timecards with dates within the range of start date - end date.
- Group By: A list of different fields to group the data onto the report. Has the following options:
- Department: Groups timecards by department
- Job Title: Groups timecards by job title
- Sort: A list of different fields to sort the data within the specified group. Has the following options:
- Employee: Lists timecards by employees in alphabetical order by last name
- Weekend Date: Lists timecards by end of week worked
- Timecard Status: Lists timecards by current status
- Timecard Status: A list of different kinds of timecards that can be viewed: Has the following options:
- All: All timecards regardless of status
- Not Submitted: Timecards that have been created but not submitted to any supervisor for approval
- In Review: Submitted timecards ready to be approved by any supervisor
- For My Review: Submitted timecards ready for review by the supervisor who pulled the report
- Approved: All timecards that have been approved by a supervisor
- Approved by Me: Timecards approved by the supervisor who pulled the report
- Level of Detail: Drop down allowing you to choose how much and what kind of detail you want (You can select more than 1)
- Summary: Shows basic information including timecard status, date, and total hours
- Daily Time: Adds time in and time out for each timecard as well as total hours each day
- Adjustments: Adds timecard notes and any adjustments on timecards
- Approval: Adds details on who approved the timecard and at what time for those timecards that are approved
- Cost Estimate: Adds costs to completed timecards
- Group Filter: A drop down that filters on the name of the selected Group By you selected. Has the following options:
- Customer Name: Name of customer/department
- Job Title: Job title on assignment
Unpaid Invoice Detail
Purpose: This report displays a list of all invoices that do not have a zero balance. This is useful if you want to quickly find invoices that still need to be paid and monitoring their late fees if they have any.

Upcoming Assignments by Department
Purpose: This report shows a list of all upcoming assignments that have a start date in the future. This is helpful to see when multiple people will start work and audit bill rates.
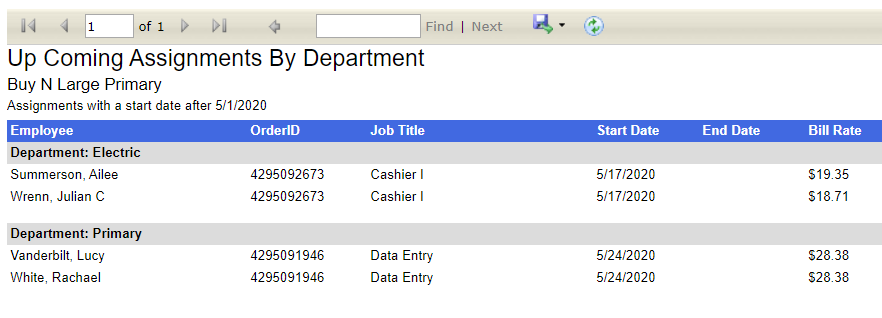
Index
The following list defines important vocabulary terms and phrases used in reporting that your customers may or may not be familiar with:
Assignment: When an employee is sent to a customer/location for work, we refer to it as an assignment. After an order(customer request) is created in the system, the staffing specialist will assign the best employee for the job creating the assignment record. Some reports may have the Assignment Id (Asg Id) which is a unique identifier for that record in case your customer contact has questions for the staffing specialist about a particular assignment. 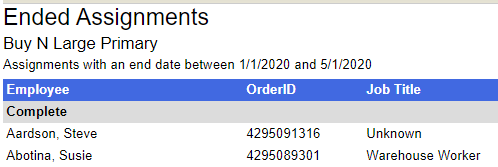
For more information on Assignments, check out Beyond - How to Create an Assignment or Enterprise - How to Assign an Employee to an Order.
Department: Larger customers may be separated into divisions known as departments to help manage billing and important payroll information or pull more reporting. A few of the WebCenter reports will use Department as a way to group timecards or assignments. If a customer record does not have multiple departments set up, the report will show as the single department. 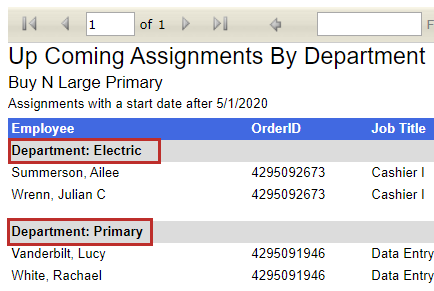
For more information about creating and managing departments, check out Enterprise - Departments or Beyond - Departments vs Worksites.
Order: An order is the request from the customer for employees (ex. I need 4 data entry clerks). The order record helps track how many employees are assigned and where the staffing company still needs to send people. The Order Id is a unique identifier for that particular order that can be used when a customer contact has a question for the staffing specialist. 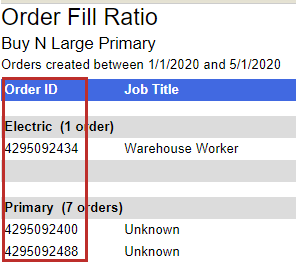
For more information on creating orders, check out Beyond - How to Create an Order or Enterprise - How to Create and Manage Temporary Orders
Timecard Template: The timecard template refers to what the timecard looks like and what fields are available for an employee to fill out. Some customers may have different templates for different kinds of jobs, etc. Below are two common examples on how time might be filled out.
The federal timecard template example: 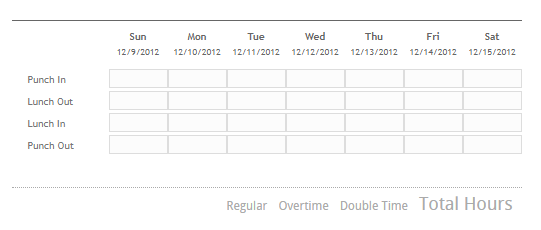
The daily total template example: 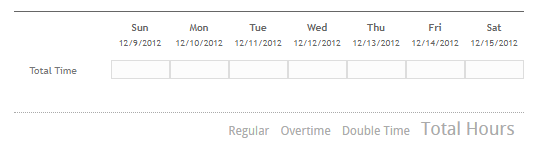
To learn more about timecard templates, check out Configuring Timecard Templates.
WebCenter Timecards: There are 3 types of timecards in TempWorks:
- Regular timecards are manually entered or imported by the staffing company's payroll team. They do not go through WebCenter for approvals, etc.
- WebCenter timecards that are created in WebCenter each week by the employee or supervisor and time is filled out and submitted.
- TimeClock timecards which feed into the system from TempWorks TimeClock software (If you want to know more about TimeClock reporting, check out TimeClock Reports Manual.
Weekend Date: There are a few important dates when running payroll. The weekend date displays on the timecard and shows the end of the week worked by the employee. Typically this is a Sunday but it can be changed for those customers that run payroll on a different day.
For more information, check out Pay/Bill Overview.