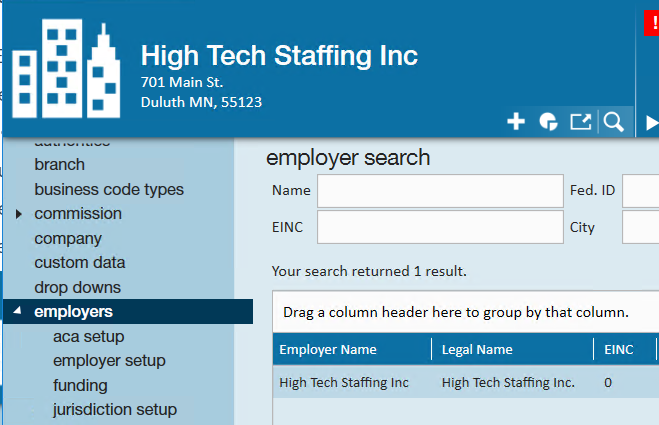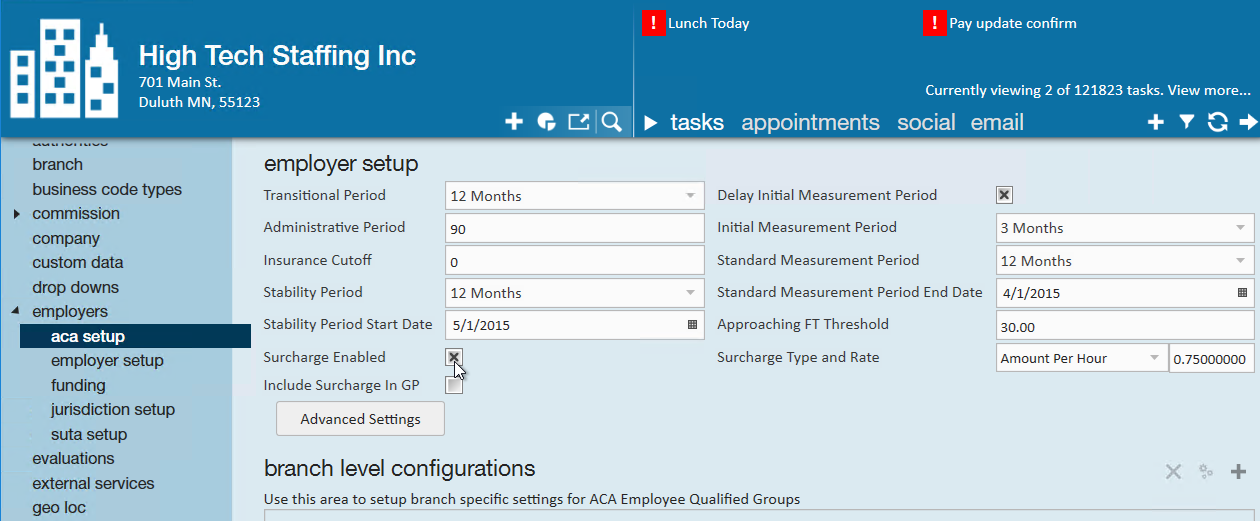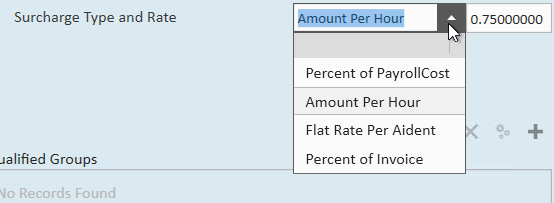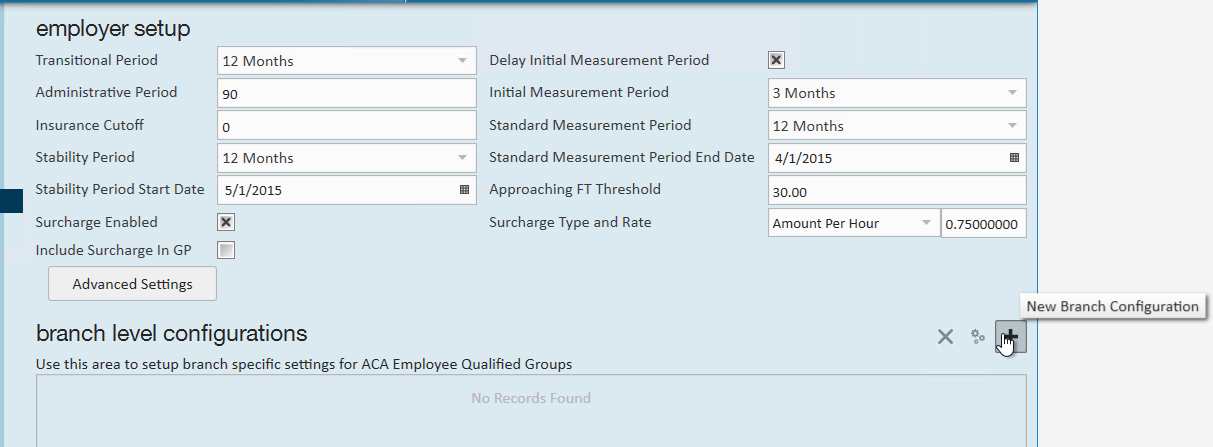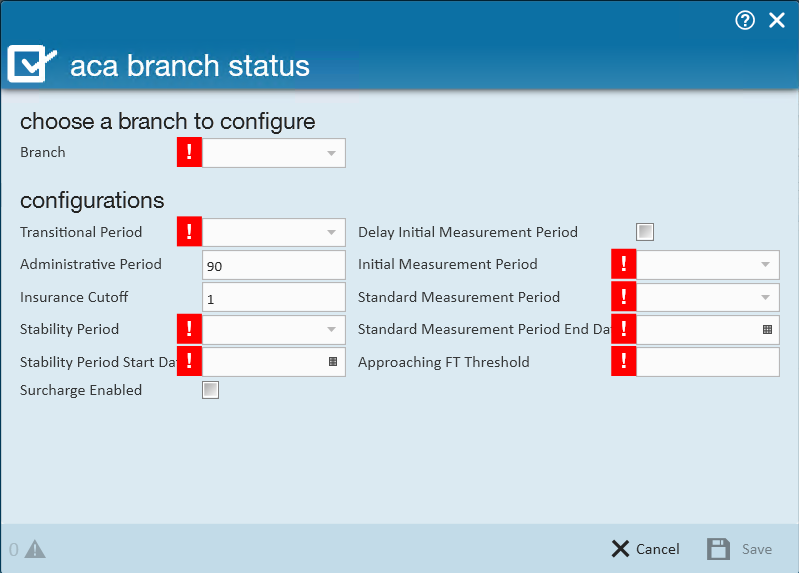What is an ACA Surcharge?
ACA Surcharges can help a staffing company afford insurance for their employees by passing on some of the costs their customers. This cost will be added to the customer's invoice and can be set as a flat rate or percentage depending on what works best for you and your customers.
ACA surcharges may be different for different customers and can be overridden per customer, department, or even on the order. Check out ACA Surcharge Overrides for Customers for more information.
This article will discuss the initial setup options for ACA surcharges.
Enabling ACA Surcharges
If you are going to utilize ACA surcharges, you will need to first set up the default options for your system. Note that these settings can be overridden on the customer, department, or order level. Specific settings can also be set up per branch as needed which will be discussed below.
To Enable ACA Surcharges:
- In Enterprise, navigate to all options > administration
- Select Employers
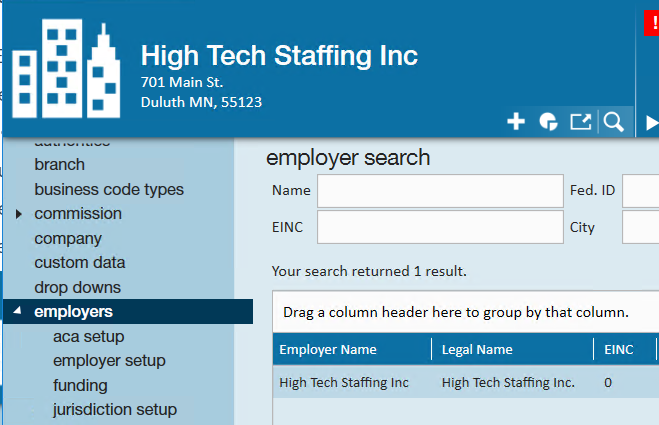
- You will need to turn on surcharges for each employer you have set up in the system individually
- Keep in mind your hierarchy level may impact what employers you see in administration
- Double click on the employer name
- Select ACA Setup on the left
- Check the box for Surcharge Enabled
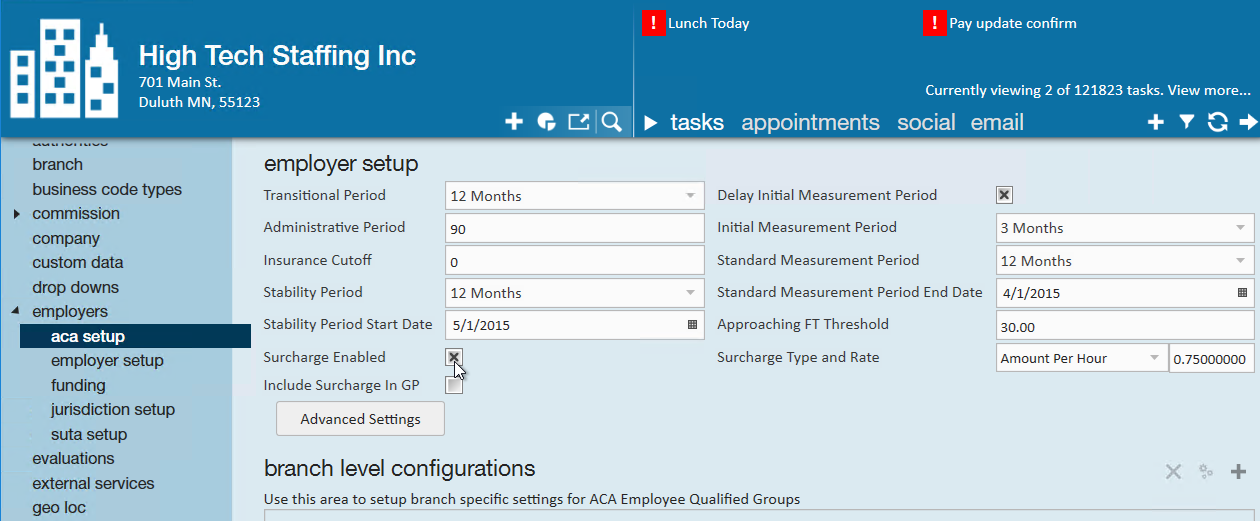
- Set the Surcharge Type & Rate
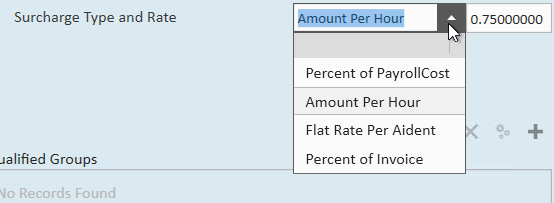
- Think of this as the default surcharge rate for your customers
- There will be additional settings and customization options available so set up the most commonly used surcharge here
- If you want to include ACA surcharges in your Gross Profit, check the box next to Include Surcharge in GP
- Select Save (CTRL + S)
Now that you have enabled ACA surcharges in your system for this FEIN or employer, check out the Advanced Setting Options below to see how you can further customize how ACA surcharges are calculated.
Advanced Setting Options
When you enable ACA surcharges under employers, you will have an additional button titled "Advanced Settings" that will allow you to further customize how the ACA surcharge is calculated.
General Settings
This section allows you to choose which types of hours/pay on timecards are used to help calculate ACA surcharge:
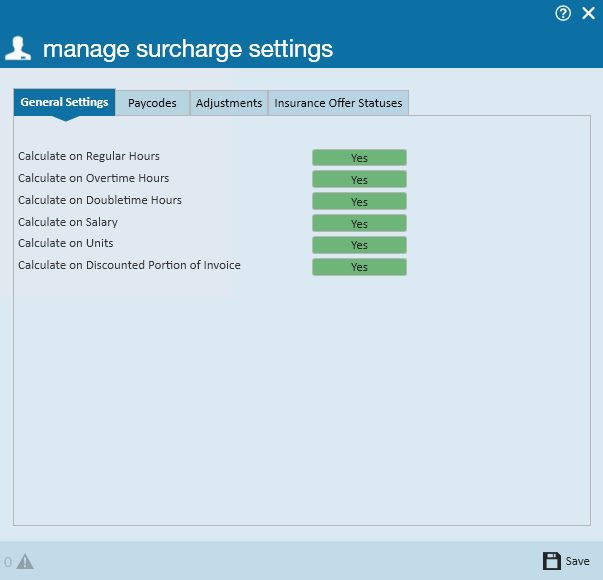
Click on the toggle buttons to change the setting between yes (green) and no (red). Select save to save your changes.
Paycodes
Select which paycodes apply when calculating ACA surcharges. 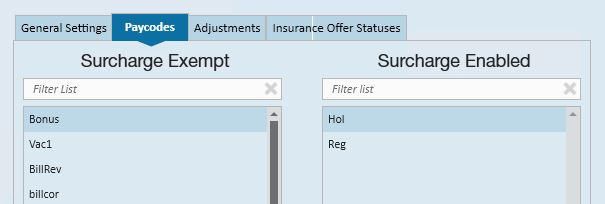
Find the paycode on the left under Surcharge Exempt and double click or use the arrow to move it into the Surcharge Enabled side.
Adjustments
Select which adjustments should considered when calculating ACA surcharges
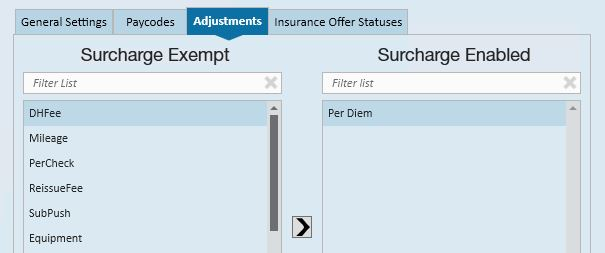
Find the adjustments on the left under Surcharge Exempt and double click or use the arrow to move it into the Surcharge Enabled side. Select Save to save your changes.
Insurance Offer Statuses
If you want to collect ACA surcharges based on which employees have specific insurance offer statuses, you can set those settings here:
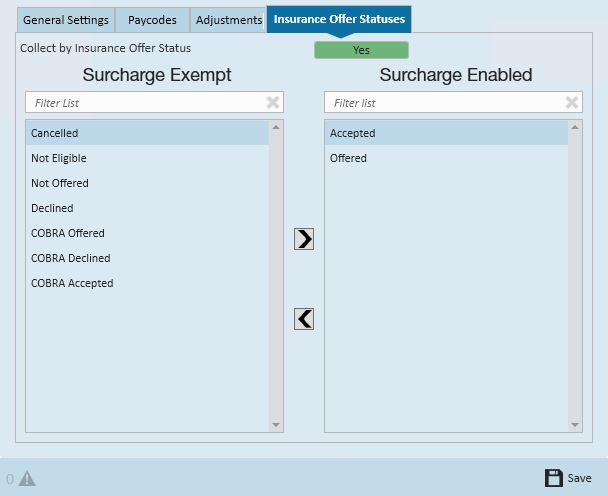
You need to first set the Collect by Insurance Offer Status to Yes at the top.
Find the insurance status on the left under Surcharge Exempt and double click or use the arrow to move it into the Surcharge Enabled side. Select Save to save your changes.
Setting Branch Specific Settings
The ACA settings set on the employer record are automatically applicable to all employee and customer records for the FEIN that they are set up in. If you want to have different settings for specific branches, you can do this under the Branch Level Configurations section.
This is most commonly done to allow ACA exemptions for specific branches of employees.
- To begin, under the Branch Level Configurations section select the + to add a new branch specific setting.
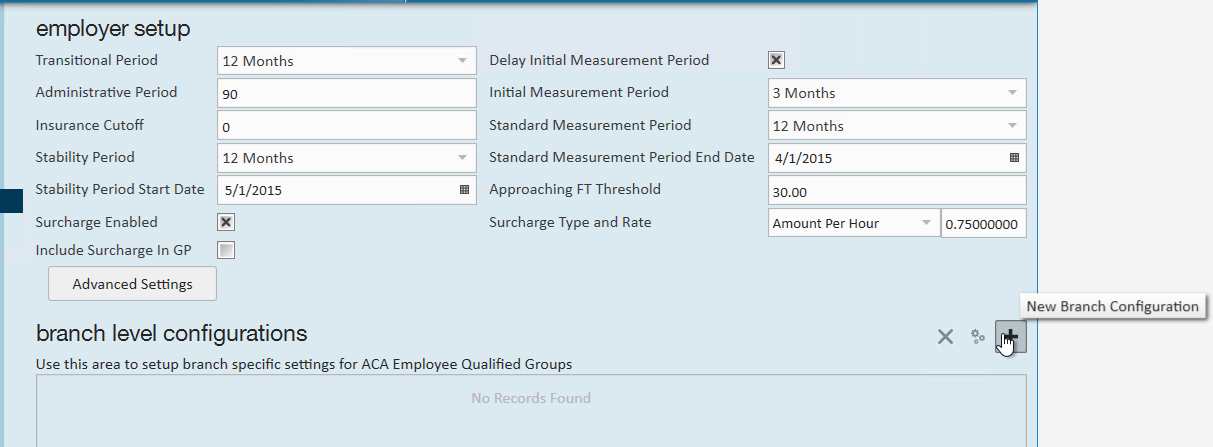
- Select which branch you want to set up specific settings for:
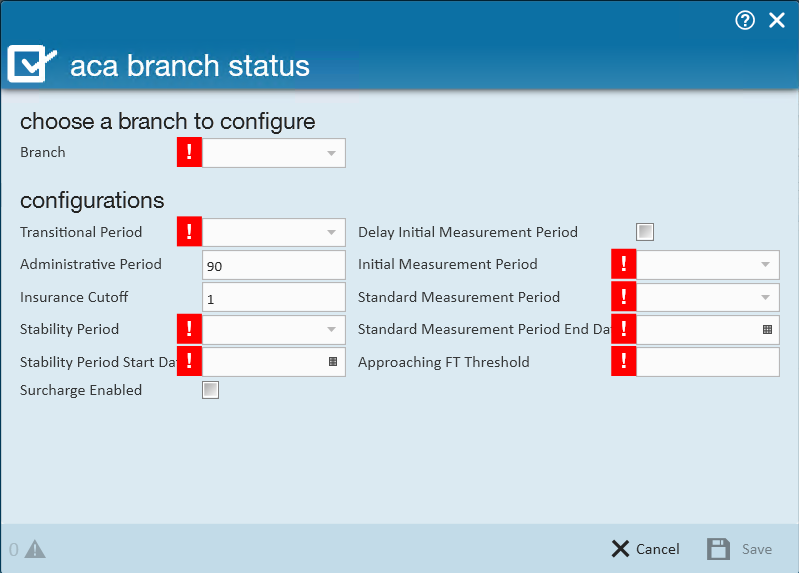
- Select your ACA look back settings for this branch
- Select if you want surcharge enabled
- If you enable surcharges, you will be able to enter the surcharge rate
- Select Save to save your branch settings