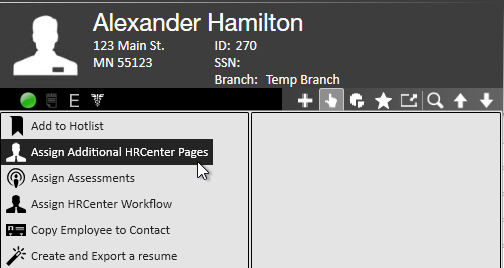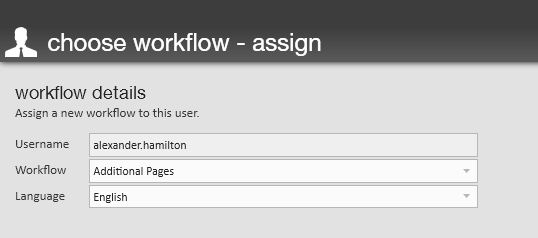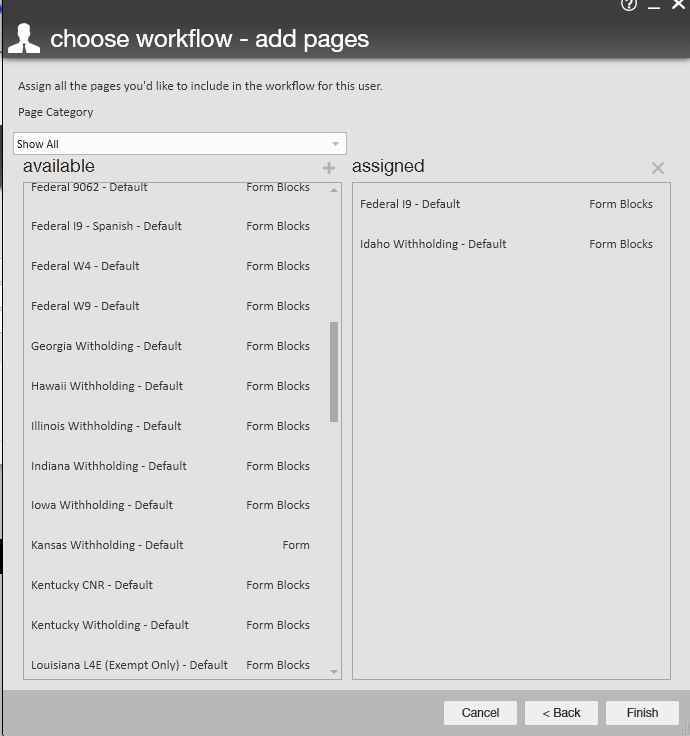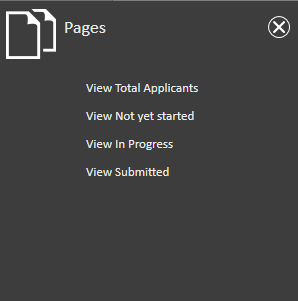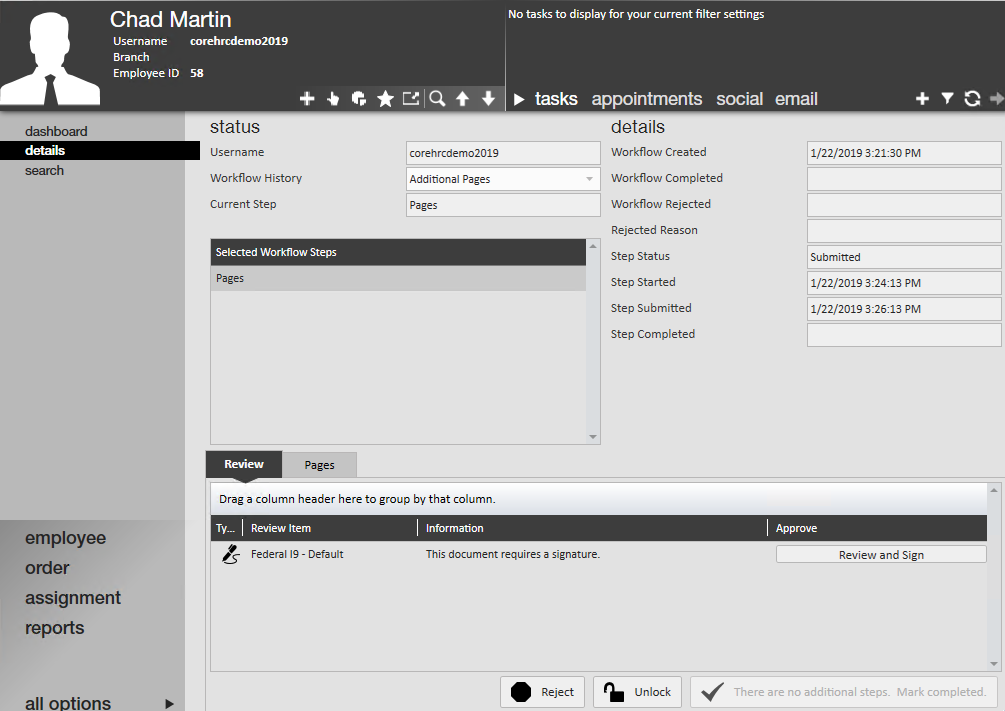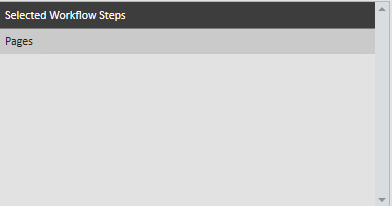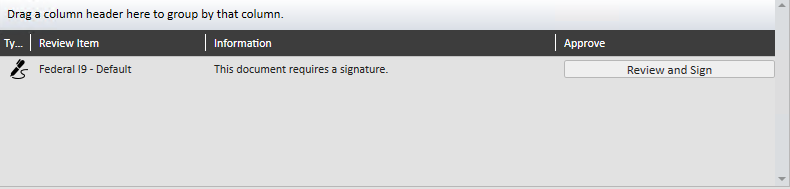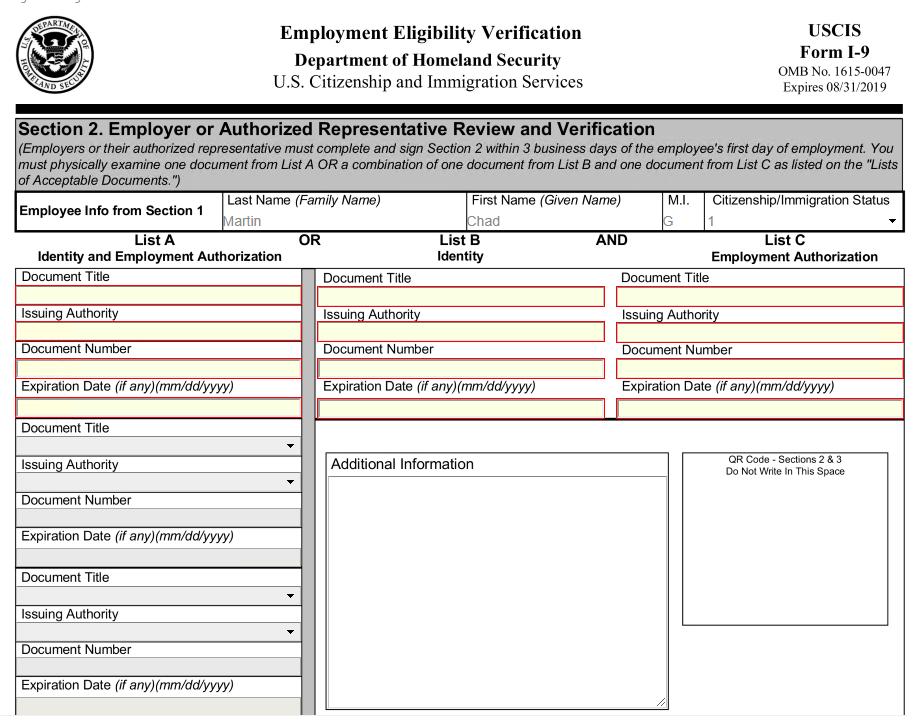What is HRCenter?
HRCenter is our online application and on-boarding software. It allows your prospect employees to fill out basic information online that will automatically populate into Core. When you are ready to hire an employee, you can also forward important documents including I-9 and W-4 that employees can fill out and sign electronically. These documents are then saved for your review and added to their employee record.
Learn more about the HRCenter application process from Core - HRCenter Workflow.
How to Process Applications
When prospective employees fill out the application, they will need to be reviewed by your team. It's important to think about what additional steps are needed for your on-boarding process.
For example, do you call them in for an interview or do you interview them over the phone? Is there additional paperwork they need to fill out after the application? What additional steps do they need to go through before they are ready to be assigned? At what point do you have them fill out an I-9 or W-4?
This document reviews:
- Managing applicants
- Reviewing Submitted applications
- Sending on-boarding documents
- Reviewing and completing I-9 and W-4
- Completing on-boarding document step
Manage Applicants
To See All Applications:
- Navigate to all options > HRCenter
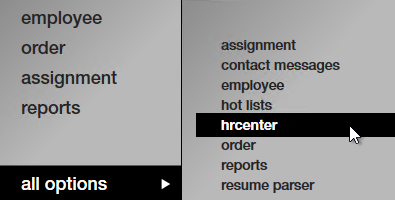
- Select the "Application"
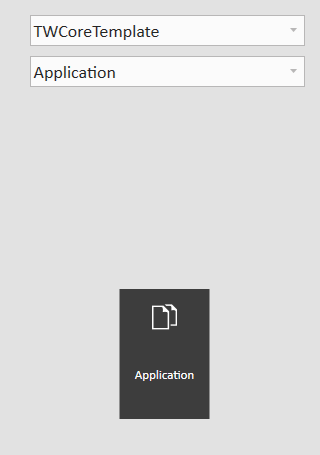
- A new window will pop up, select from the following options:
- View Total Applicants - see all applicants regardless of how far they are in the application
- View Not Yet Started - see all applicants who have registered but have not started filling out the application
- View In Progress - see all applicants who have started the process but not completed
- View Submitted - see all applicants who have finished their application and clicked "Submit"
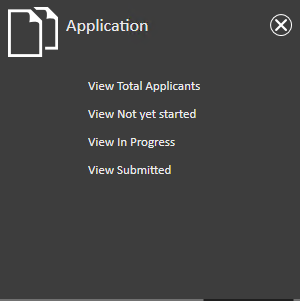
Resetting Passwords
Applicants do not have to complete their application right away. When they start the application process they create a username and password so they can save and log back in when it is convenient for them. If an applicant forgets their username or password, you can find that information under their application.
- Navigate to the employee record that you wish to reset a password for.
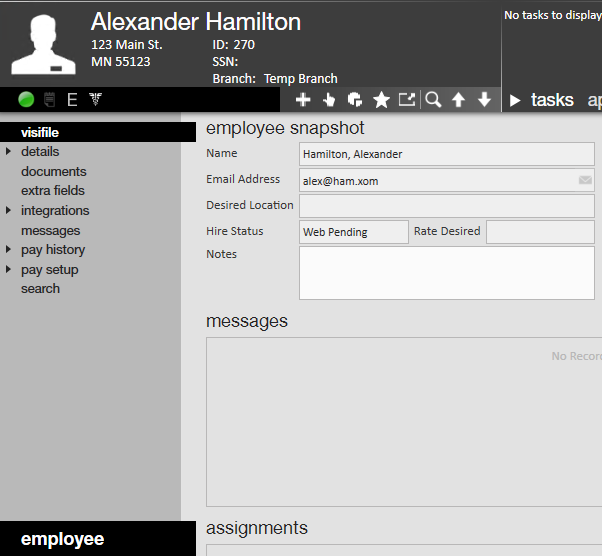
- Select the
 actions menu icon and choose Reset Web User Password.
actions menu icon and choose Reset Web User Password. 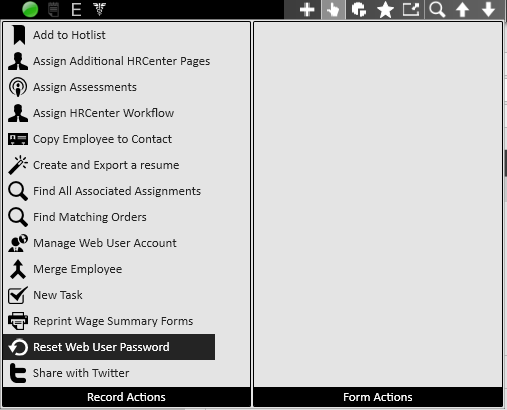
- A new window will open, choose to send a reset link or enter a new password.
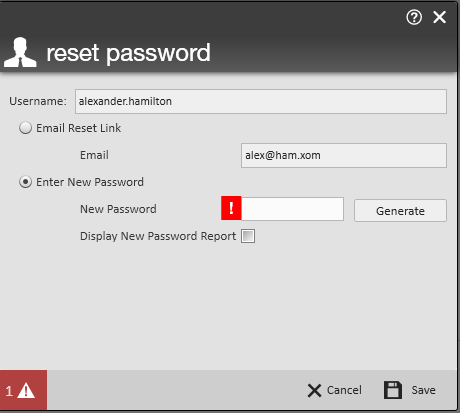
- Select save
Reviewing Submitted Applications
- Navigate to the 'View Submitted' applicants option
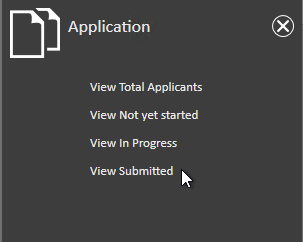
- A list of applicants will be displayed, double click to select an applicant
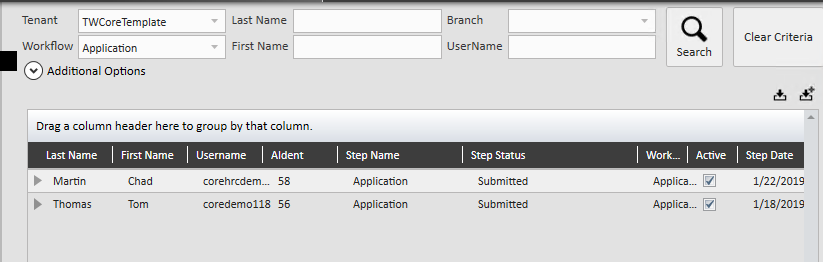
- Select 'Pages' at the bottom to see all pages that were filled out
- a check box will be checked next to each completed page
- double click on a page to review the information filled out
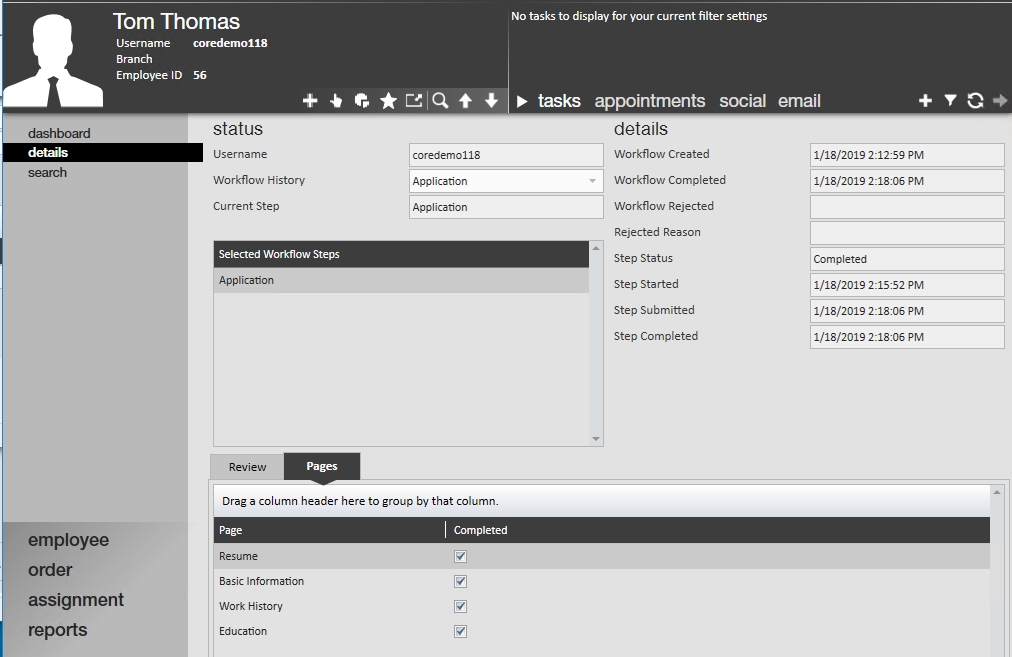
Decide on your next steps. Do you need to call them in for an interview? Are their certain answers that will automatically cause an application to be rejected?
Unlocking an Application
Once an applicant submits their application, the application will be locked so that your staff can review it. If you talk with an applicant about their application and they wish to change/update some of their information you can let them log back into HRCenter and change their information.
- Navigate to submitted applications
- Find the applicant you want to unlock & double click to view their application information
- Under the review section, select 'unlock' in the bottom right corner.

- Instruct the applicant to sign back into HRCenter and update their answers before resubmitting.
Rejecting an Application
When an application has been reviewed and you choose to not move forward with the applicant, choose 'Reject' at the bottom of the applicants page. 
Once the application has been rejected, we recommend logging a 'deactivate' message on the employee record with the reason for the rejection in order to keep that record from being assigned. You can quickly navigate to the employee's record by selecting the  actions menu at the top and choosing 'view employee record'.
actions menu at the top and choosing 'view employee record'.
To learn more about messages see Core - Logging Messages.
Approving the Applicant
If you have reviewed their documents and found all their information to complete and accurate, then they are ready to be assigned. Select the 'Mark completed.' option at the bottom of the review tab of the application page.
Now this applicant is ready to be a full-fledged employee that you can assign. We recommend updating their employee washed status to 'familiar' and logging a message to denote they completed their on-boarding documents and are ready to hire.
Take a look at Core - Before you Assign an Employee for more information. If you also want an employee to fill out their I-9 and W-4 documents electronically see below.
Sending Employees On-Boarding Docs
Any applicants who have completed their application and are ready to be hired, need to be sent the on-boarding docs via HRCenter to fill out their I-9 and W-4 forms.
*Note* If you wish to fill out these forms on paper in person, then you do not need to send them online documents but you can upload the documents to the employee record for your reference.
- Navigate to the employee record that you want to send a new I-9 or W-4 to.
- Select the
 actions button in the top center of their record
actions button in the top center of their record - Choose 'Assign Additional HRCenter Pages'
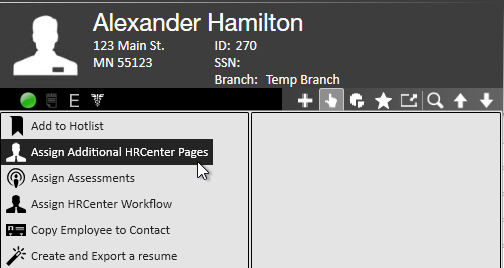
- A new window will open, Select the 'Additional Pages' workflow to choose which forms you are sending
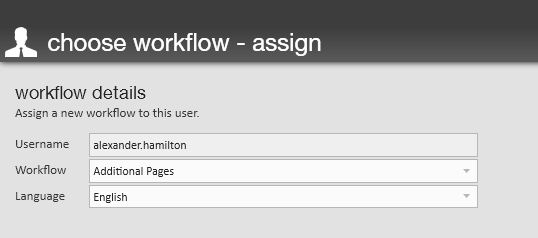
- Select Next
- Choose which document(s) you want to send over. (There are state withholding forms, Federal W-4 and Federal I-9 options)
- Select the + button to assign the page (you can repeat step 6&7 as many times as you need until all forms you want the employee to fill out are under assigned)
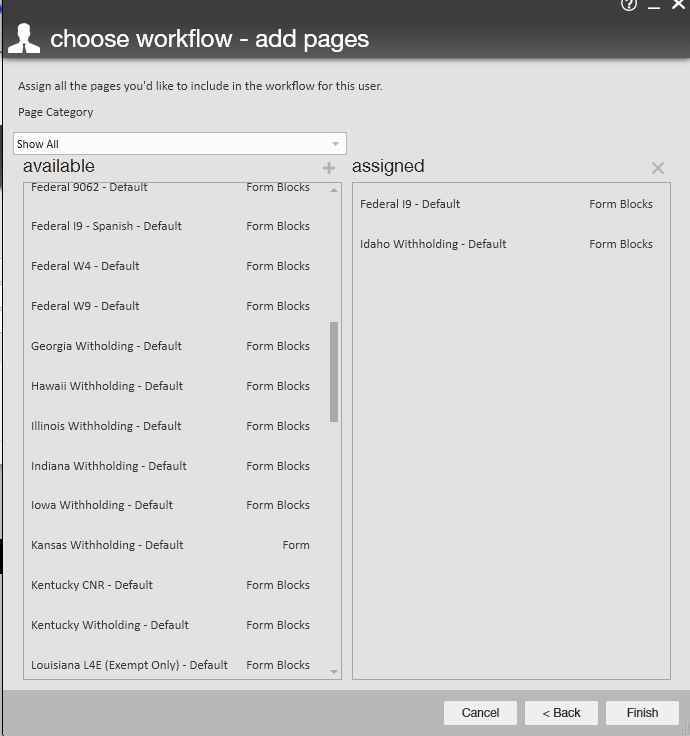
- Select Finish and let your employee know they can sign back into HRCenter to complete those new documents.
Employees will now fill out their portions of the I-9 and W-4 documents complete with legal electronic signatures.
Reviewing and Completing I-9 & W-4 Documents
Once an employee has completed their on-boarding documents, you will need to review and complete your portion of the I-9 document before assigning them.
To see all employees who have completed their additional documents:
- Navigate to all options > HRCenter
- Select 'Additional Pages' instead of Application

- Select the 'view submitted' applicants
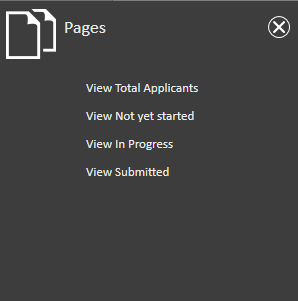
Completing the I-9 document
Invite the employee to come to your location to complete the I-9 documentation. Employees will need to bring the required identification in order to finish the I-9.
- When meeting with the employee, locate their application by navigating through HRCenter onboarding docs section or by finding their employee record and navigating to integrations > HRCenter.
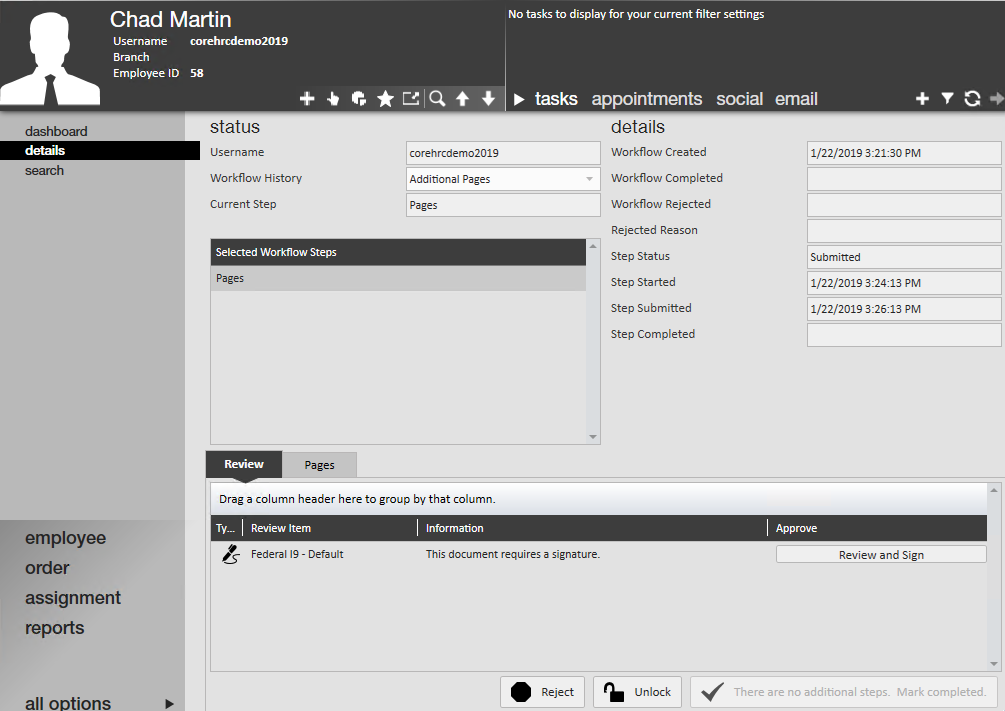
- Select the 'pages' workflow step.
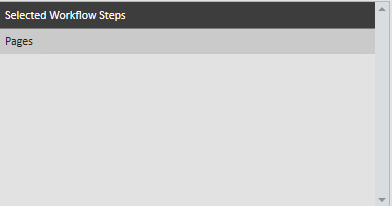
- At the bottom of the page under 'review' will be the federal I-9, select 'Review and Sign'
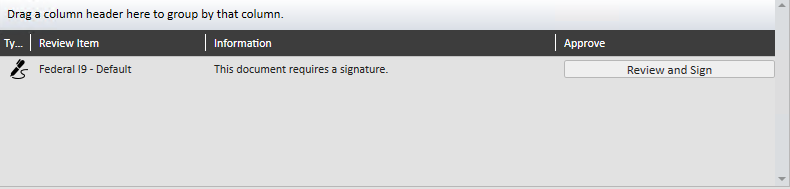
- A new window will open, review the filled out I-9
- Select 'Save and Continue' to continue to the next page.
- Review the documents provided by the Employee, enter the document information on page 2 of the I-9
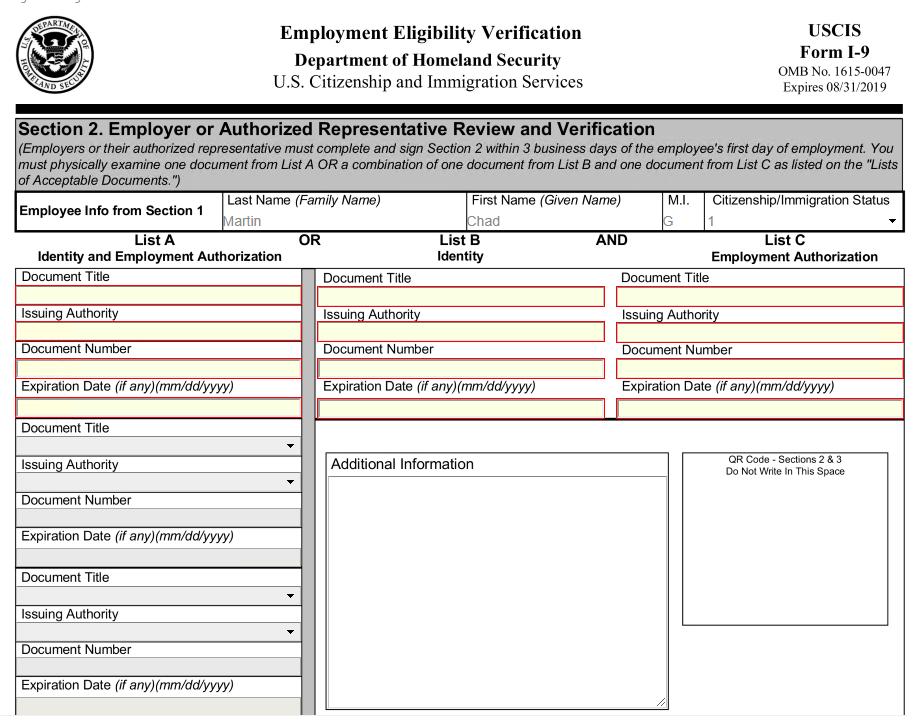
- Enter the following information
- Employee's first day of employment
- Your title (ex. recruiter, etc. )
- Your first and last name
- Select 'Save and Continue'
- If you want to keep a scanned copy of the documents provided by the employee, scan the documents and then select 'choose file' to add them to the I-9.
- Select 'Save and Continue'
- Electronically sign the document by entering your name and select 'Save and Continue'
- You will be greeted with a confirmation screen and can now close the window
Review W-4
- Select 'Pages' tab at the bottom of the page
- Double click on the Federal W4
- Review the answer summary to ensure all fields were filled out correctly
- Unlock the document step by navigating back to the 'review' tab and selecting 'unlock' if the document needs corrections
*Note* Documents that an employee fills out will be saved on the employee's record.
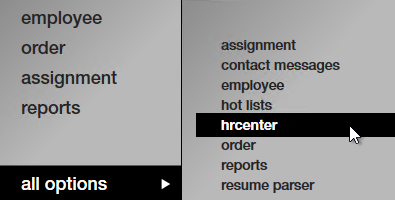
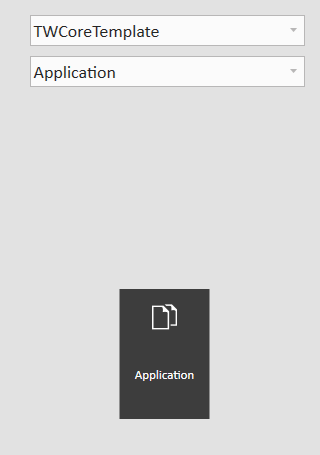
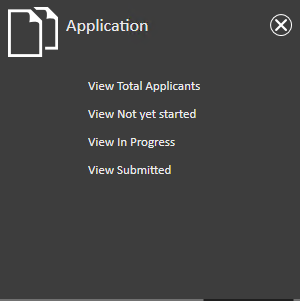
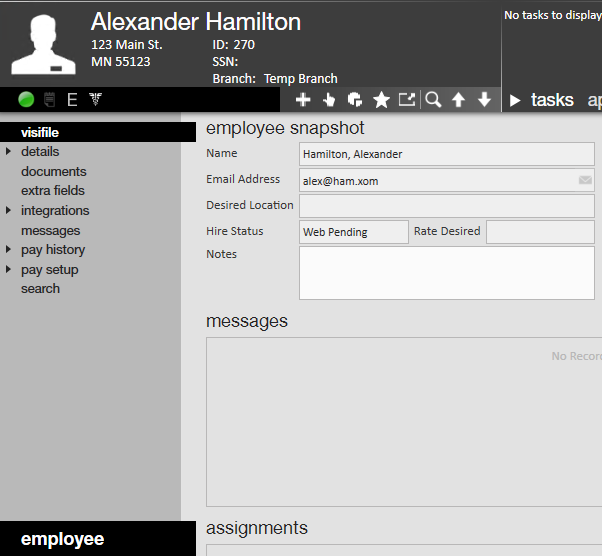
 actions menu icon and choose Reset Web User Password.
actions menu icon and choose Reset Web User Password. 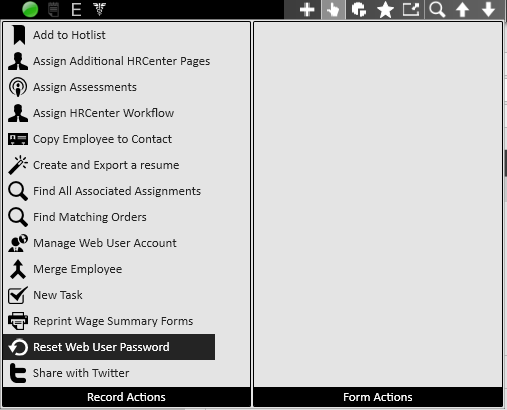
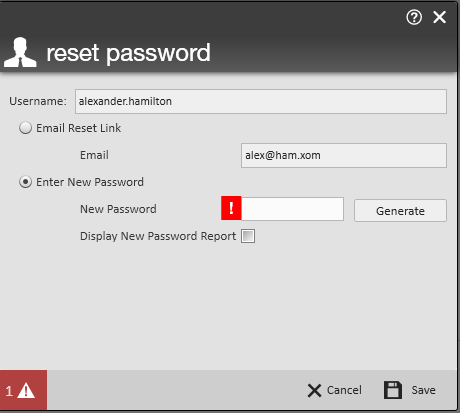
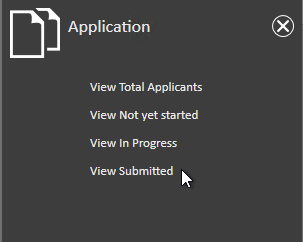
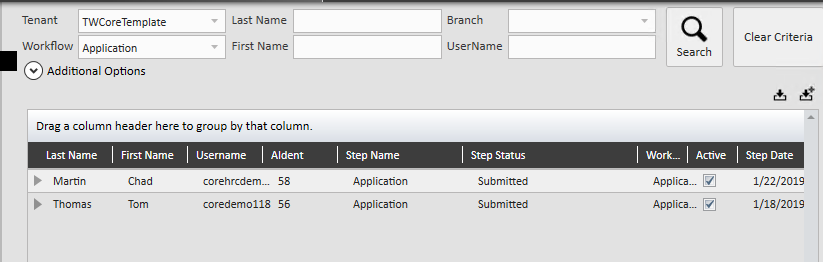
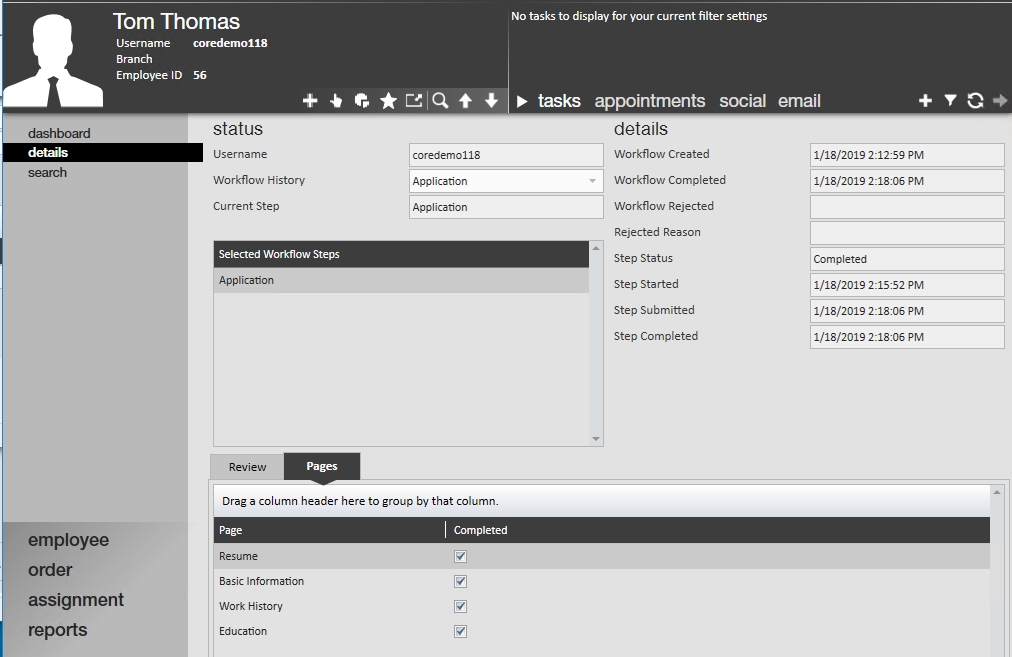

 actions button in the top center of their record
actions button in the top center of their record