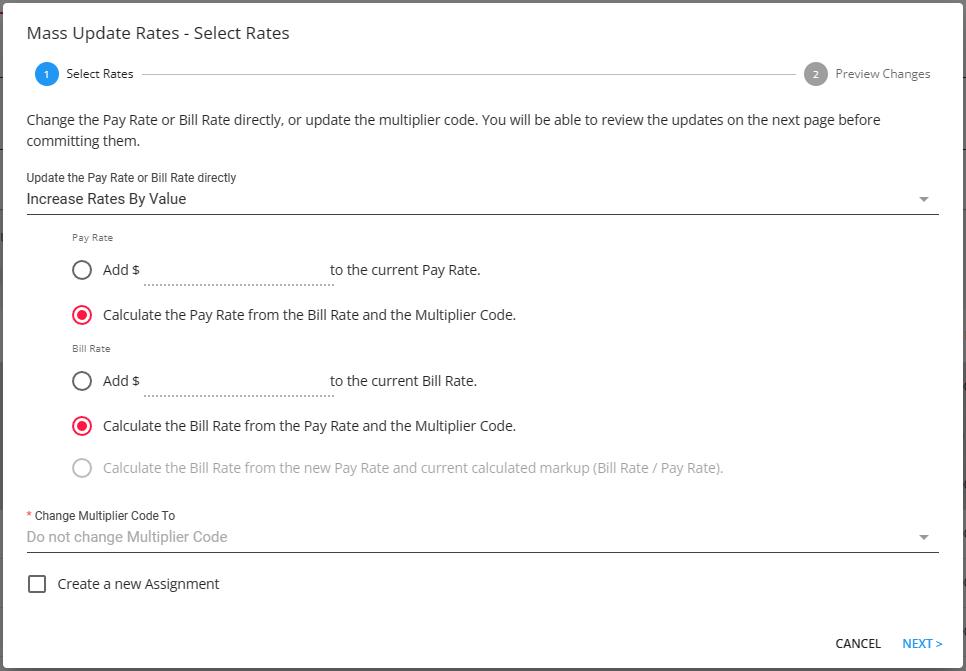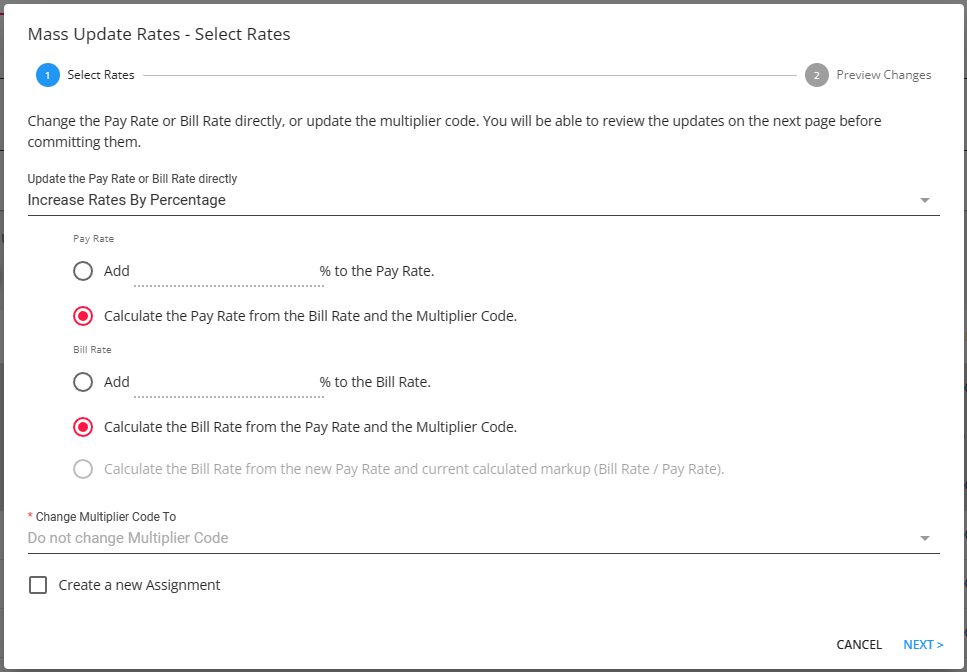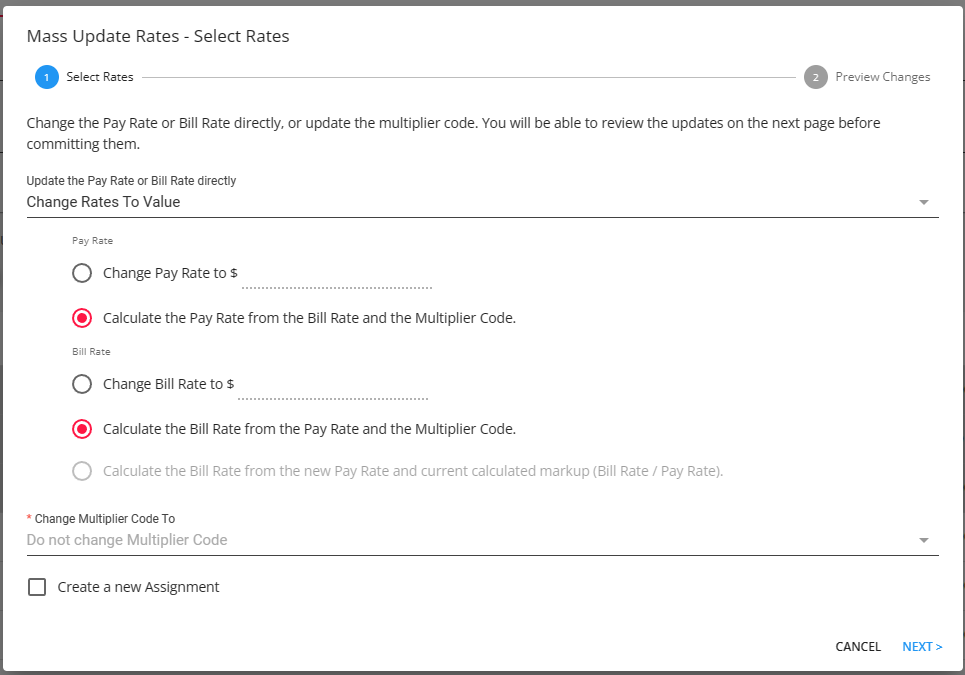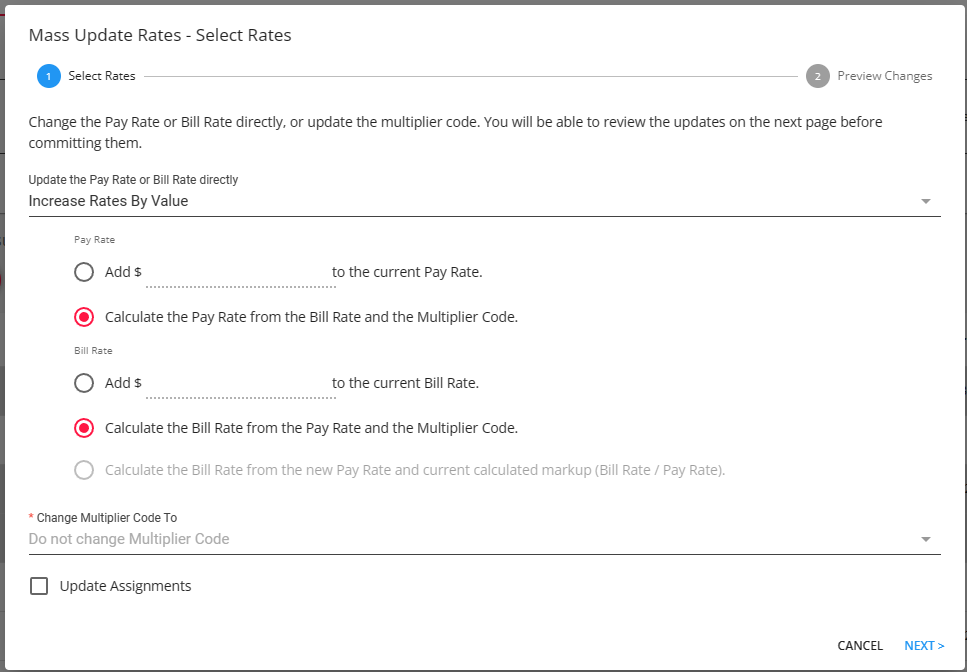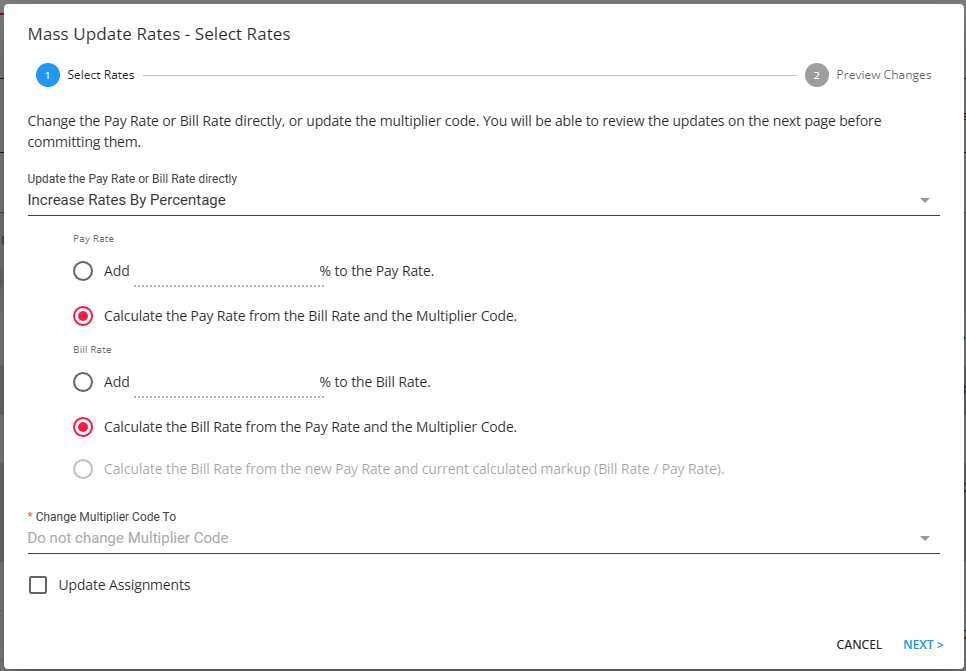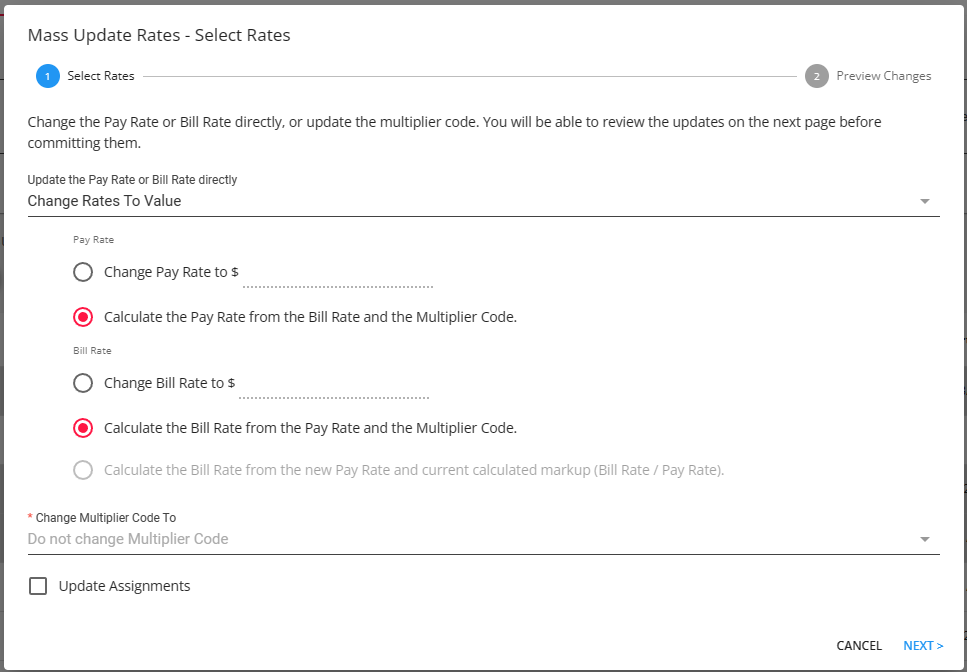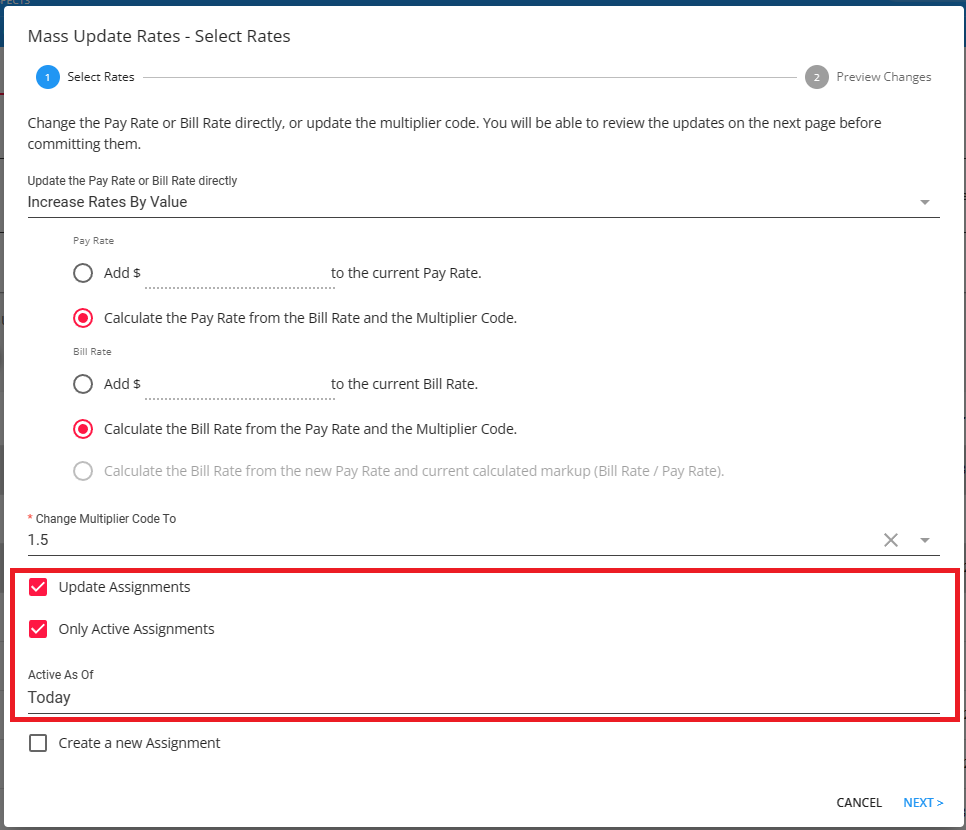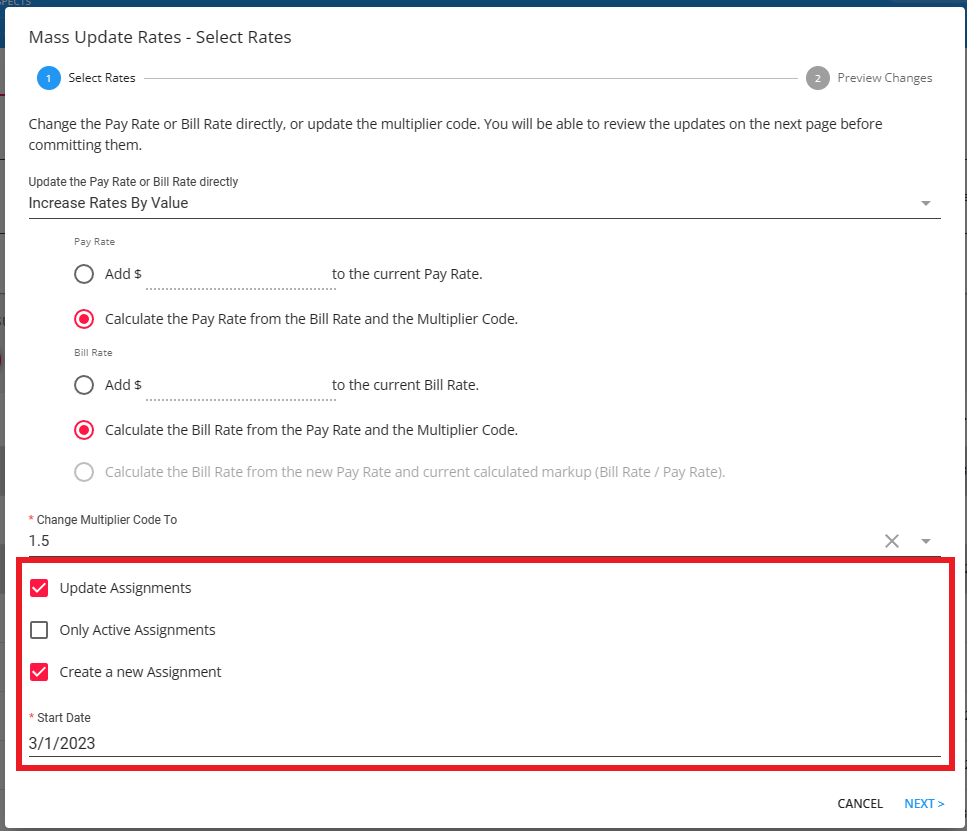In certain scenarios, it is beneficial to update rates for multiple assignments and orders. This across-the-board update is especially helpful when new rates are negotiated, rates need to be corrected, or all employees assigned to a specific role have received a raise. A mass update within Beyond can be done from either the assignment search or order search.
*Note* In order to access this functionality within Beyond, you will need to be a member of a Permission Security Group that contains the "Can Mass Update Rates" permission.

For more information about security permissions see Beyond - Managing Security Groups.
This article reviews:
Mass Update Rates - Assignments
- Navigate to the assignment search option and search for the assignments you wish to update.
- Check out Beyond - Advanced Searching for more information.
- Select the assignments you want to include in your update:

- Choose the Mass Update Rates option from the search actions menu:

Change the Pay/Bill Rates
Within the Mass Update Rates - Select Rates window, click on the drop-down titled Update Method. You will see three different methods in which the pay/bill rates can be updated:
- Increase Rates By Value
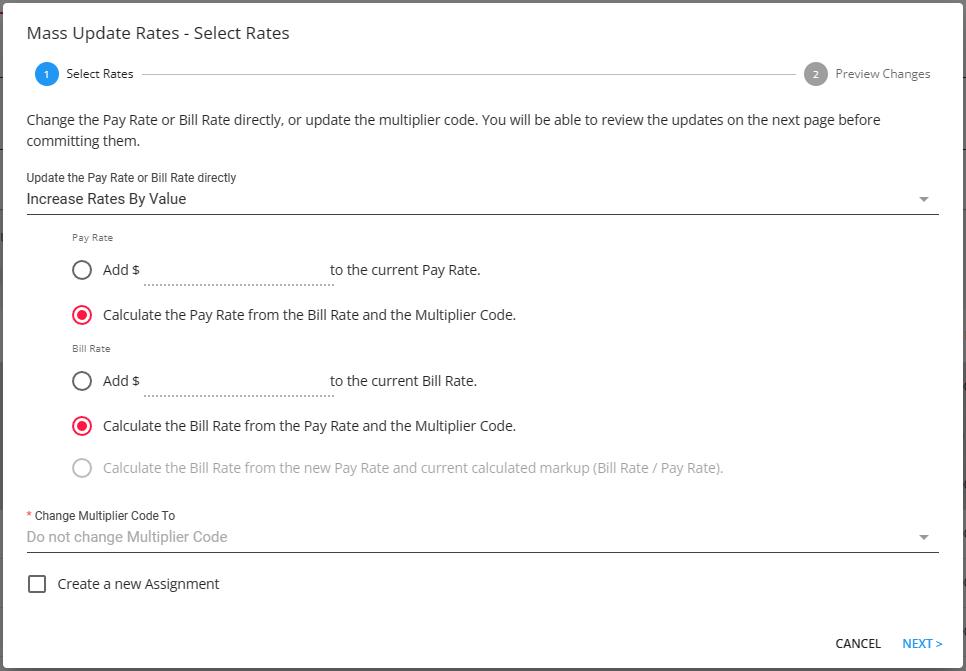
- Increase Rates By Percentage
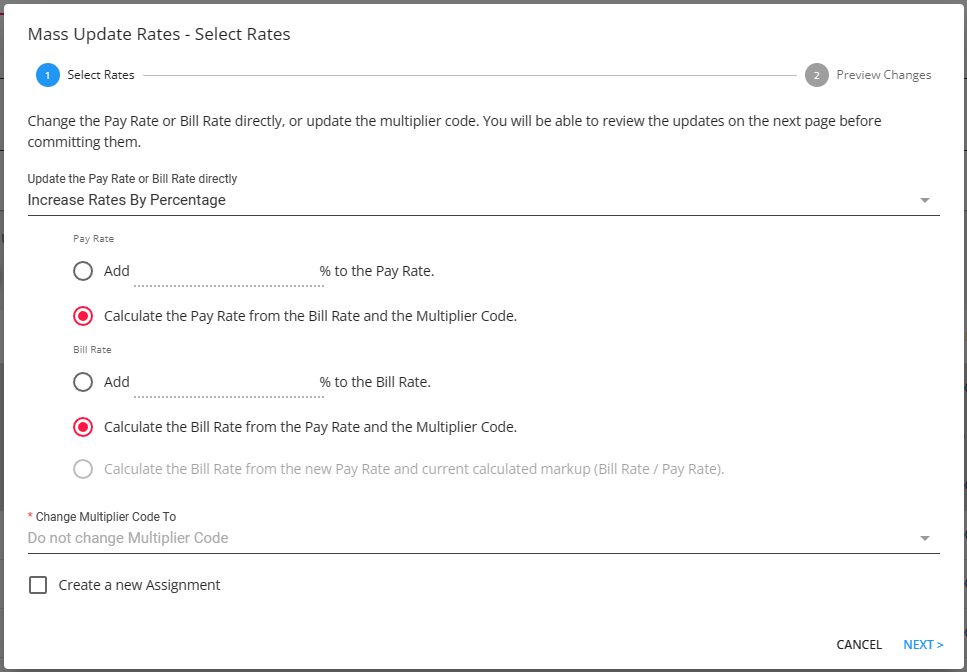
- Change Rates To Value
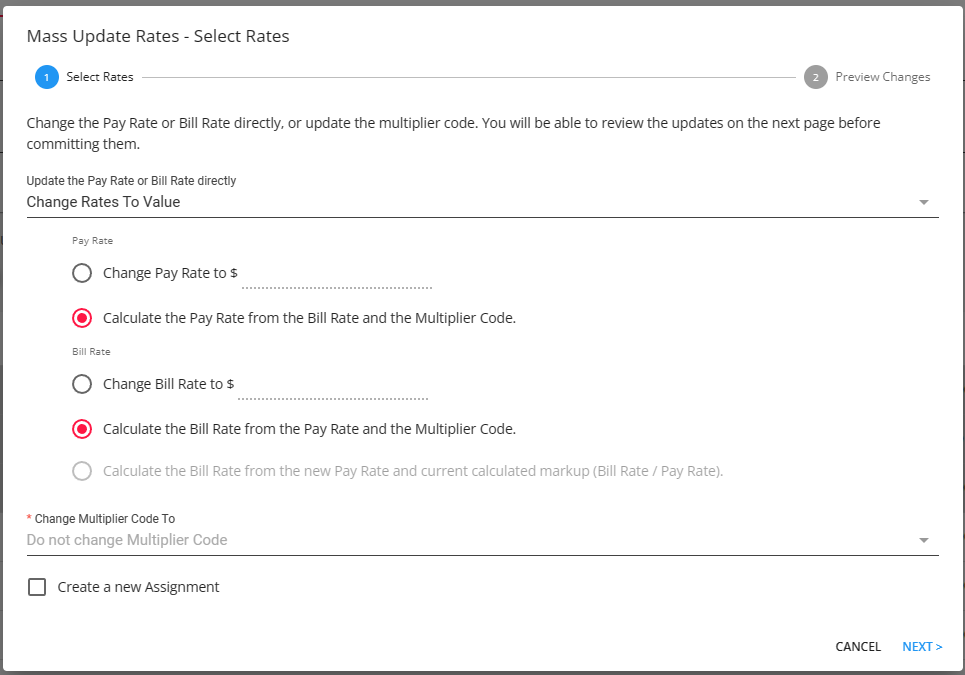
*Note* If you want to change the pay but not the bill, leave the Bill Rate field blank. Or, if you want to change the bill but not the pay, leave the Pay Rate field blank.
*Note* If you choose to only include a new Pay Rate, the option to "Calculate the Bill Rate from the new Pay Rate and current calculated markup (Bill Rate / Pay Rate)" will be able to be selected within the "Bill Rate" section:
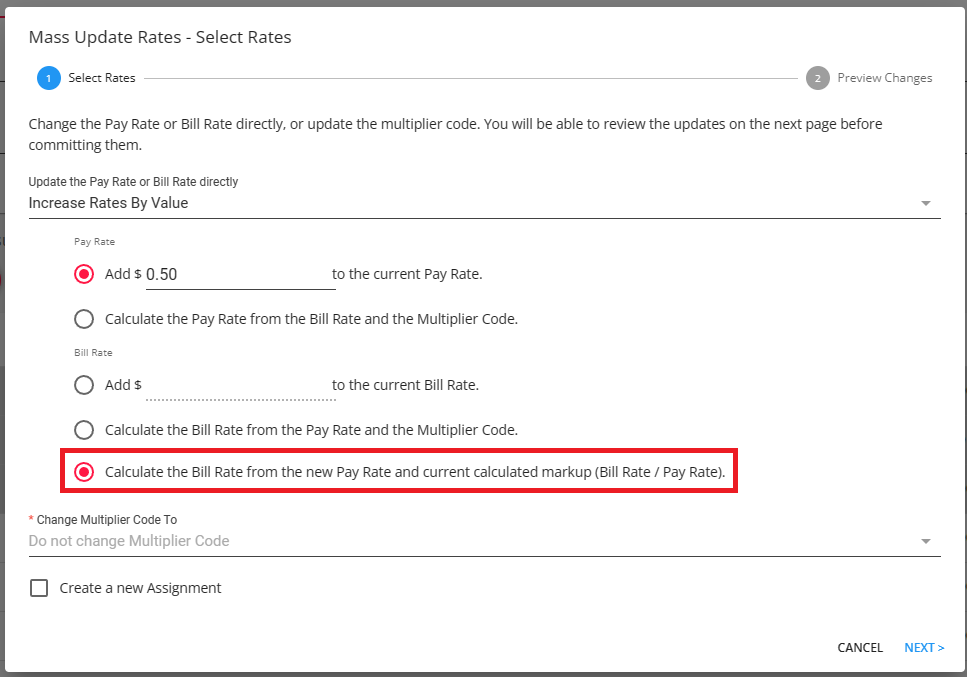
By leaving that option unchecked, the Bill Rate will remain unchanged when submitting the rate changes. By checking that option, the Bill Rate will be updated according to the markup percentage between the Pay and Bill Rates.
*Note* Additionally, you can select the option for "Create a new Assignment" in which the "Start Date" field will appear:
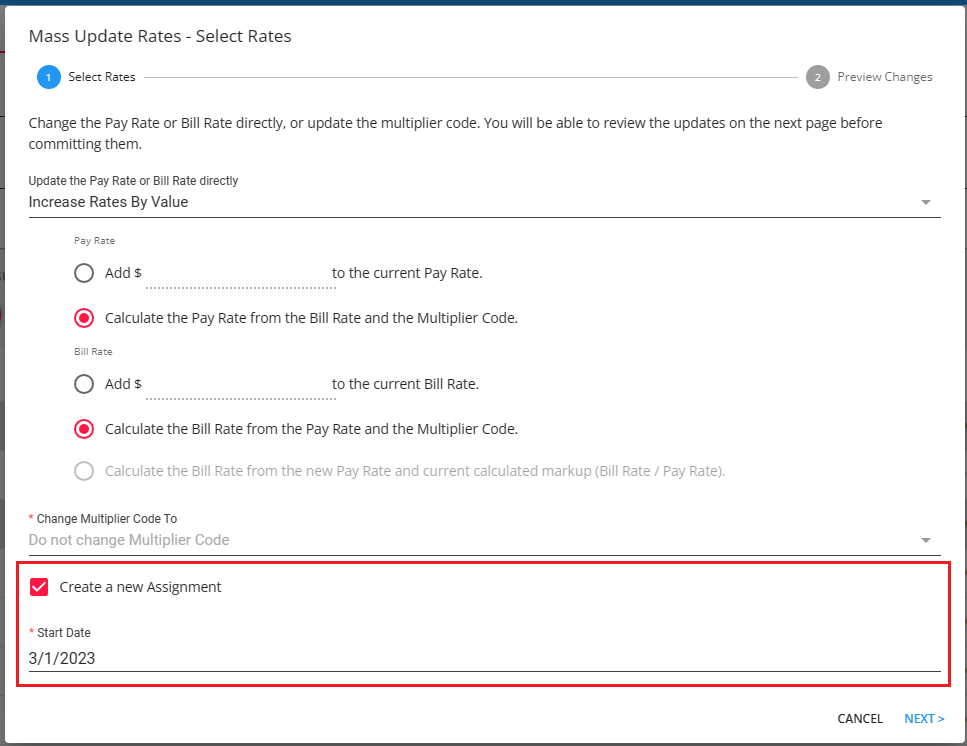
Once the rate changes are complete, a new assignment record will be created for each employee with assignments having the rates changed.
Once the changes are entered, select "Next" and you will be able to preview the changes before saving:
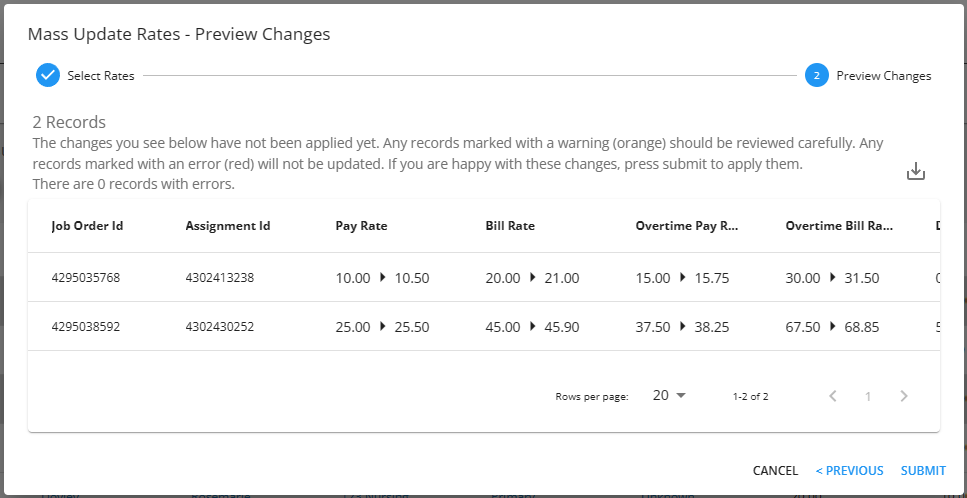
*Note* Within the Mass Update Rates - Preview Changes window, there are two flags that can appear that will need to be reviewed before submitting changes:
- For records marked with a warning (orange), these will need to be reviewed carefully. Once these are reviewed and determined to not be an issue, the rate changes can be submitted.
- For records marked with an error (red), these will not be able to be submitted with the rate changes until resolved.
Once all warnings and errors have been resolved, and all records have been inspected for accuracy, select "Submit" to complete the rate changes.
*Note* The new rates are able to be seen within the Financials card of the Details tab of the assignment. By only updating assignments, the new rates are not applied to the order(s) that house the updated assignment(s).
Change the Multiplier Code Being Used
Within the Mass Update Rates - Select Rates window, while keeping the Pay Rate and Bill Rate fields blank, click on the drop-down titled "Change Multiplier Code To" and select the correct Multiplier Code you would like the assignment(s) rates updated to:
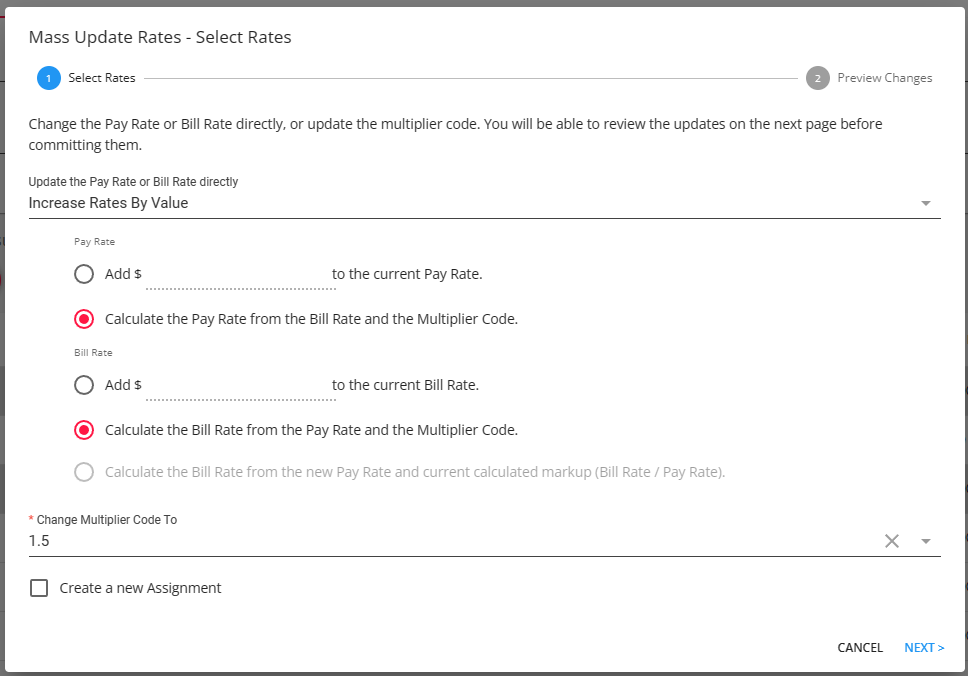
*Note* To be able to select the new multiplier code, it must already exist as a default on the customer record:
- For more information on adding customer defaults, instructions are within the Beyond - Customer Defaults article.
- Need to set up new Multiplier Codes? The Creating Multiplier Codes article has everything you need.
Once the changes are entered, select "Next" and you will be able to preview the changes before saving:

*Note* Within the Mass Update Rates - Preview Changes window, there are two flags that can appear that will need to be reviewed before submitting changes:
- For records marked with a warning (orange), these will need to be reviewed carefully. Once these are reviewed and determined to not be an issue, the rate changes can be submitted.
- For records marked with an error (red), these will not be able to be submitted with the rate changes until resolved.
Once all warnings and errors have been resolved, and all records have been inspected for accuracy, select "Submit" to complete the rate changes.
*Note* The new multiplier code is able to be seen within the Financials card of the Details tab of the assignment. By only updating assignments, the new multiplier code is not applied to the order(s) that house the updated assignment(s).
Mass Update Rates - Orders
The process to mass update rates on orders is nearly identical to that of assignments, although with one major addition.
- Navigate to the order search and search for the orders that you need to update rates en mass for
- Select the orders you want to include in your update:

- Select 'Mass Update Rates' option from the search actions menu:

Change the Pay/Bill Rates
Within the Mass Update Rates - Select Rates window, click on the drop-down titled Update Method. You will see three different methods in which the pay/bill rates can be updated:
- Increase Rates By Value
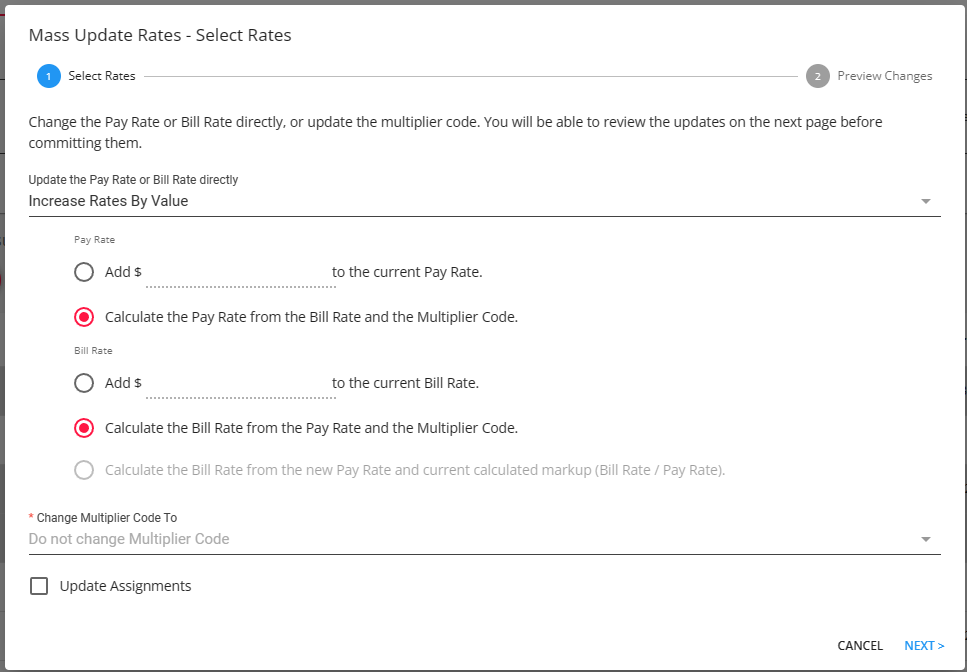
- Increase Rates by Percentage
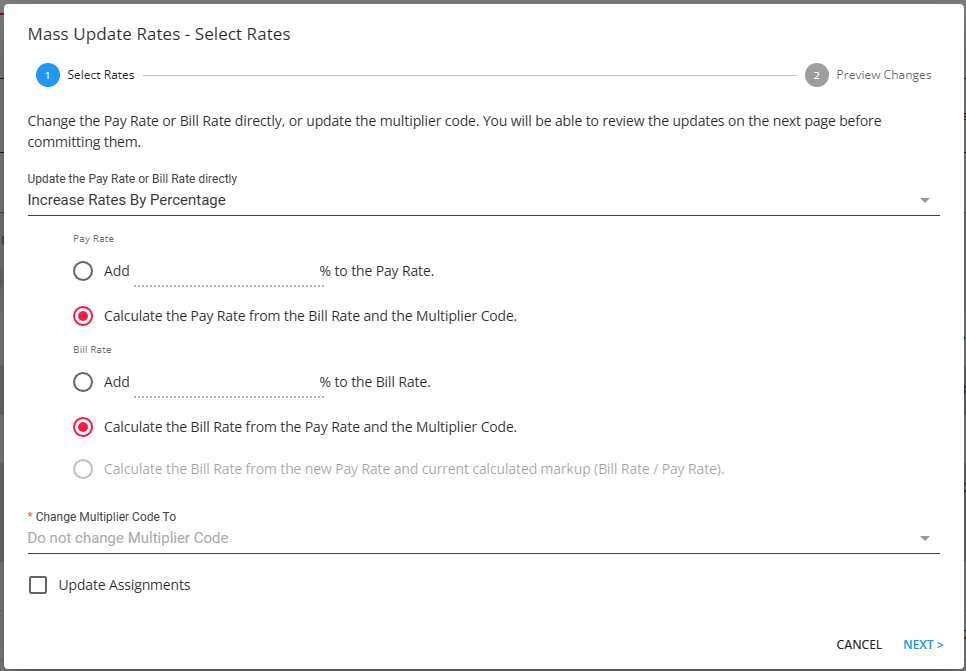
- Change Rates To Value
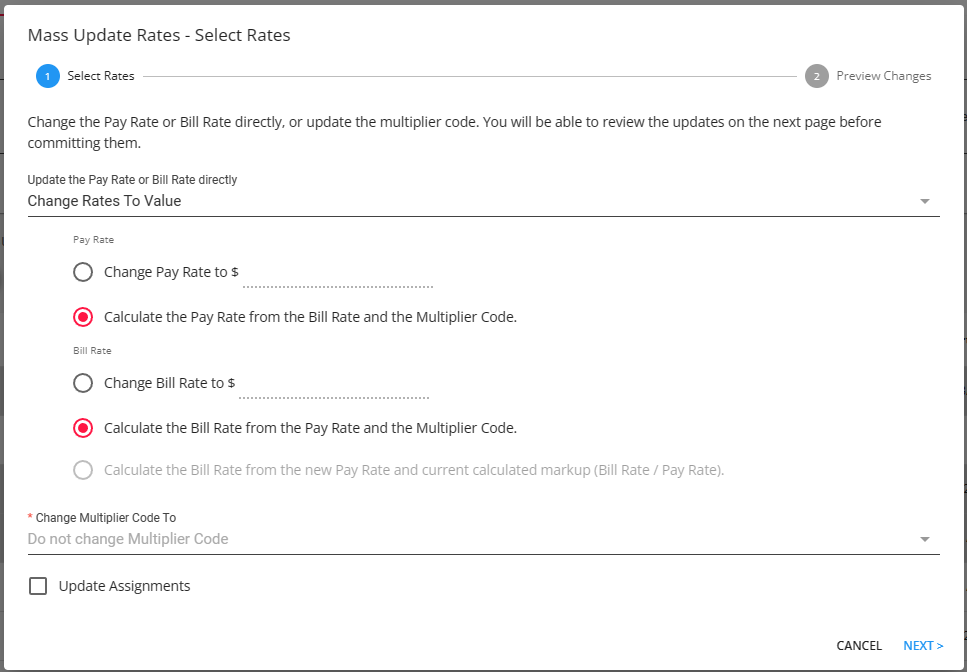
*Note* If you want to change the pay but not the bill, leave the Bill Rate field blank. Or, if you want to change the bill but not the pay, leave the Pay Rate field blank.
*Note* If you choose to only include a new Pay Rate, the option to "Calculate the Bill Rate from the new Pay Rate and current calculated markup (Bill Rate / Pay Rate)" will be able to be selected within the "Bill Rate" section:
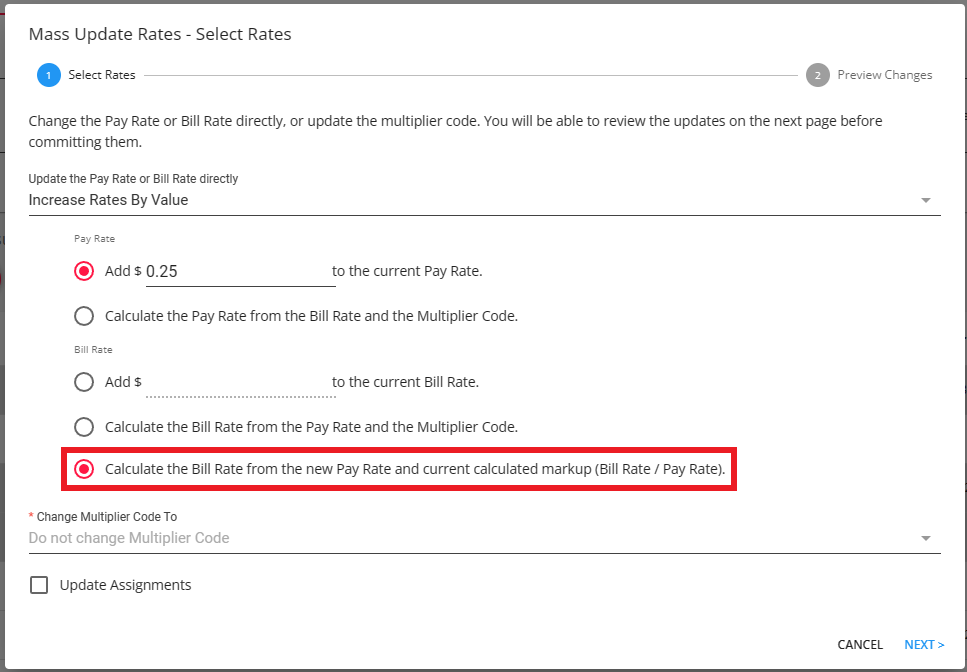
By leaving that option unchecked, the Bill Rate will remain unchanged when submitting the rate changes. By checking that option, the Bill Rate will be updated according to the markup percentage between the Pay and Bill Rates.
Once the changes are entered select "Next" and you will be able to preview the changes before saving:

*Note* Within the Mass Update Rates - Preview Changes window, there are two flags that can appear that will need to be reviewed before submitting changes:
- For records marked with a warning (orange), these will need to be reviewed carefully. Once these are reviewed and determined to not be an issue, the rate changes can be submitted.
- For records marked with an error (red), these will not be able to be submitted with the rate changes until resolved.
Once all warnings and errors have been resolved, and all records have been inspected for accuracy, select "Submit" to complete the rate changes.
*Note* The new rates are able to be seen within the Financials card of the Details tab of the order. By only updating orders, the new rates are not applied to the assignment(s) that belong to the updated order(s). If you would like for assignments to be updated along with the order(s), this process is explained within the section of this article titled Update Rates on Assignments Within Orders.
Change the Multiplier Code Being Used
Within the Mass Update Rates - Select Rates window, while keeping the Pay Rate and Bill Rate fields blank, click on the drop-down titled Change Multiplier Code To and select the correct Multiplier Code you would like the order(s) rates updated to:
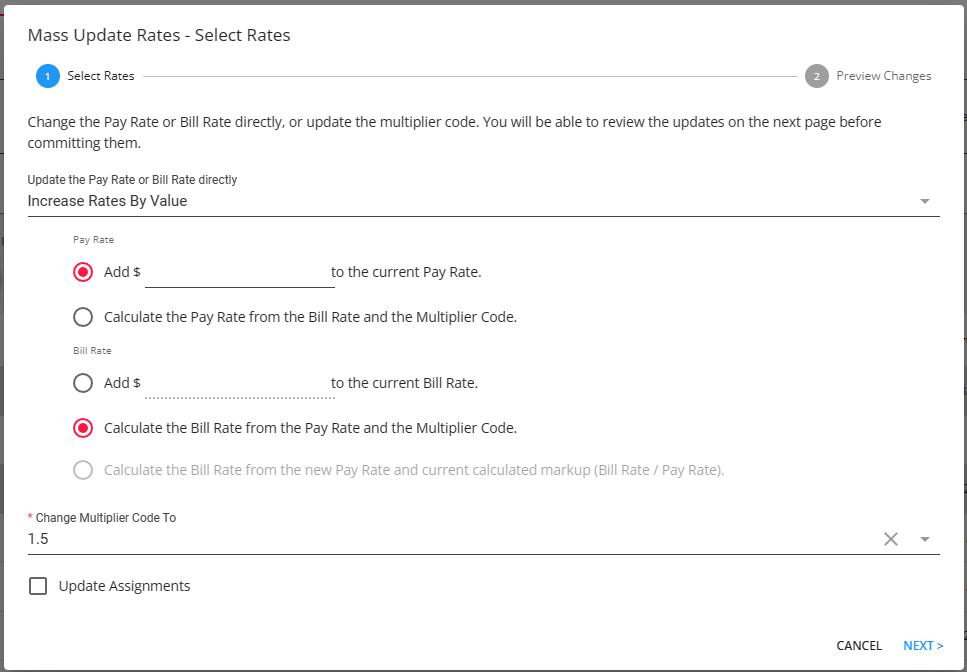
*Note* To be able to select the new multiplier code, it must already exist as a default on the customer record.
- For more information on adding customer defaults, instructions are within the Beyond - Customer Defaults article.
- Need to set up new Multiplier Codes? The Creating Multiplier Codes article has everything you need.
Once the changes are entered select "Next" and you will be able to preview the changes before saving:

*Note* Within the Mass Update Rates - Preview Changes window, there are two flags that can appear that will need to be reviewed before submitting changes:
- For records marked with a warning (orange), these will need to be reviewed carefully. Once these are reviewed and determined to not be an issue, the rate changes can be submitted.
- For records marked with an error (red), these will not be able to be submitted with the rate changes until resolved.
Once all warnings and errors have been resolved, and all records have been inspected for accuracy, select "Submit" to complete the rate changes.
*Note* The new multiplier code is able to be seen within the Financials card of the Details tab of the order. By only updating orders, the new multiplier code is not applied to the assignments(s) that belong to the updated order(s). If you would like for assignments to be updated along with the order(s), this process is explained within the section of this article titled Update Rates on Assignments Within Orders.
Update Rates on Assignments Within Orders
When updating rates/multiplier codes on orders, you will have an additional option to update the same rates/multiplier codes for assignments that are contained within the orders.
- To update the rates/multiplier codes on the assignments contained within the orders, simply select the check box for "Update Assignments".
- You will then have the following options:
- Only Active Assignments:
- If this option is checked, you will be able to choose the date the assignments were last active. If you would like to update the date being used, click on the "Active As Of" field and choose the intended date.
- If this option is left unchecked, all assignments within the orders will have their rates/multiplier codes updated, regardless of status.
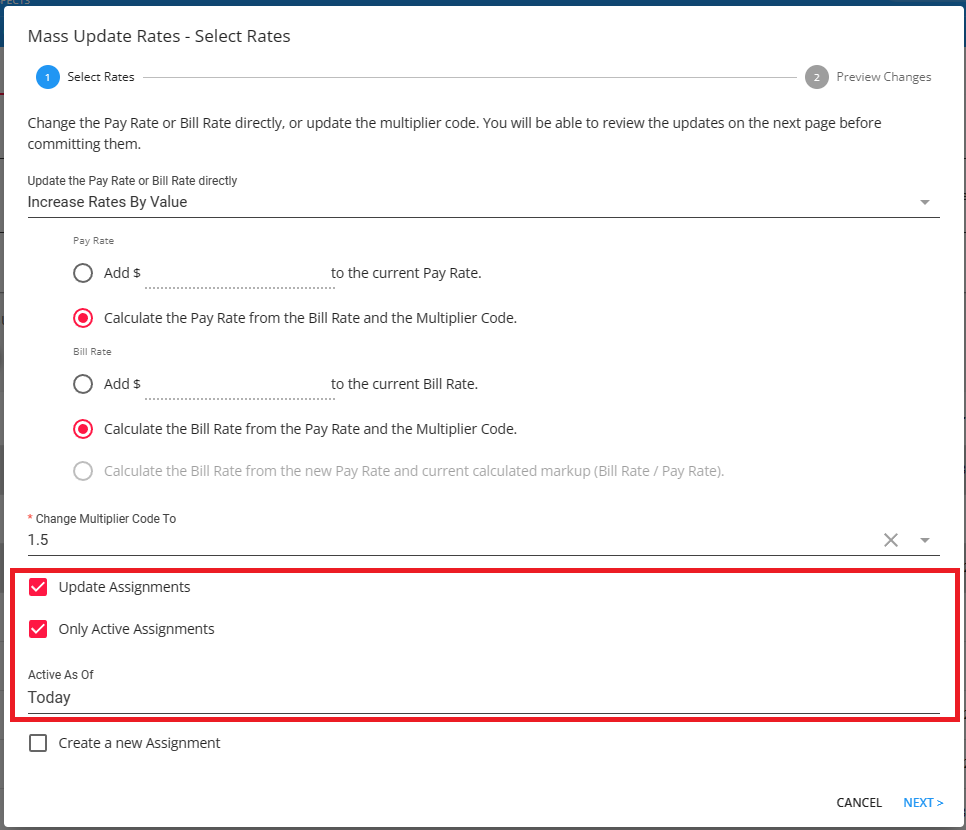
- Create a new Assignment:
- If this option is checked, you will select a Start Date and then once the rate changes are complete, a new assignment record will be created for each employee with assignments having the rates changed within the order.
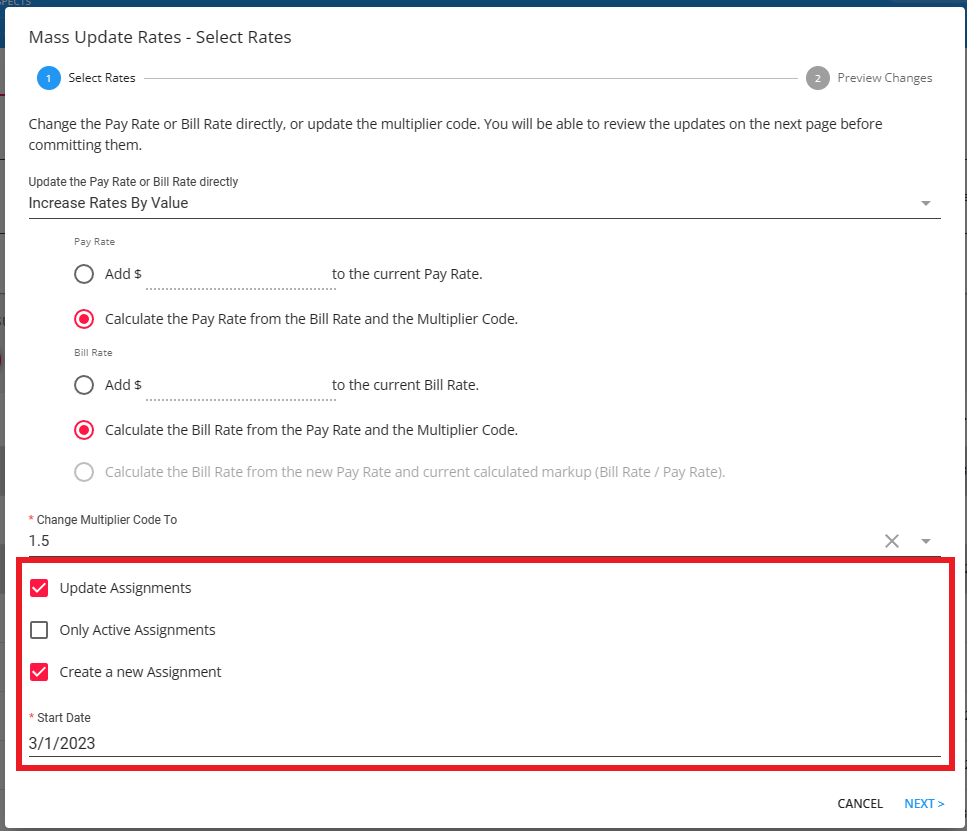
- If this option is checked, you will select a Start Date and then once the rate changes are complete, a new assignment record will be created for each employee with assignments having the rates changed within the order.
- Only Active Assignments:
Once the changes are entered select "Next" and you will be able to preview the changes before saving:

*Note* Within the Mass Update Rates - Preview Changes window, there are two flags that can appear that will need to be reviewed before submitting changes:
- For records marked with a warning (orange), these will need to be reviewed carefully. Once these are reviewed and determined to not be an issue, the rate changes can be submitted.
- For records marked with an error (red), these will not be able to be submitted with the rate changes until resolved.
Once all warnings and errors have been resolved, and all records have been inspected for accuracy, select on "Submit" to complete the rate changes.
*Note* The new rates/multiplier codes are able to be seen within the Financials card of the Details tab of the order along with the assignment in the event that assignments were updated as well.