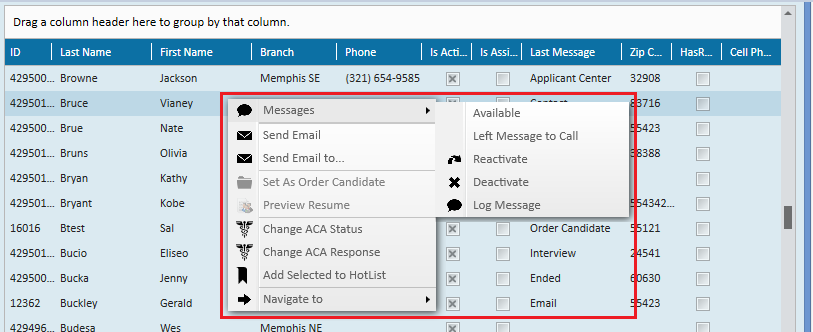Whether you are a new user or a seasoned Enterprise expert, this document will show users some of the best tips for navigating through the system.
This article includes:
- Record Organization: Look to the left!
- Icons Overview
- Utilizing Navigation and History
- Right Click: The Hidden Menu
- Keyboard Shortcuts
Record Organization
In Enterprise, our list of records and menu navigation all starts on the left side of the screen. If you are ever lost in the system and aren't sure what you are looking for, just look to the left. 
The type of record you are looking at will be highlighted if you have them in your navigation tree. Check out Enterprise Record Types for more information on the different types of records in our system.

Did you know you can also customize your Navigation Tree? Check out How to Customize Your Navigation Tree for step by step instructions.
If you look up from the navigation tree you will see a list of all the sections available on the record you are currently looking at. Think of this like a table of contents for all the information that can be held on this record. The section you are currently looking at will be highlighted:

If you keep looking up, in your upper left corner will be the name of the record and some basic information including the record ID. This area is called the record Avatar.
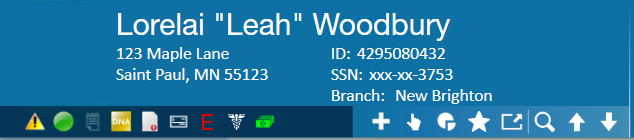
Looking to learn more about the Avatar section? Check out:
- Enterprise - Employee Record Navigation and Basics
- Enterprise - Creating Customer Records & Customer Record Avatars
- Enterprise - Contact Avatar Area and Actions Menu
- Enterprise - The Order Avatar & Icons
This principle follows through all of Enterprise - no matter where you are in the system you can always look to left to determine what record you are currently viewing.
Icons
Icons can be found in many different places in Enterprise. They can provide you with additional information, give you additional options, or present you with shortcuts to key features. It can be easy to overlook these icons, but these small options can have a big impact on how you navigate through the system.
Providing you with Information
Avatar icons provide you with quick key information on the employee's record. We recommend hovering over any icon you aren't sure about for more information.
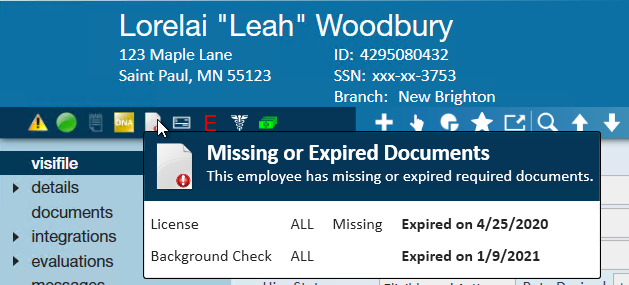
Check out Enterprise - Employee Record Navigation and Basics for more information.
Giving you Additional Functionality
Check out the Actions icon at the top of a record to see a list of additional actions you can take with the current record you are viewing:

Anywhere you see the pie chart icon, you can quickly pull a report related to what you are already looking at. It's often found in the Avatar section of different record types.
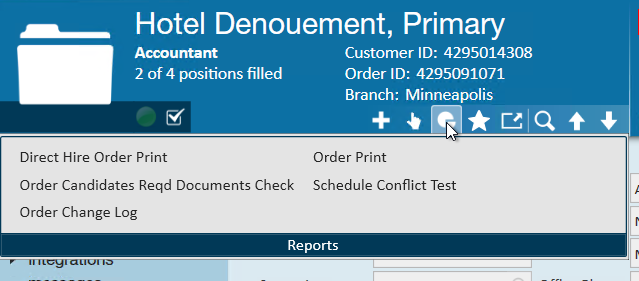
Shortcut Options
So often in Enterprise we run into times when records are related to another. For example, contacts are typically associated with a customer record and assignment records are linked to orders and employees.
There are various jump buttons to quickly jump from the record you are viewing to a related one.
Sometimes the shortcut icons look like the record type they would direct you to. Like on the employee visifile, if you select an assignment you can quickly navigate to the assignment or order record by clicking the icon in the upper right.

The magnifying glass can mean search in our system but it can also mean look up to quickly jump to a record. For example on the assignment details of an employee record there will be magnifying glass icons next to each related record (employee, customer, etc.). When you click on the magnifying glass you will be brought directly to that record:
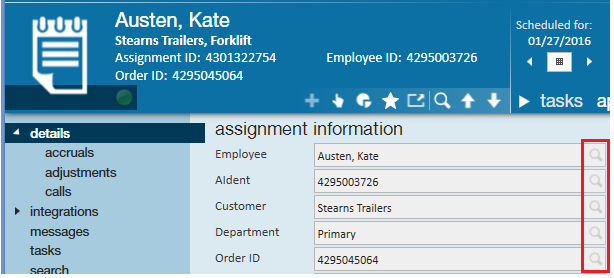
Navigation and History
There are navigation buttons available in the upper left of your Enterprise window. These three icons are so helpful for navigating through Enterprise they get a special mention.
Whether you are in a sales, recruiter, or payroll role one thing you have in common is that you work in a fast paced industry. In just one day you could talk to 50 people - so what's an easy way to jump between all these people? The navigate back icon, navigate forward icon, and history drop-down:
Use these icons in the same fashion as you would in any internet browser to easily jump back to a record if an employee or contact returns a voicemail.
Right Click Options
Anytime you come across a table in Enterprise (search results page, time entry dashboard, hot list, message list, assignment list, etc.) you can essentially guarantee yourself that right-click functionality is available to you. Similar to icons, right-clicking an item within a table will open new options and shortcuts that were otherwise hidden from you.
For example, by right-clicking an employee from a search results page, the ability to log a message, email, text, add to hotlist, and more is now available:
Keyboard Shortcuts
Not a fan of the mouse? Use built in keyboard shortcuts to refresh pages, save records, change your hierarchy, navigate to different areas of the software, and to create entirely new records. One of my personal favorite keyboard shortcuts is the combination of Alt + I which takes users directly to the time entry dashboard.
You can find Keyboard Shortcut list in the system by select the E button → keyboard shortcuts:
Check out Keyboard Shortcuts for a full list of shortcuts.