ACA Reporting
If you are using Enterprise or Beyond to track ACA information, we have a few report options for auditing, reviewing, or pulling out important information. Keep in mind that you can also create your own custom options utilizing a custom ACA Search. Check out Auditing Employee Records with ACA Searches for more information on search options available in your system.
Looking for a list of all ACA Report options available? Check out Affordable Care Act Reports Manual.
Looking for the full reports manual? Check out Full Reports Manual.
Locating ACA Reports
ACA reports are listed in their own category under all options > reports in Enterprise:

*Note* Reports in Enterprise require you to have specific security permissions. You will need to have access to the Affordable Care Act reports category in order to see or run any ACA related reports. Check out Enterprise - Security Roles for more information or talk to your admin if you are not seeing the reports you are expecting to.
ACA Consecutive Assignment Worked
Purpose: This report is a great way to audit your system to ensure all employees' ACA statuses are correct or if some part time employees may have reached full time status for the date range given.
List out employees who have worked each week in the date range for the same customer and averaged over a given amount of hours each week. This is to help find employees who may have had their ACA status coded incorrectly.
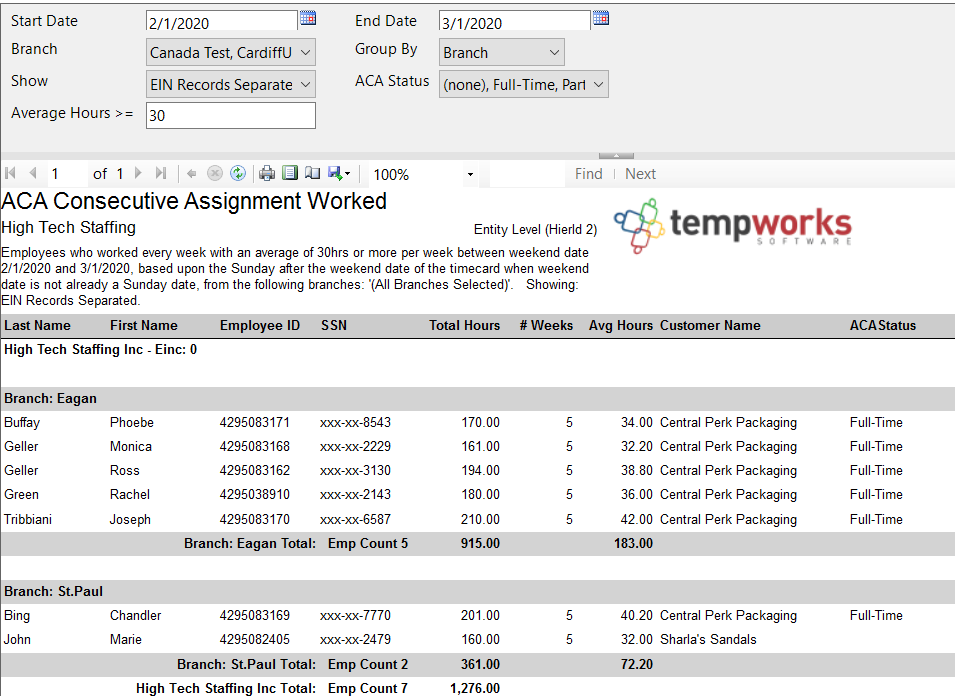
Parameters
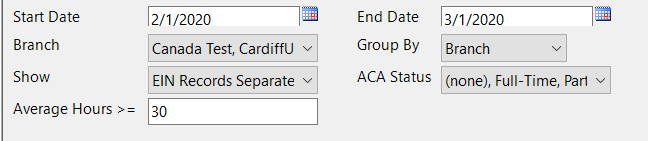
| Parameter
| Description |
|---|---|
| Start Date | This is the starting date the report will use to report on hours worked and assignments included
|
| End Date | This is the end date the report will use to report on hours worked and assignments included. Start date + End date = date range for this report.
|
| Branch | Select which branches you want to include on this report
|
| Group By | This option allows you to pick how the report groups information. (The example shown above is grouping by Branch)
|
| Show | Select which options you want to have included on this report:
|
| ACA Status | Select which employees you want to display on this report based on ACA Status coded on their employee record. For example, if you did not want to see employees that are set to Variable, you could uncheck that option in the drop down. For more information on setting ACA Statuses, check out Setting ACA Hire Dates for Employees. |
| Average Hours | Enter the minimum average number of hours each week that an employee must have worked to be included in this report
|