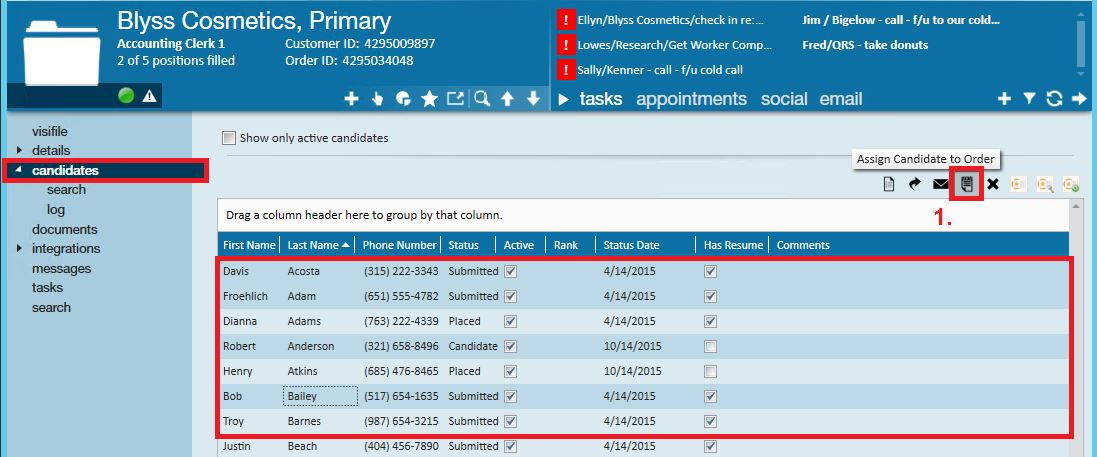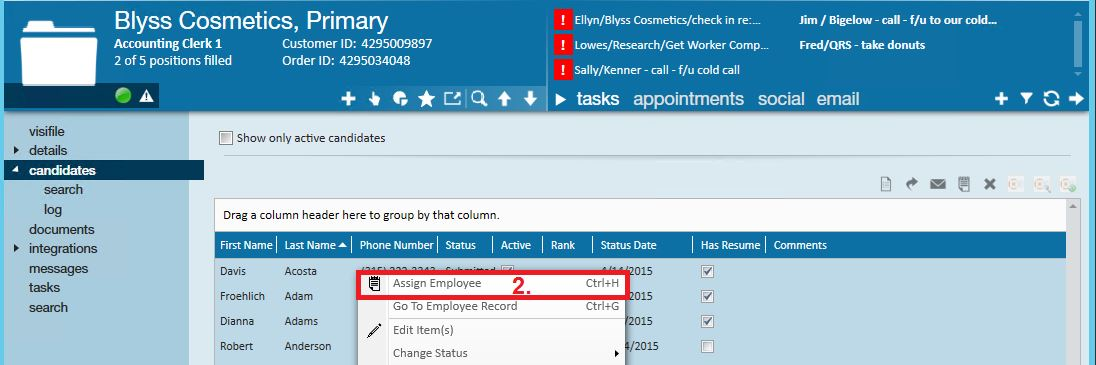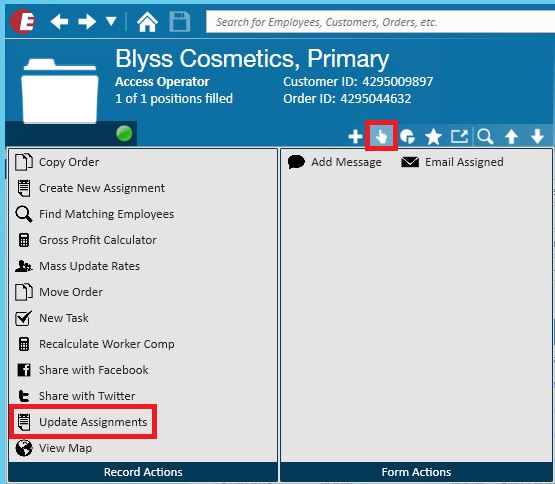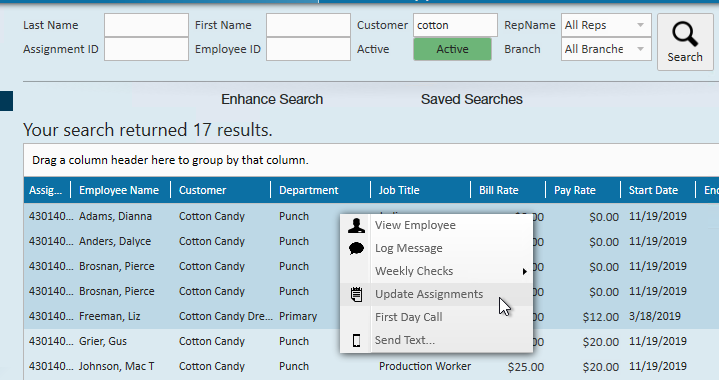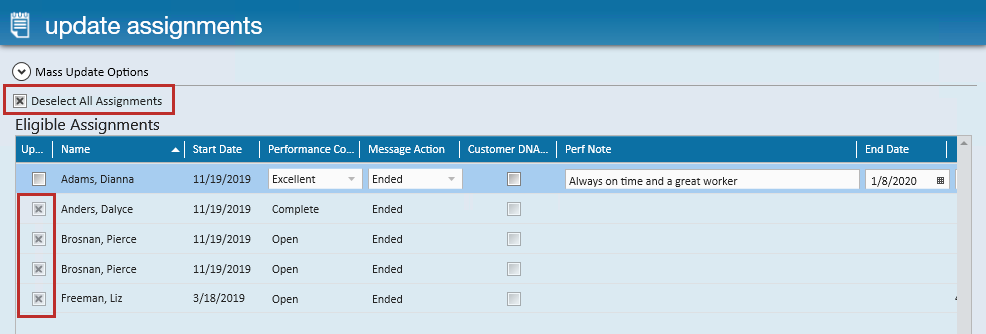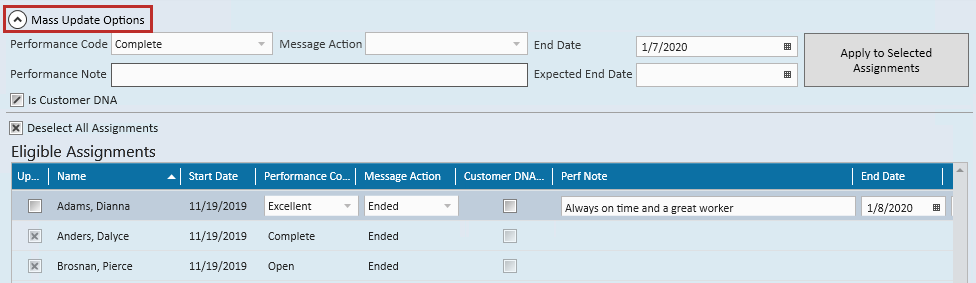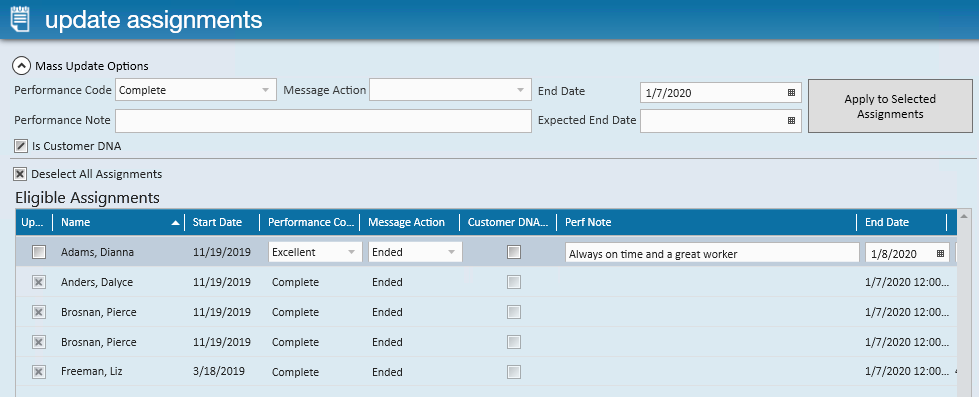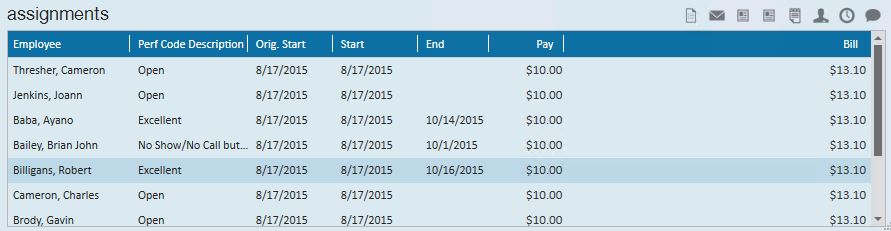Mass assigning and mass ending of assignments helps save time, especially if you are working with higher volume orders. If you want to know how to assign an individual employee, check out Enterprise - How to Assign an Employee to an Order.
This article covers:
How to Mass Assign Employees
There are two ways to mass assign employees to an order, through the order/candidate form or through the order/candidate/search form.
Mass assigning through the candidate worksheet:
For more information on the candidate worksheet, check out Enterprise - How to Create and Manage the Candidate Worksheet.
- Navigate to the candidate worksheet within an order (in the search section or the log of current candidates)
- Select employees
- Hold down shift to select a group of employees
- Hold down the control key to select individual employees from the list
- Click Assign
- Select the assign candidate to order button in the upper right
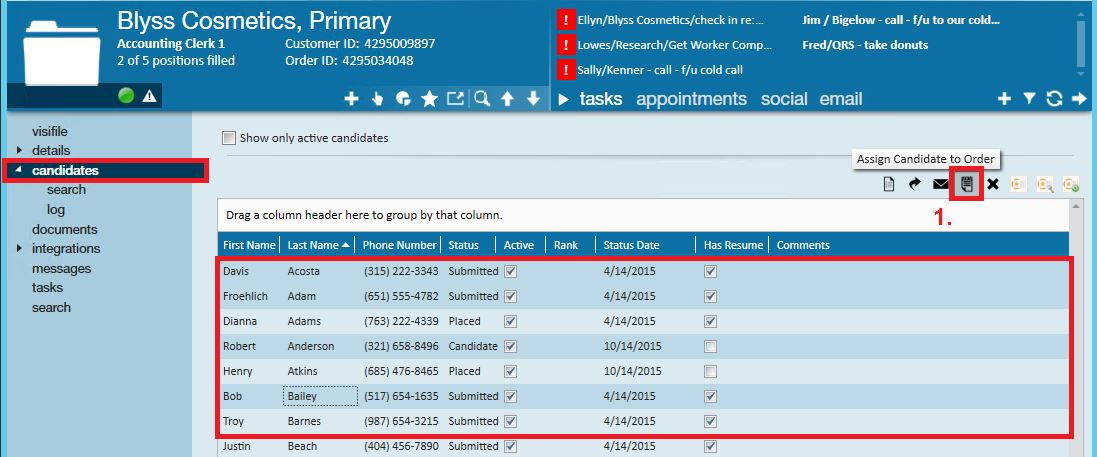
- OR right click and choose assign employee
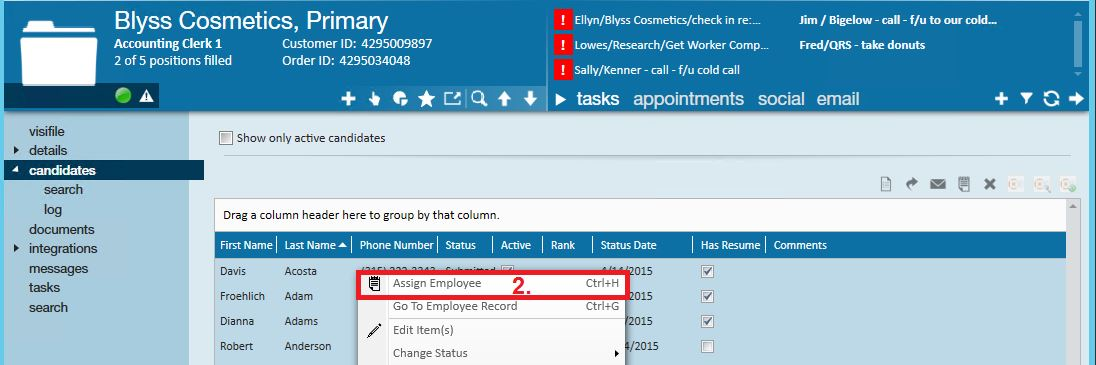
- Select the assign candidate to order button in the upper right
*Note* You will need to review assignment restrictions, if applicable, after you select assign.
Mass Ending Assignments
There are a few different ways to end assignments, en masse, depending on your desired end result.
Option 1 - Change Order Status
Use this option if all assignments should be ended as of the day they are being updated in TempWorks and they should all have an assignment status of complete.
From the order details form, change the order status to a status that indicates this order is no longer being serviced (canceled, closed, etc...). 
Upon saving a prompt will appear asking if you would like to close all the associated assignments. Click to select yes and all assignments will be ended as of the date the update is taking place and with a status of complete.
Option 2 - Update Assignments Option
If the assignments end on different days, for different reasons, or if you want to indicate that certain employees should not return, use option 2, actions/update assignments.
From Order Actions:
- Navigate to the order record and a select the Actions menu at the top
- Choose Update Assignments
OR
From Assignment Search Results:
- Run your search for all assignments for a customer, job title, employee name, etc.
- Select all the assignments you want to update
- Hold CTRL on your keyboard to pick and choose
- Hold SHIFT on your keyboard to grab a group
- Right Click and choose Update Assignments
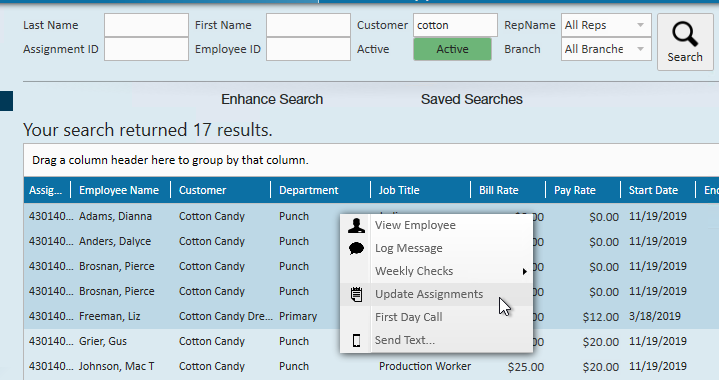
This will open the update assignments form and list everyone who is currently assigned to that order. Here you will have a few different options
Individual Updates:
For each assignment, you can update the ending performance code or assignment status, message action code, add a performance note, set the end date, and/or DNA the employee to that specific customer. 
*Note* If this box is not checked, no changes will be saved for that assignment.
*Note* The customer dna employee is dna'ing the employee from the customer/department only, if the customer has requested the employee never return to the customer, it is recommended that the dna be set at the customer or employee.
Mass Update Options:
Maybe all the people on your list are ending the same day, etc. There are options to update all or some of the assignments selected en mass.
- Determine which assignments you want to update
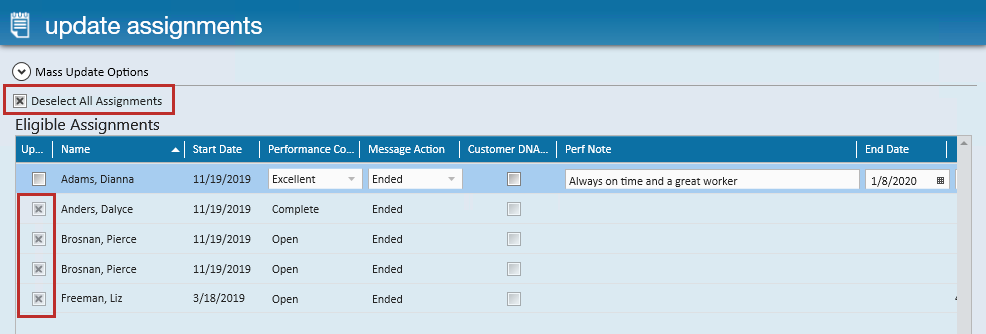
- Select the checkbox next to the employees you want to include for the mass update
- Use the Select All Assignments option to check the box next to all of them
- Select the Mass Update Options
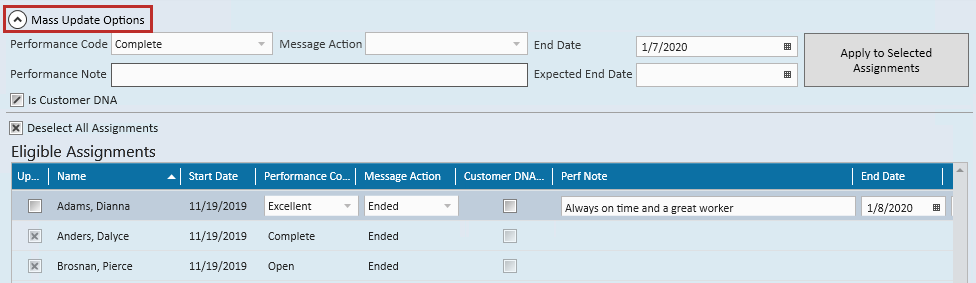
- Choose which fields you want to update
- Select Apply to All Selected Assignments
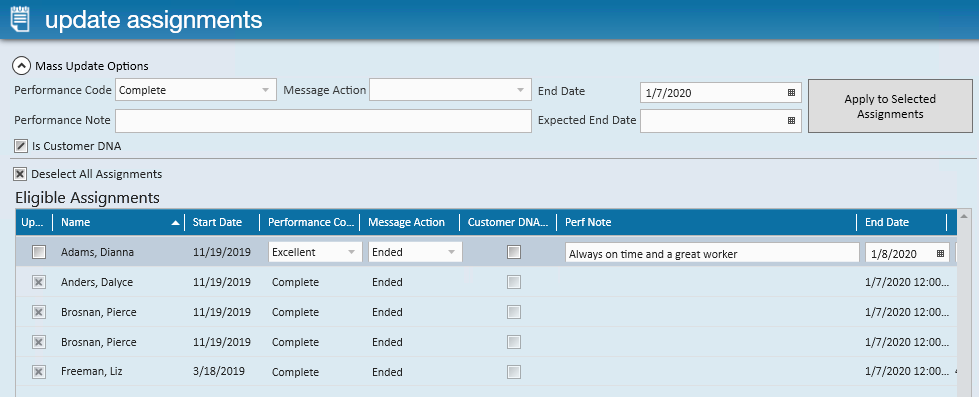
- Select Save to save your changes
*Note* If this box is not checked next to the employee name, no changes will be saved for that assignment.
When done with the necessary changes click save. This will update all assignments selected: