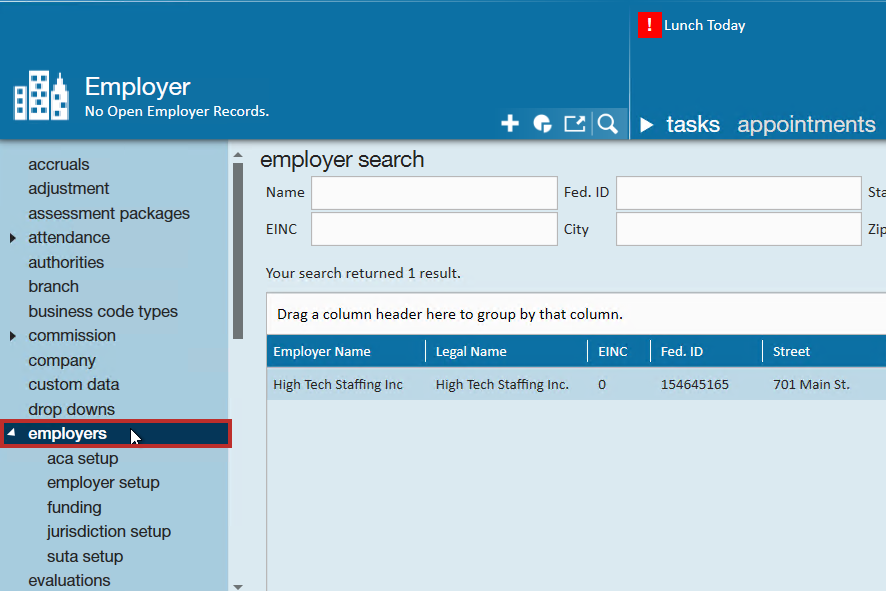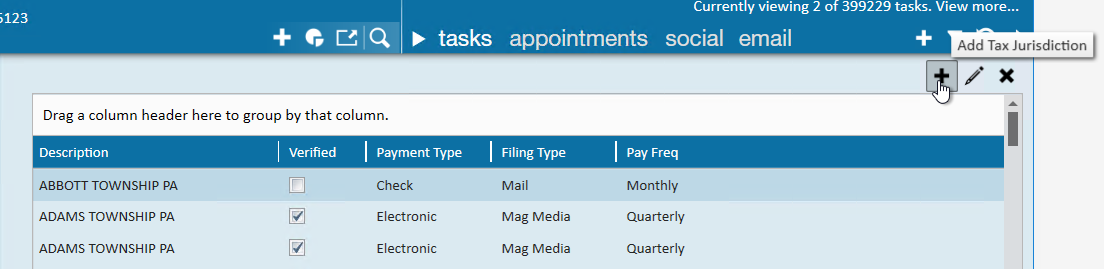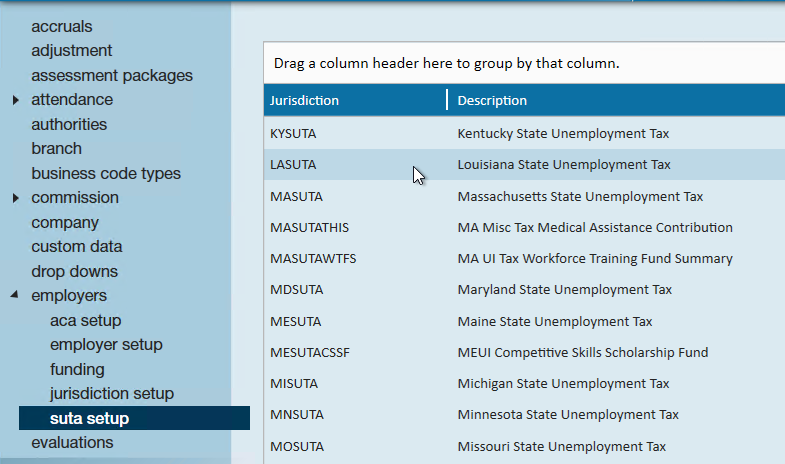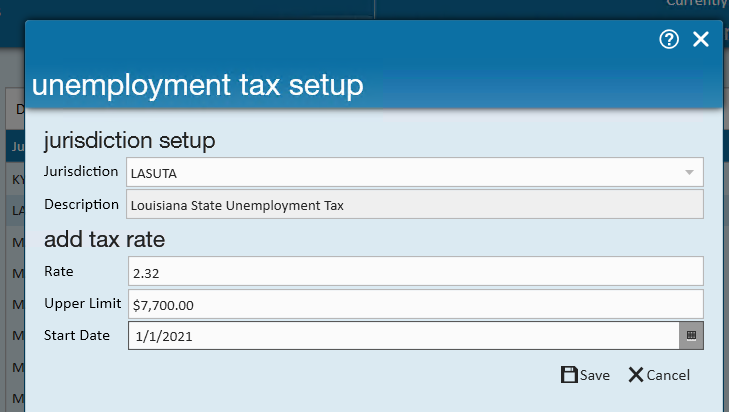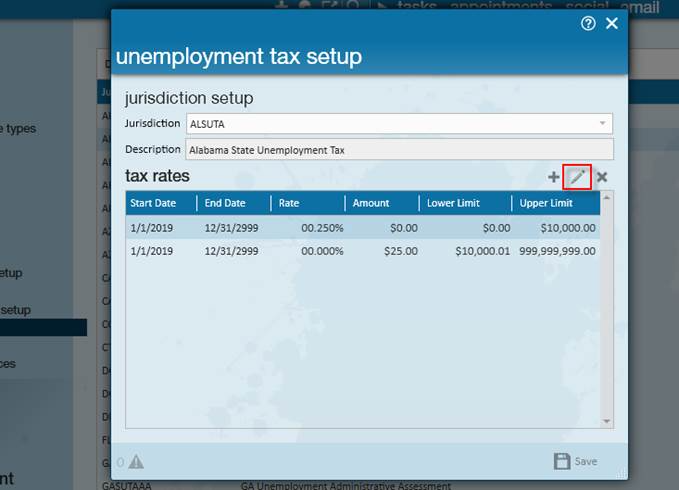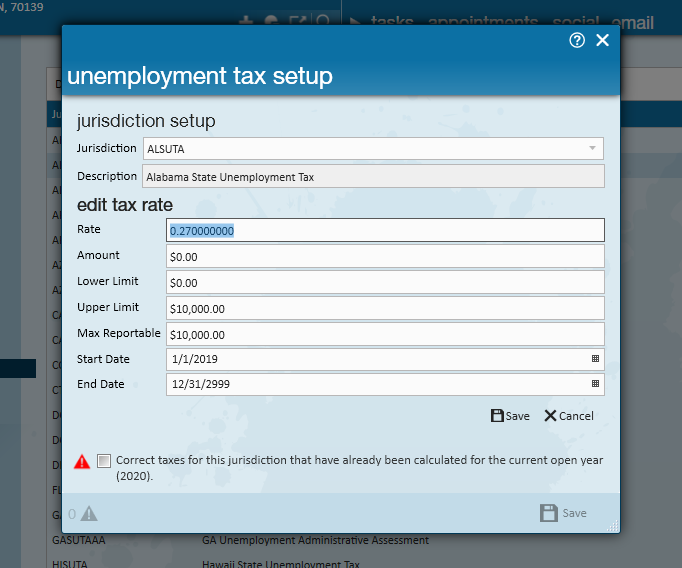What is SUTA?
SUTA stands for State Unemployment Tax Act and is a payroll tax that states will require employers to pay. Each states will set up a taxable wage base and a taxable rate each year. Because rates and base wages change for each state, you'll need to update your SUTA rates as your rates change (usually yearly) in order for the system to properly track SUTA taxes.
This article includes:
*Note* To view the new SUTA wage base limits, please refer to the APA. Any wage base limits not shown have not been published by the state yet.
Initial SUTA Setup
If you are brand new to TempWorks or just want to triple check things are still set up in the system, this section will walk you through how to setup SUTA information in the system. This information needs to be filled out correctly in order to utilize our services to generate and/or print W-2s in the system.
*Note* To make sure you can see all employers and related information, navigate to your highest hierarchy level (ex. system or sub system)
To Find SUTA Information:
- Navigate to all options > administration
- Select employers
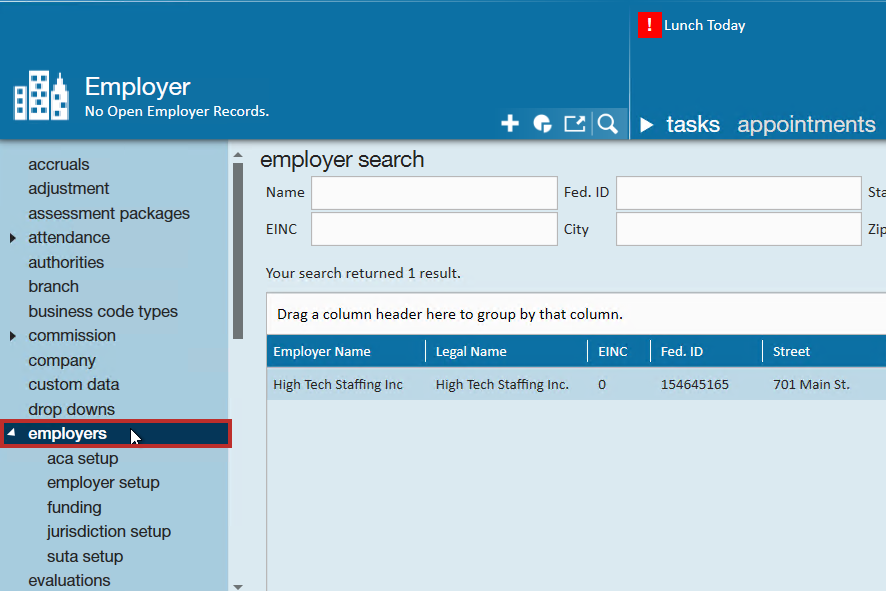
- Double click on an employer
- You may have more than one employer listed here if you have multiple EINCs or sub companies in your system

*Note* If you can not see administration or the employers section in administration, you may not have the right permissions in the system. Check out, Enterprise - Security Roles for more information.
Once you have navigated to the employer information, you'll want to verify employer setup, jurisdiction setup, and SUTA rate.
Verify Employer Setup
In order for SUTA information to properly show on W2s, you will need to verify the following information is correct for each employer you have listed:
- Legal Name: Will be the name that appears on all W2's for this employer
- Fed Employer ID: Will be the ID on all W2's for this employer
- Mailing Address: Will be the return address on all W2's for this employer
- Mag Media: Will be in the Federal SSA W2 file
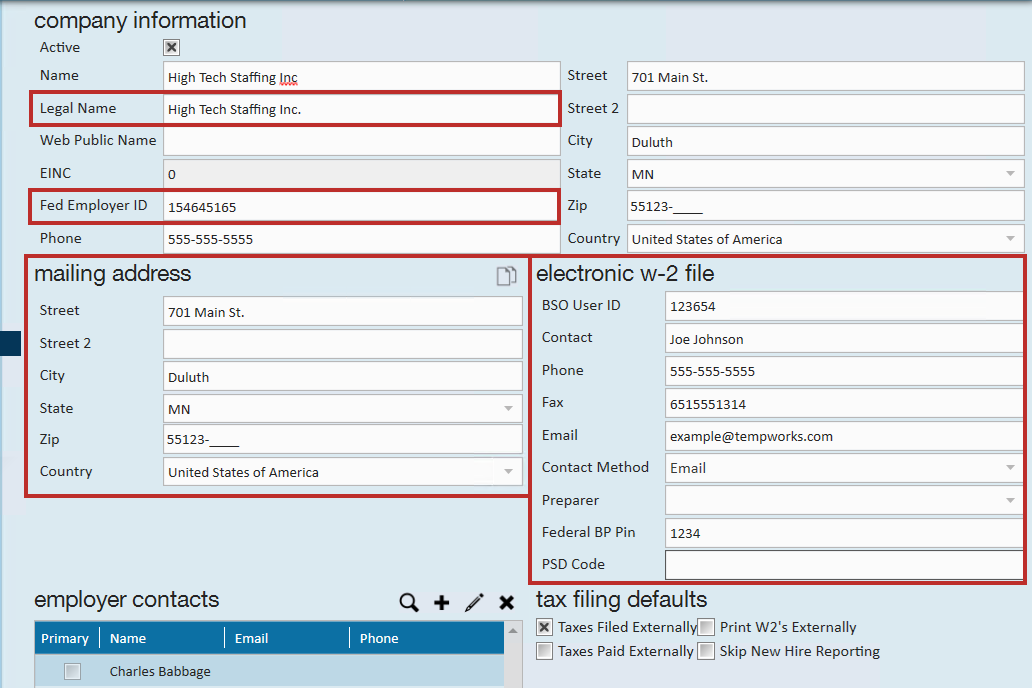
Verify Jurisdiction Setups
After you've double clicked on an employer, you can click on Jurisdiction Setup on the left. Once the Jurisdiction Setup page is opened, you will see a list of jurisdictions to select from. Jurisdictions include local, state and federal taxes.
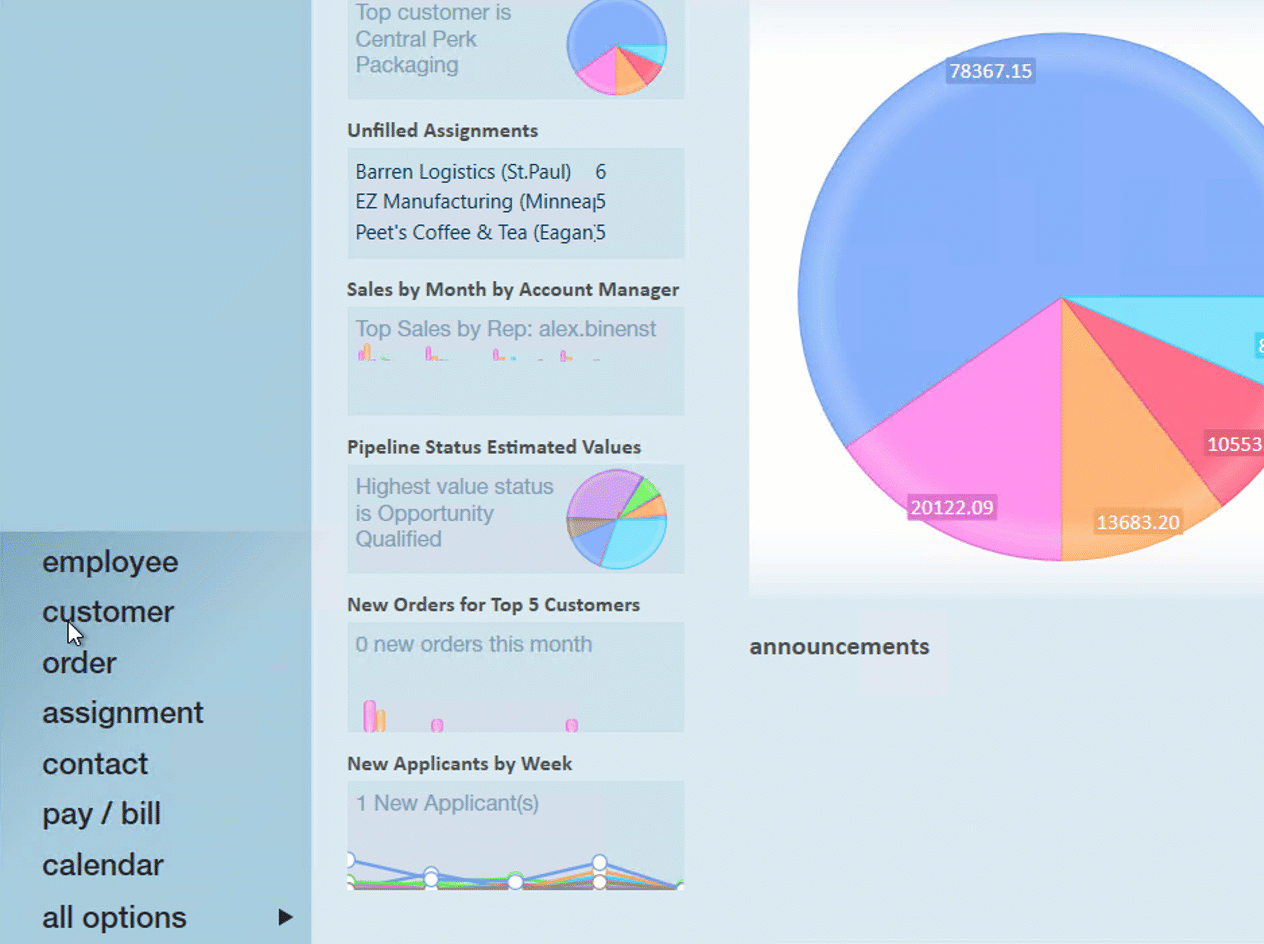
Options:
- If the Jurisdiction you are looking for is in the list, you can double click the row to see the details
- If you do not see the one you are looking for, select the plus icon in the upper right-hand corner to add it
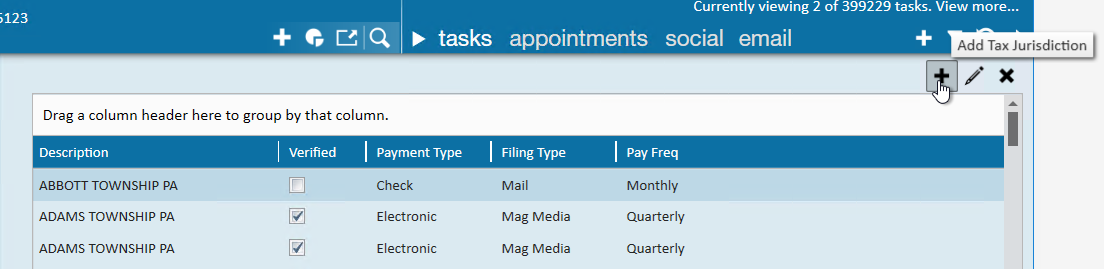
Whether you've added a new one or are reviewing an existing, you will need to enter any applicable SUTA IDs or employer identification numbers as necessary for the tax:
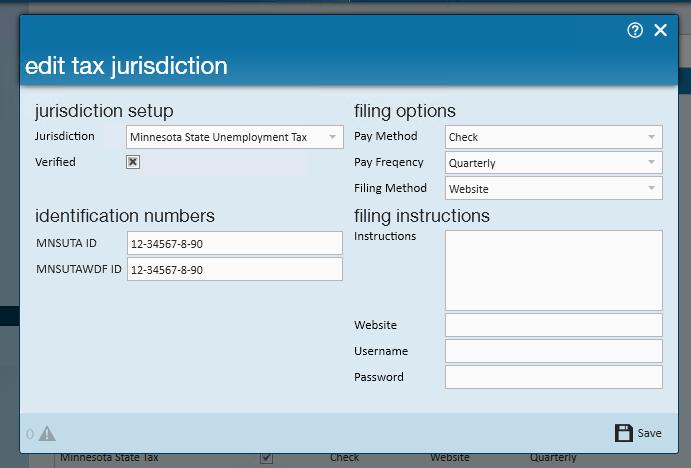
*Note* If you have multiple employers in the system, you will need to repeat these steps for each employer under administration > employers. If you do not see all your employers listed, double check your hierarchy level.
Verify SUTA Rates
To verify the rates listed for each SUTA in your system, select SUTA setup on the left after selecting an employer. Once the SUTA Setup page is opened, you will see a list of SUTA jurisdictions to select from.
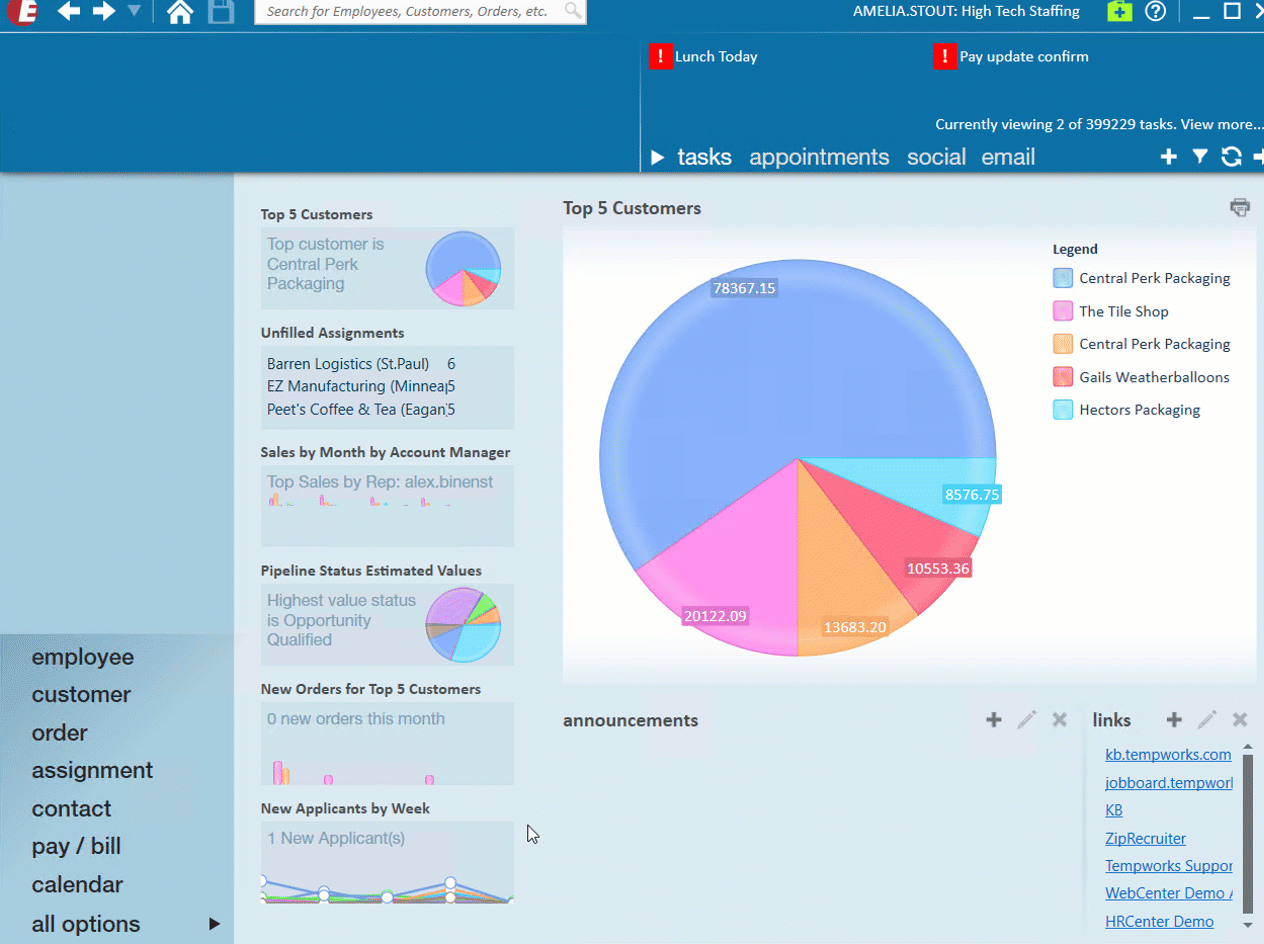
Options:
- If you do not see the one you are looking for, select the plus icon in the upper right-hand corner to add it

- Double click or click the pencil after selecting a SUTA Jurisdiction to review the current rates
If a SUTA rate is wrong for the current year, check out below for more information on updating SUTA rates
Updating SUTA Rates
When rates change for a state or you need to correct a rate that was entered wrong, you'll need to update the SUTA Rates, we'll walk through the options for updating a SUTA rate in this section.
Updating Rates for a New Year (or other date range)
States may update their tax rates and/or taxable wage base at any time but usually rates change at the beginning of each year. When a rate changes, it's best to add the new rate as a separate line in the applicable SUTA.
- Navigate to all options > administration
- Select employers on the left and double click on the employer you want to update rates for
- Select SUTA setup on the left
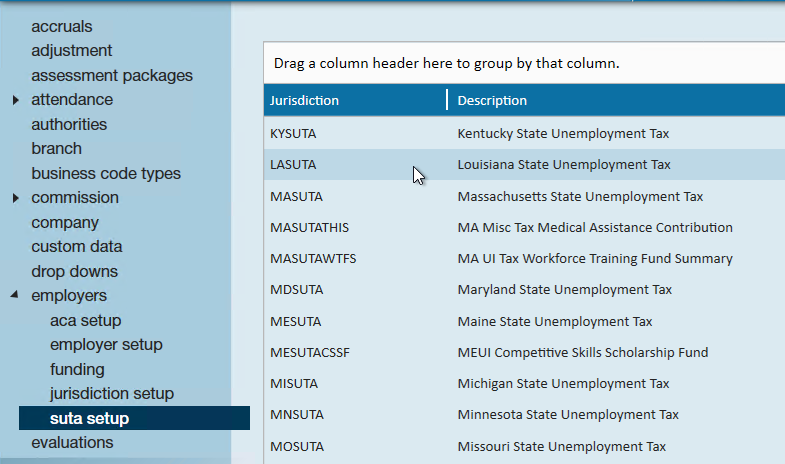
- Double click on the SUTA you want to update rates for
- Select the + to add a new line
- Enter the following:
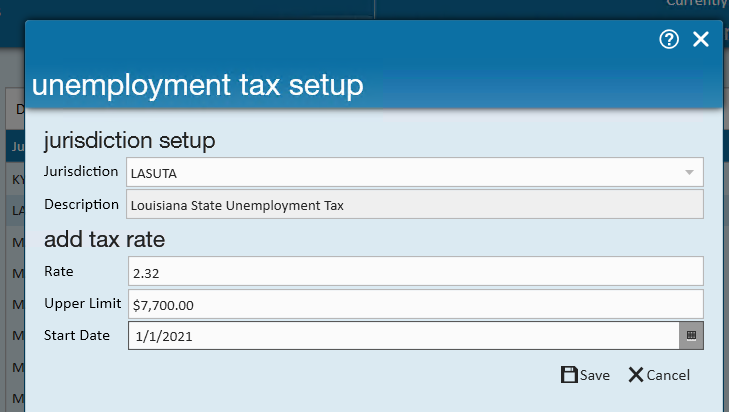
- Rate - % rate determined by state
- Upper limit - the wage base for the SUTA rate
- Start Date - the date this rate becomes effective
- Select Save and you'll see 2 lines appear - for amounts up to the upper limit entered and one line for amounts above that limit:

*Note* Make sure you double check that the old rates end on the day before the new rates start. To update an end date, select the rate you want to change and click the pencil to edit.
Modifying Incorrect Rates
Sometimes you just get the butterfingers or you write down a wrong number. When you realize a rate is incorrect, you'll need to correct it in the system which is different than adding a new rate.
- Navigate to all options > administration
- Select employers on the left and double click on the employer you want to change rates for
- Select SUTA setup on the left
- Double click on the SUTA you want to change rates for
- Select the rate you wish to change and click the pencil to edit
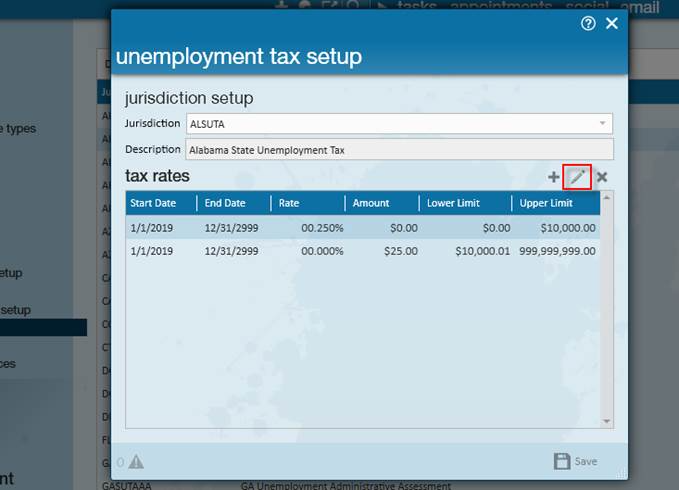
- Update the incorrect information including rate, %/amount, and dates
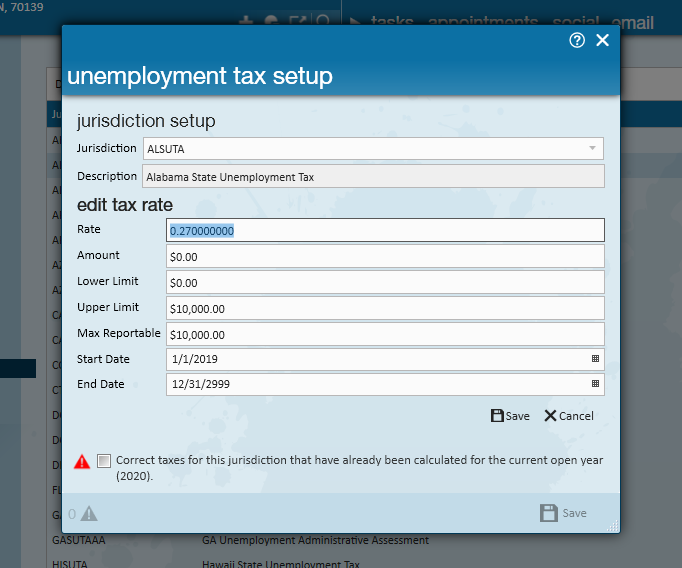
- If this rate change effects the current open year, you can check the box to recalculate the rates for the entire open year
- If this rate is for a future SUTA rate that has not taken effect, you will not need to check the box to recalculate
- Select save to save your changes
Recalculate SUTA Rates
As seen in the above image if an update is made you will have the option to correct the taxes for the entire calendar year.
If it changes mid-year, please contact TempWorks Support for additional assistance.
*Note* If you choose to correct the taxes, this difference in the originally accrued SUTA cost and the new and accurate SUTA cost will be reflected in the current Weekend Bill for accounting purposes.