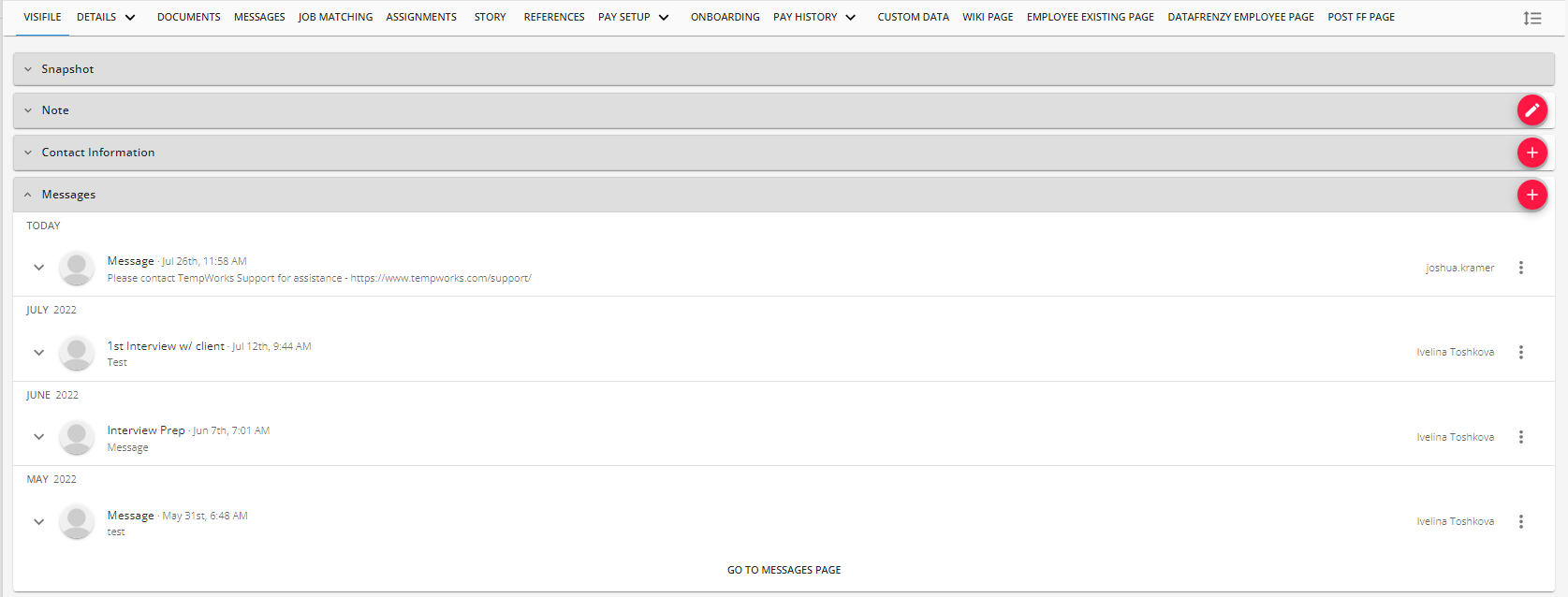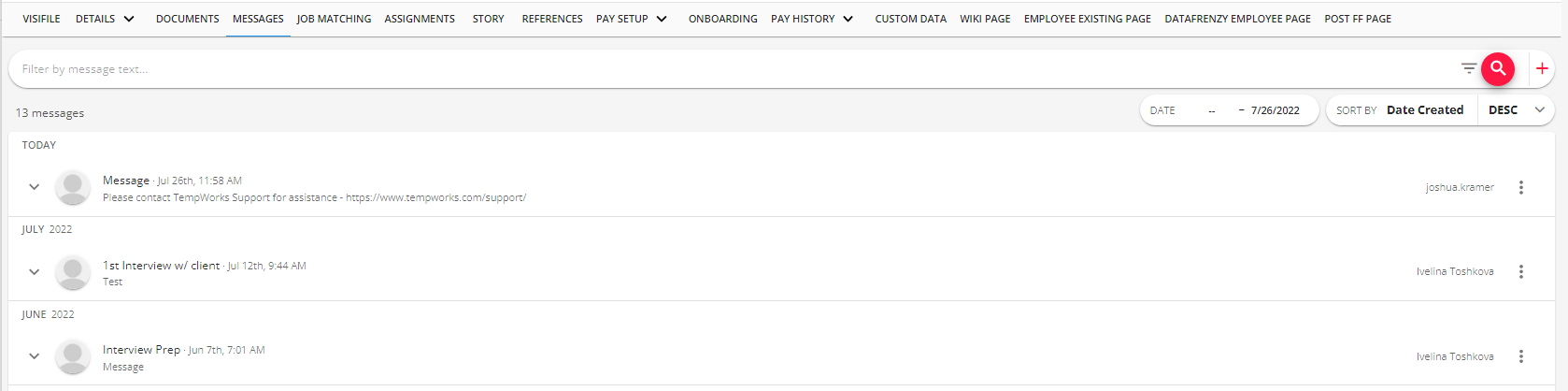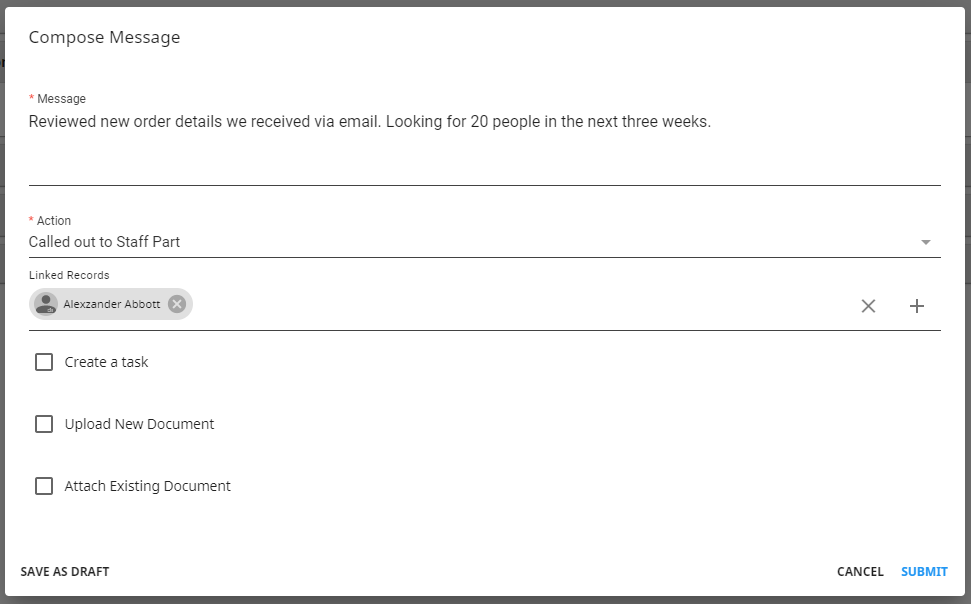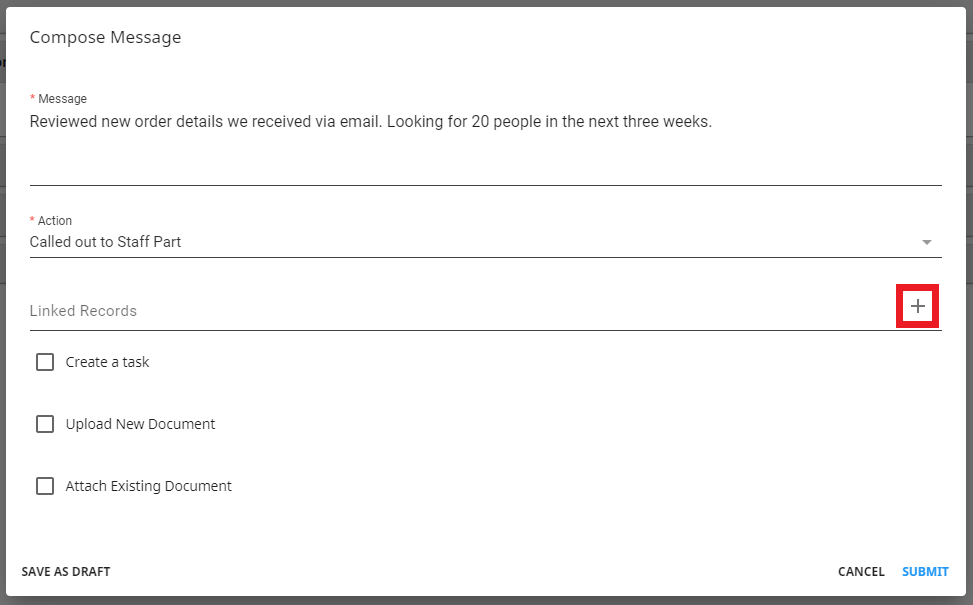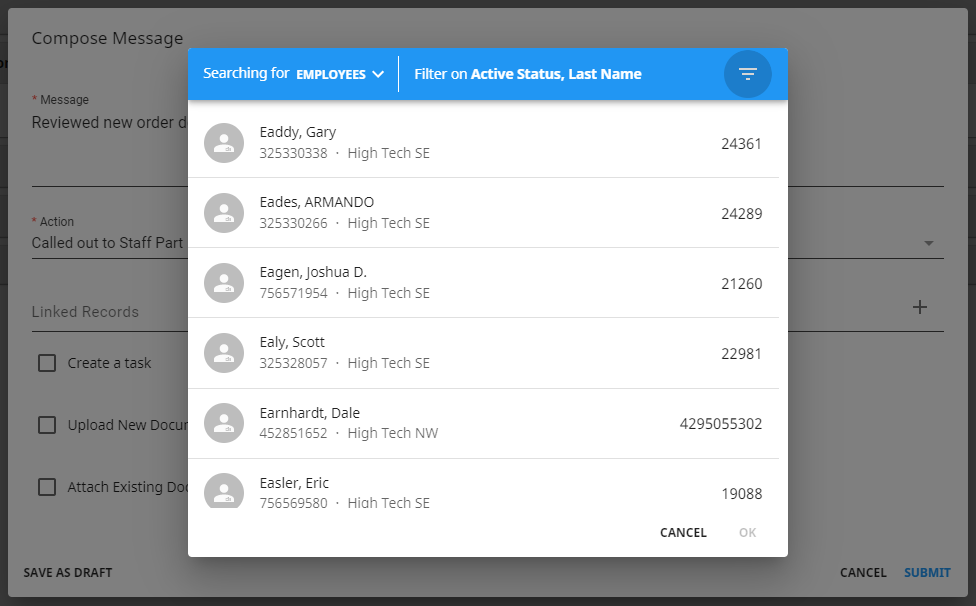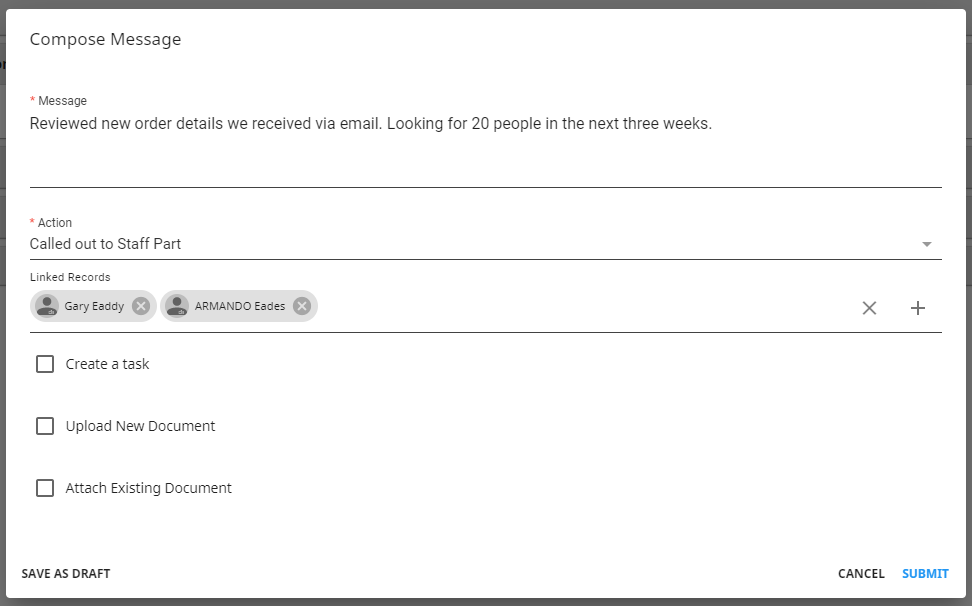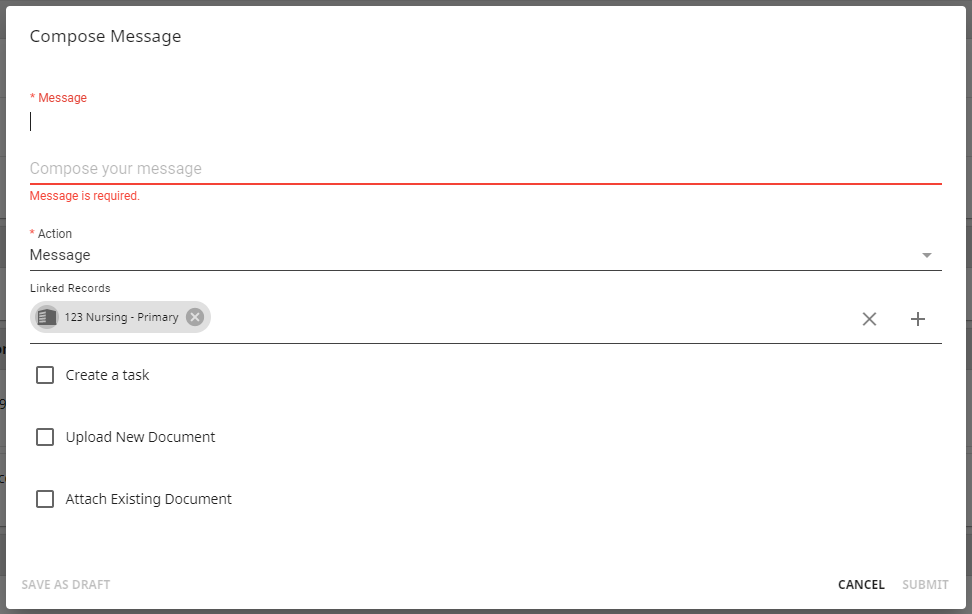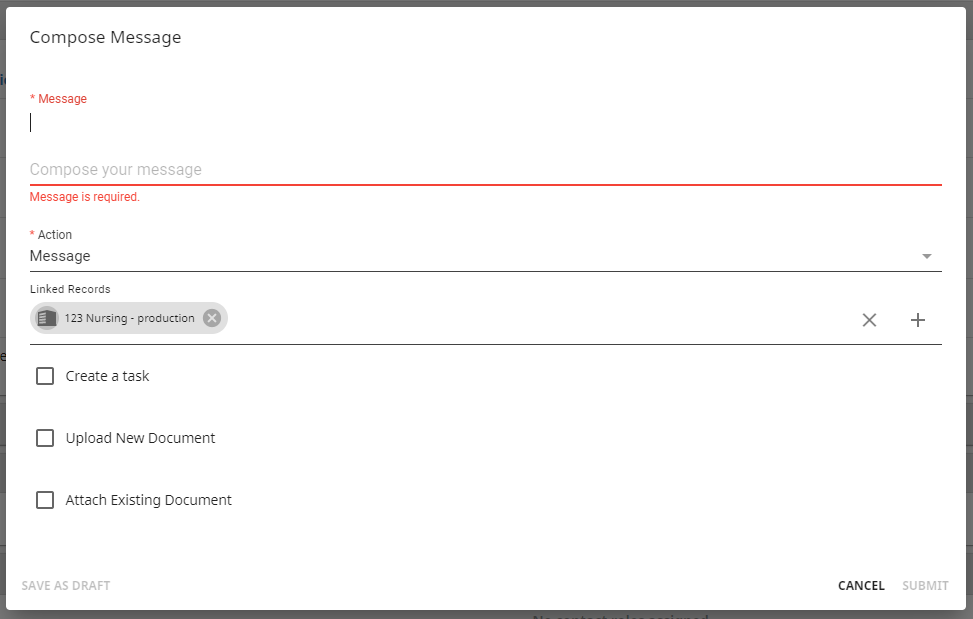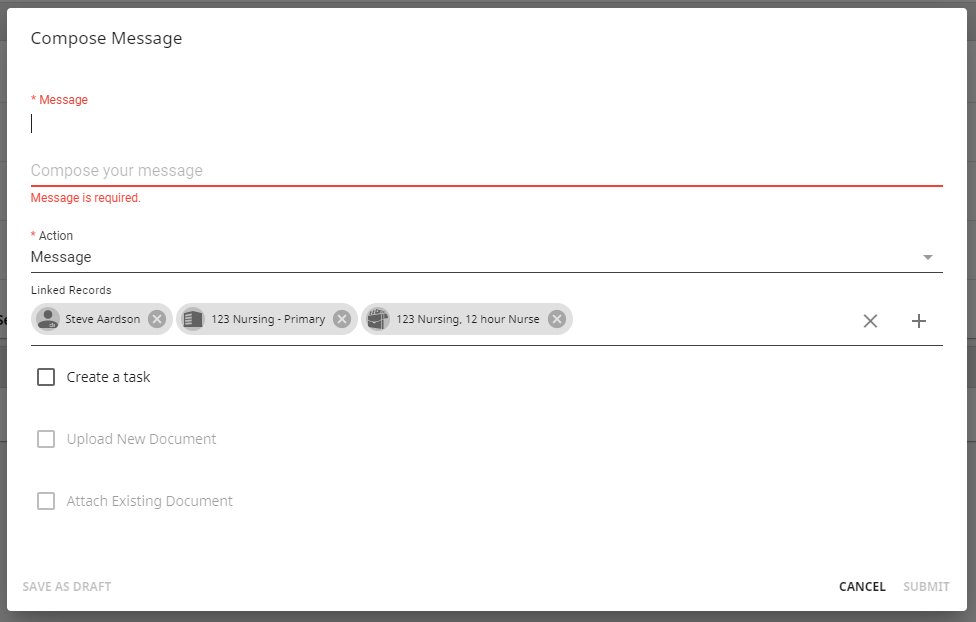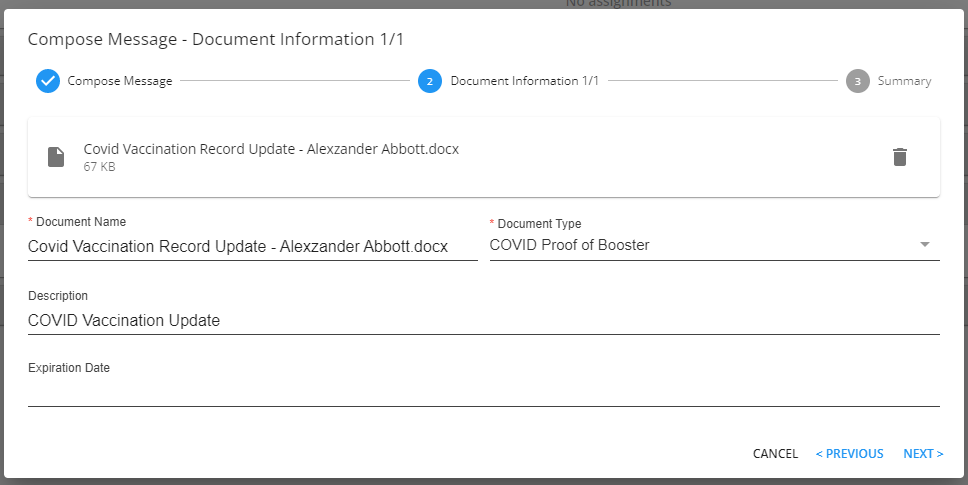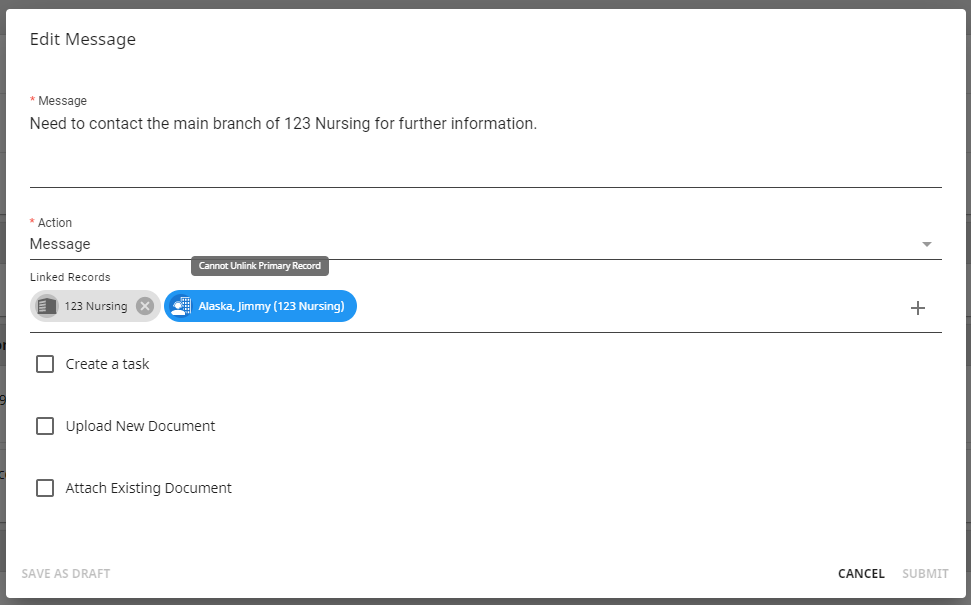Why Should You Log Messages?
Message logging is often brushed over or set aside but can be extremely helpful to you and your team. You can log messages on employee, customer, order, and assignment records in Beyond.
This article covers the following:
- How to Log a Message in Beyond
- Logging Messages from Search Results
- How to Edit Messages in Beyond
- Searching by Message
Here are some reasons our team recommends utilizing the message logging options:
- For Productivity Reporting
- Messages are both searchable and reportable. That means you can see averages for your team as well as drill into specifics on which of your reps are doing what each week. This is a great way to see what methods of contacting your clients or prospects seem to work as well as employee call trends, etc. If you are utilizing message action codes, you can see how many emails, phone calls, no shows, etc. you have had within a specific time period.
- Check out the following default reports that contain message information:
- For Unemployment Claims
- Wouldn't it be nice to have an up-to-date record that showed every time an employee was offered a position and declined or every time they called in late or never showed up? That's exactly what messages are for! Logging these incidents not only shows your staff if there are reoccurring themes for some employees but can also show if the employee has actually been offered different positions and is just declining or not showing.
- For Creating the Best Experience for your Customers, Contacts, Employees, and Internal Staff
- Message logging helps keep track of conversations your service reps are having with different people your company works with. So, when you log a message that you left a voicemail for someone and they call back, a different service rep can pick up where the last one left off. This means better work-life balance for your recruiters and sales teams as well as better experiences for your employees and customers.
*Note* When logging a message, the hierarchy of the message is set at the hierarchy you are at when creating the message. Therefore, make sure you and/or other users are at the appropriate hierarchy when logging messages within Beyond.
For more information on hierarchy, please see the article titled Beyond - Hierarchy.
How to Log a Message in Beyond
Messages can be found on the Employee, Customer, Contact, Order, Assignment, and Prospect Records from the visifile and from the Messages Tab.
Logging the Message
- Navigate to the Messages tab or the Visifile card on the record you want to log a message for
- Select the + to add a new message
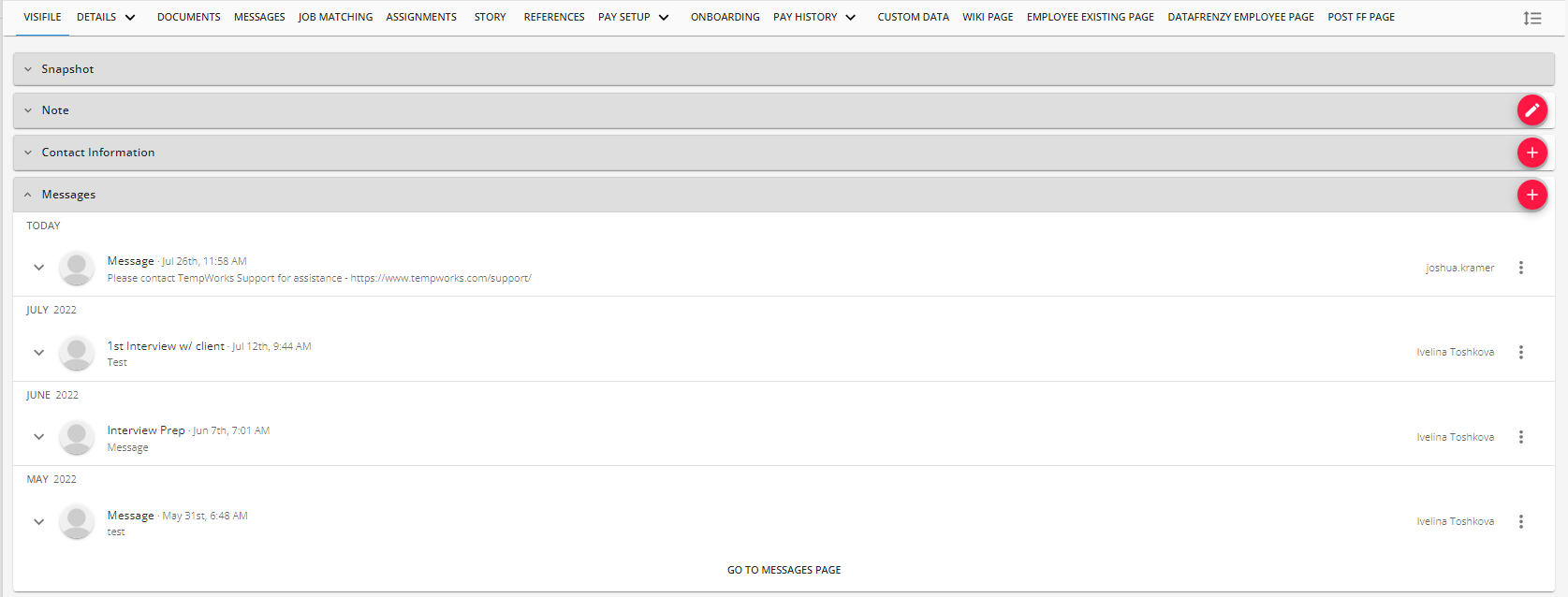 From the Visifile
From the Visifile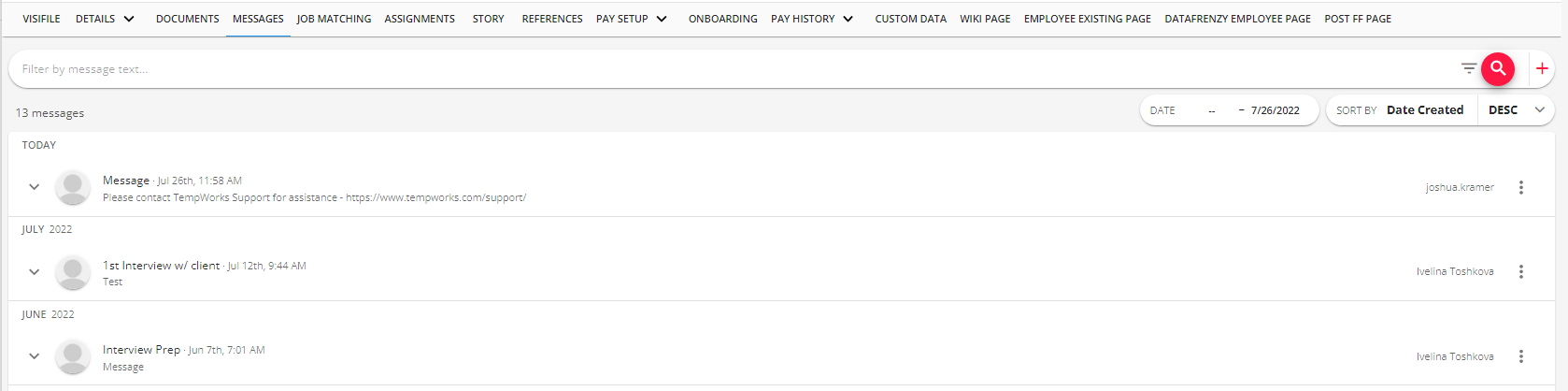 From the Messages Tab
From the Messages Tab - Enter the following information:
- Write down your notes about the call/email/interaction/etc.
- Select an appropriate Action code.
- Optionally, link additional related records.
- Optionally, select the checkbox to create a follow-up task.
- Optionally, upload a new and/or attach an existing document to the message.
- Select Submit
*Note* Message Action Codes are created and managed by your admin in Enterprise. The default message action is typically just "Message" but we recommend using more specific codes to help with reporting and searching options.
For example, logging a "Late" message when someone calls saying they will be late or "1st AR Call" when you call a client about an invoice so you know more specifically what kind of call happened.
*Note* Messages in Beyond have a maximum length of 7000 characters. Please limit length to this to avoid an error message.
Linking Records
When you log a message, you have the option to link additional related records. For example, you might be logging a message on a customer record and want to link the contact you talked to so the message will log on both.
Select the + to link a record
Select the record type you want to search for (ex. contact or employee) & enter any additional search criteria before selecting search:
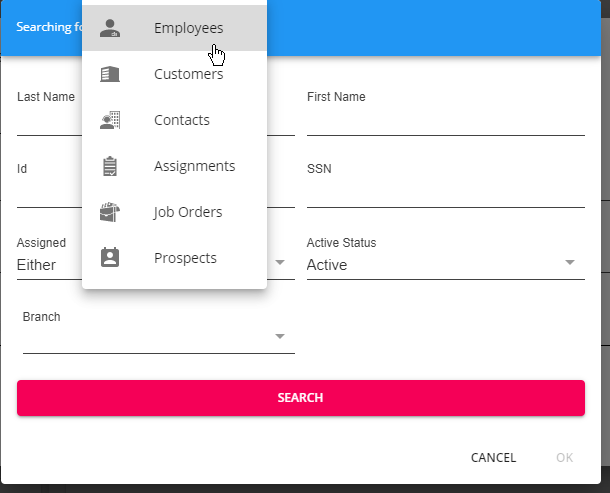
Select the record(s) you want to link:
Select OK to finalize your options or click on the searching for option in the upper left to change your search.
*Note* Beyond automatically links and displays the following:
- When logging a message on a contact record, Beyond will link to the related customer record:
- When logging a message on an order, Beyond will automatically link the customer record:
- When logging a message on an assignment, Beyond will automatically link the related employee, customer, and order record:
Uploading/Attaching Documents to Messages
When creating/editing messages, you have the ability to upload new and attach existing documents to the message by selecting either the "Upload New Document" or "Attach Existing Document" checkbox depending on your preference:
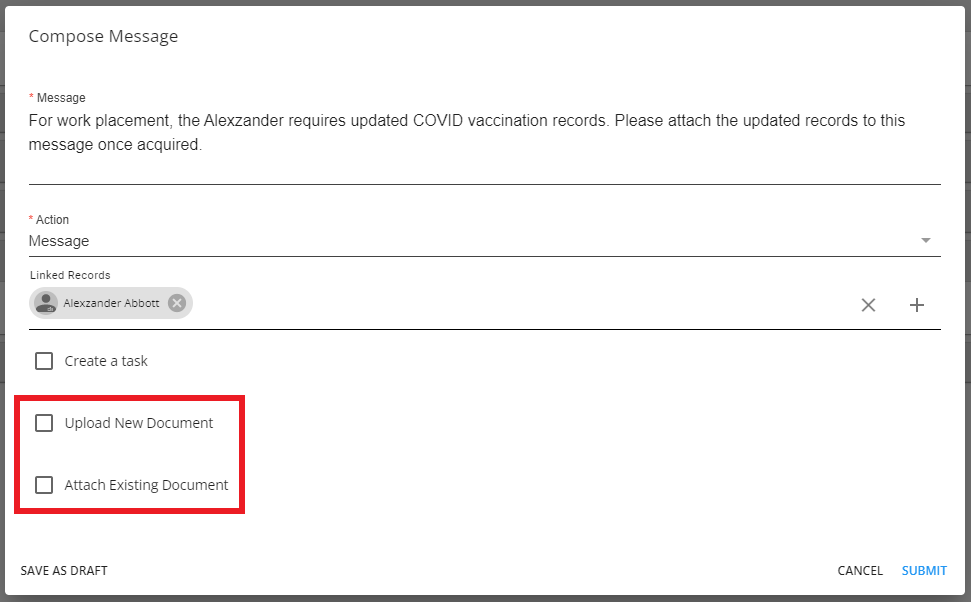
After selecting the "Upload New Document" checkbox, an additional section will appear within the window to either drag and drop the document and click to search your computer for the document:
*Note* Please keep the following in mind when uploading new and attaching existing documents to messages:
- A total combination of 5 newly uploaded and/or attached existing documents are allowed per message.
- The file size limit, per document, is 26MB.
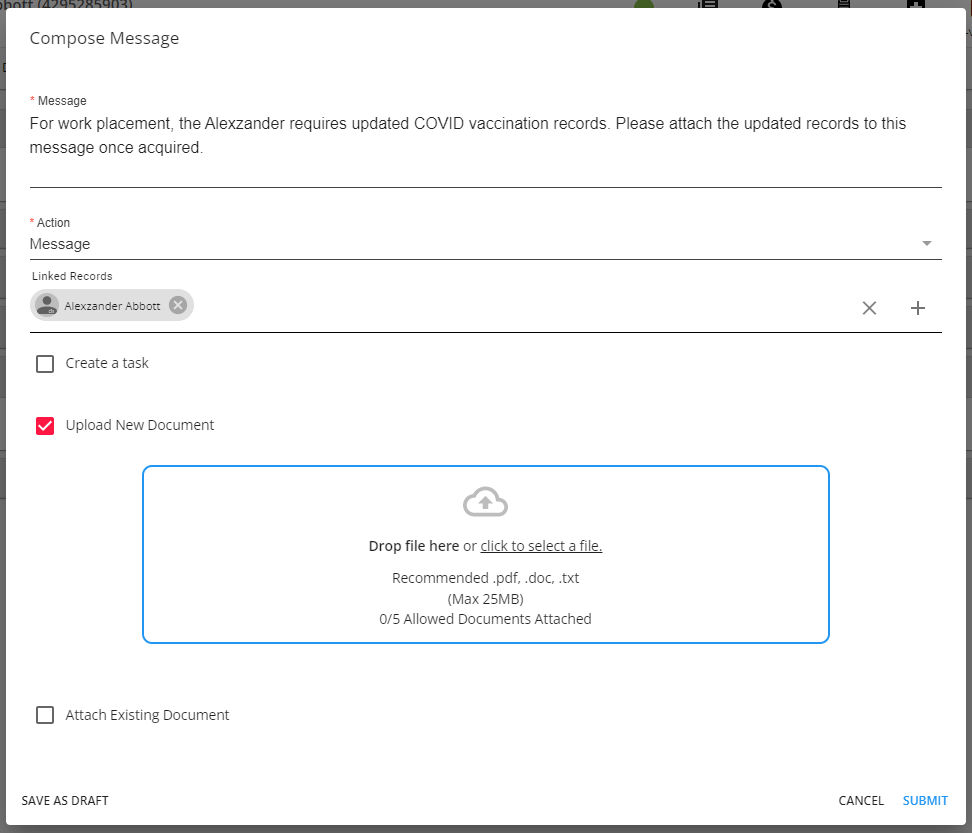
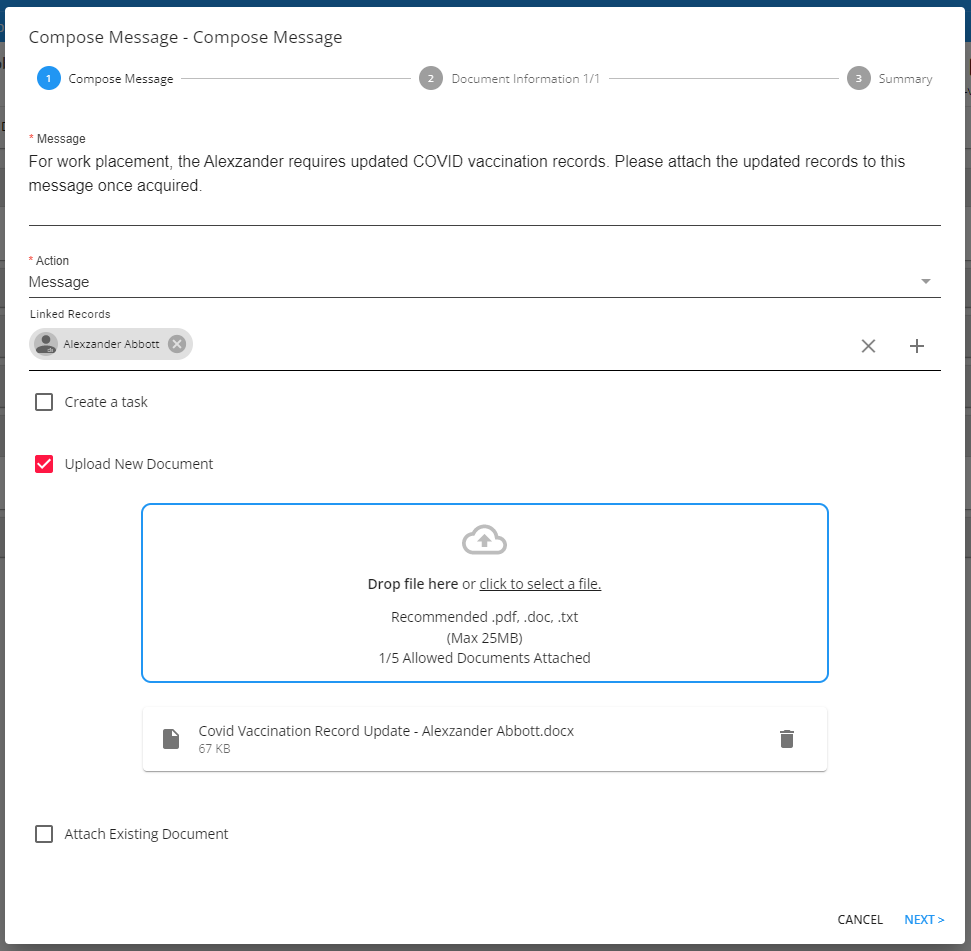
After selecting the "Attach Existing Document" checkbox, an additional section will appear within the window to select a document that already exists within the "Documents" section of the employee's record:
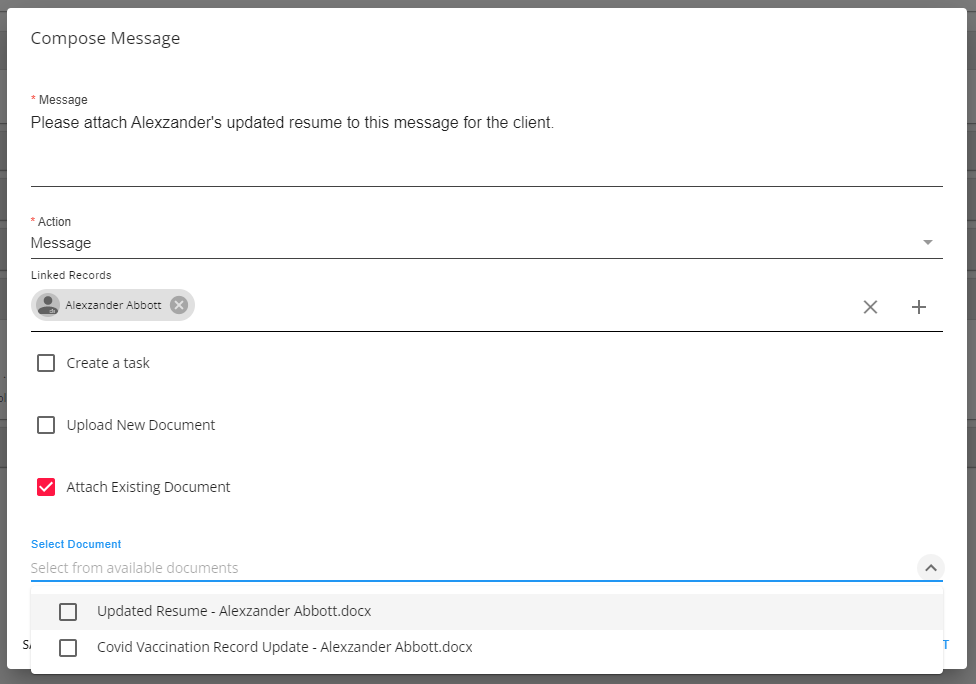
Once the document has been uploaded/attached to the message, select "Next" to navigate to the "Document Information" window where additional information can be entered related to the document that has been uploaded:
*Note* If you are attaching an existing document to the message, you will not need to verify the document information. Instead, simply select "Submit" to save the message.
*Note* If you are uploading more than one new document to the message, you will need to go through the above document information window for each document being uploaded.
Once the information has been entered, you will be navigated back to the main "Compose Message" window to verify the information. Notice how the only information able to be edited at this point is the Action and the document itself. Select "Submit" to save the message. The uploaded document will now appear within the respective employees' documents within their record:

Once a message has been saved that has attached documents, you will see the attachment icon to the right of the message along with the number of attached documents to said message:
*Note* Documents can also be accessed directly from messages based on your "Document Type" security group access which can be configured by navigating to B Manu > System Settings > Security > Document Types and selecting "Read" access for the types of documents that are being attached to messages:
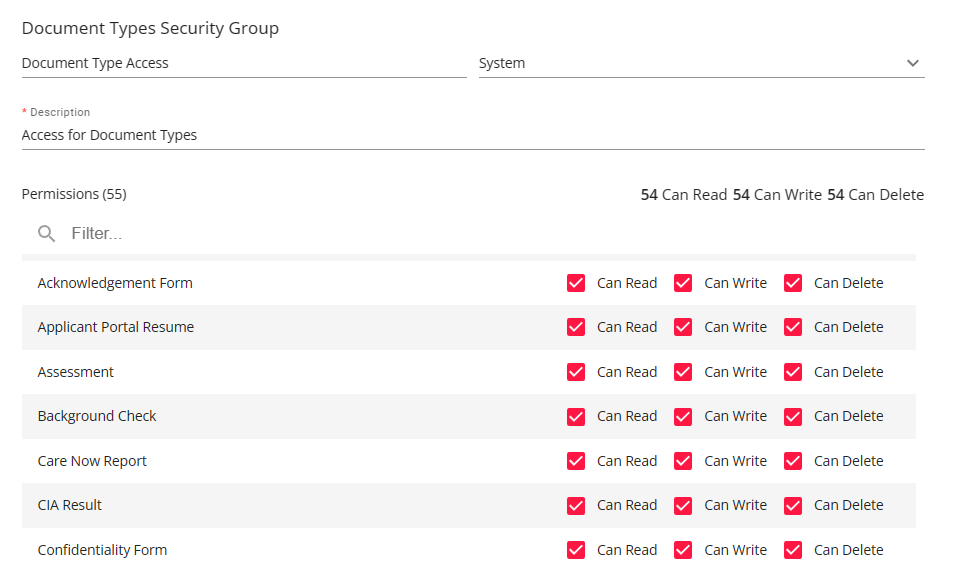
So long as you have access, selecting the attached document will navigate you to the document in a new browser tab.

Adding URL's Within Messages
When composing a message within Beyond, you have the ability to add URL's within the message.
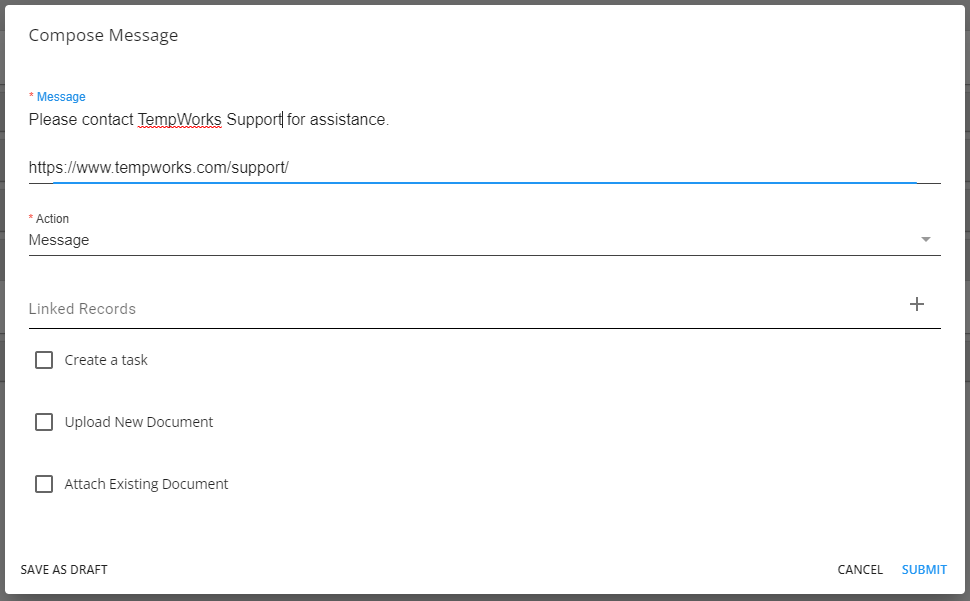
After submitting the message, expand the message within the record type's list and the URL will be able to be selected:

Selecting the URL within the message will navigate the user to the URL's destination.
Copying Message Text
Within Beyond, you have the ability to copy the text within a message which can be beneficial for the following:
- Reuse the text in a new message
- Email the same information to another record
- Utilize a screen reader
Navigate to a message on a record that will need to have the text copied:
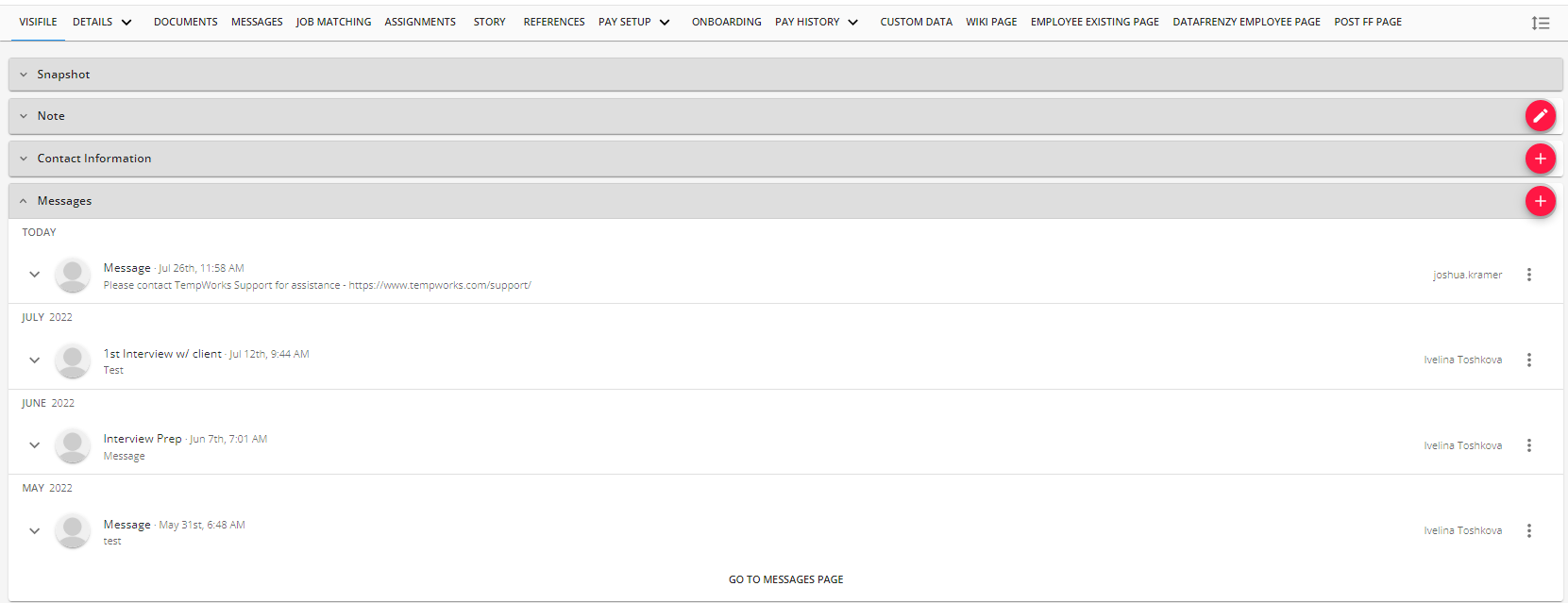
Click and highlight the text within the message:

Right-click the highlighted text and select "Copy":
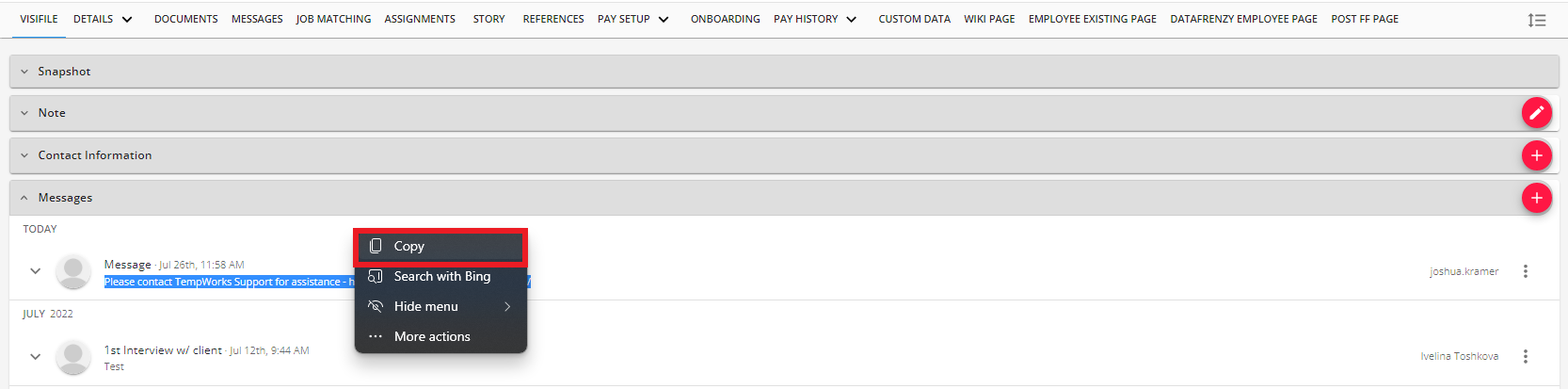
*Note* Message text is able to be copied from any message, from any record type within Beyond.
Logging Messages from Search Results
Messages can be logged from Employee, Contact, Assignment, and Job Order search results within Beyond.
Logging Messages from Employee Search Results
Begin by navigating to an Employee search within Beyond, searching for the Employees that you would like to log messages for:

Highlight the group of Employees that are to have messages logged:

Either Right-Click or select the "Actions" dropdown menu, select the "Log Message for # Recipients" and select the option that best suits the message being logged. These options include:
- Available
- Left Message to Call
- Reactivate
- Deactivate
- Compose Other...
*Note* For more information on logging messages to Deactivate and Reactivate Employee records in Beyond, please see the following Knowledge Base article titled "Beyond - How to Deactivate and Reactivate Employee Records"

For any option other than "Compose Other...", simply select the option for the message to log on all the selected Employee records. You will see a confirmation of the messages being logged at the bottom of the screen depending on the Action chosen.
For the "Compose Other..." option, within the "Compose Message" window, enter the contents of the message, select an "Action" from the dropdown (defaults to Message) and once complete, select "Submit" for the messages to be logged on the respective Employee records:
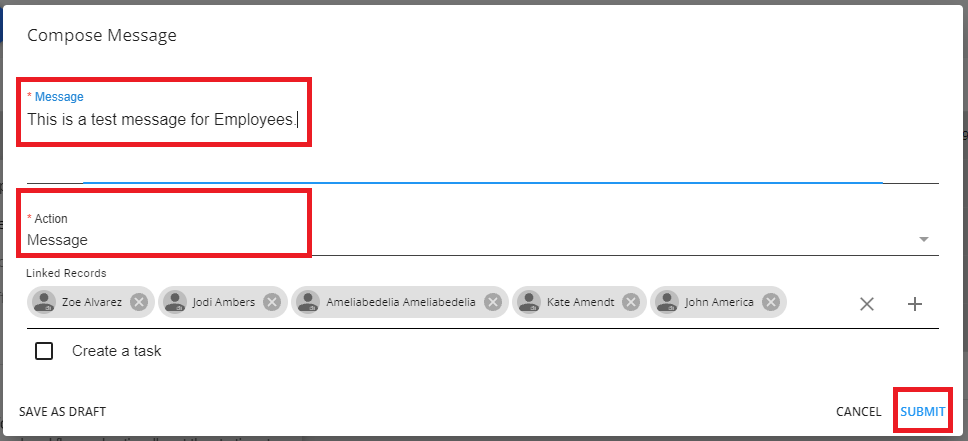
*Note* Please keep in mind that the larger the amount of Employees selected, the longer it may take for the Employees to load within the "Compose Message" window.
*Note* When logging messages for more than one employee at a time, you are unable to upload/attach documents to the messages.
Logging Messages from Contact, Assignment, & Job Order Search Results
Begin by navigating to a Contact, Assignment, or Job Order search within Beyond, searching for those that you would like to log messages for:

Highlight the group of Contacts, Assignments, or Job Orders that are to have messages logged:

Either Right-Click or select the "Actions" dropdown menu and select the "Log Message for # items":

Within the "Compose Message" window, enter the contents of the message, select an "Action" from the dropdown (defaults to Message) and once complete, select "Submit" for the messages to be logged on the respective Contact, Assignment, or Job Order records:
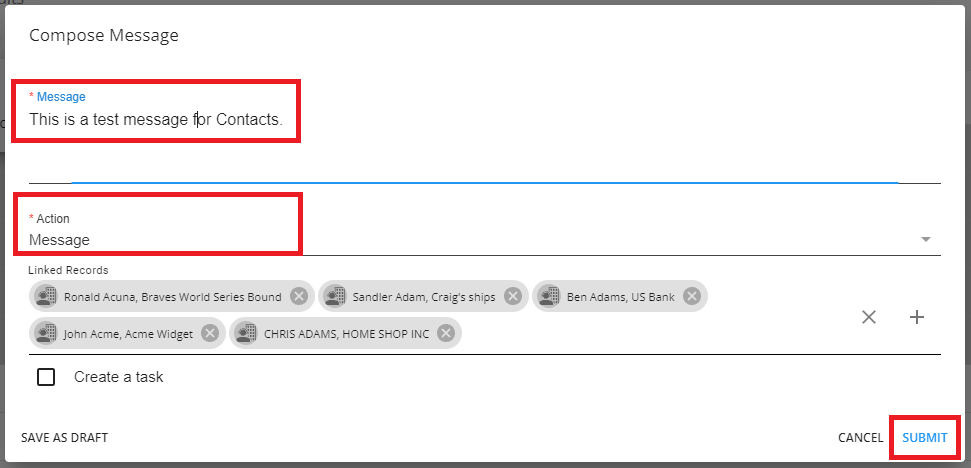
*Note* Please keep in mind that the larger the number of Contacts, Assignments, or Job Orders selected, the longer it may take for the recipients to load within the "Compose Message" window.
*Note* When logging messages for more than one Contact at a time, you are unable to upload/attach documents to the messages.
How to Edit Messages in Beyond
As long as the user has the required permission, messages are able to be edited in Beyond, including the ability to complete tasks directly within a message.
*Note* If you utilize standard Security Groups, the "Can edit saved messages" permission will need to be added to your intended Security Groups in order to access this functionality:

This permission is not linked to any default Security Groups.
If you utilize Security Groups with Advanced Permissions, you will need to add the Access to the "Compose Message" form within Global > Compose Message along with the Read & Write access to the "Action" and "Message" fields to the Security Groups that require the functionality:
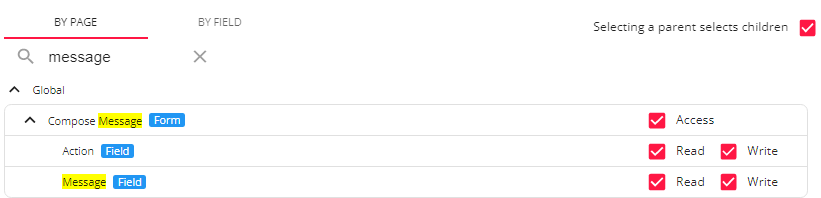
For more information on created custom Security Groups with Advanced Permissions, please see the following article titled "Beyond - Creating Security Groups with Advanced Permissions".
Begin by navigating to the record that needs a message to be edited:
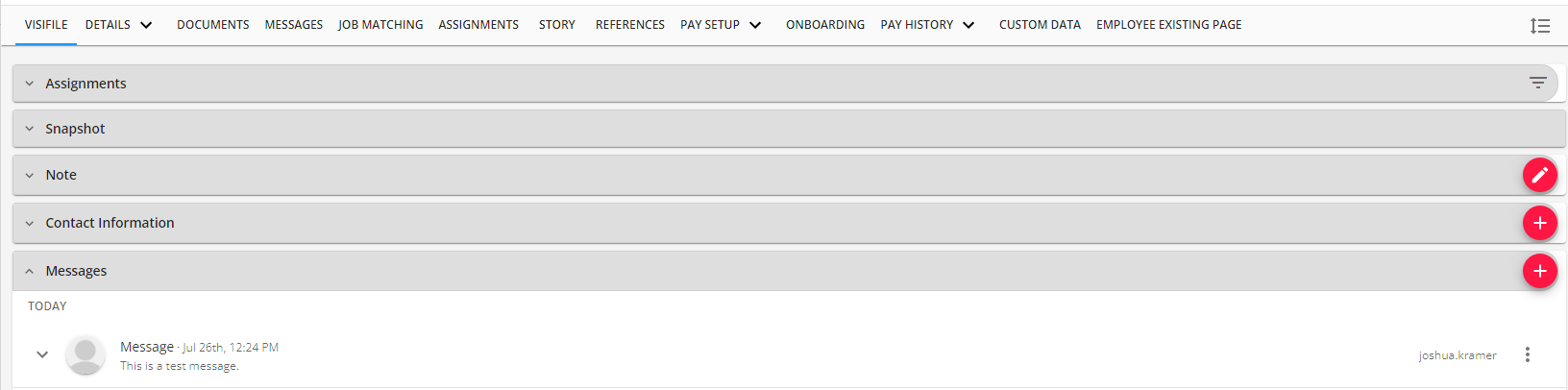
Select the  icon to the right of the message and select "Edit" to open the "Edit Message" window:
icon to the right of the message and select "Edit" to open the "Edit Message" window:
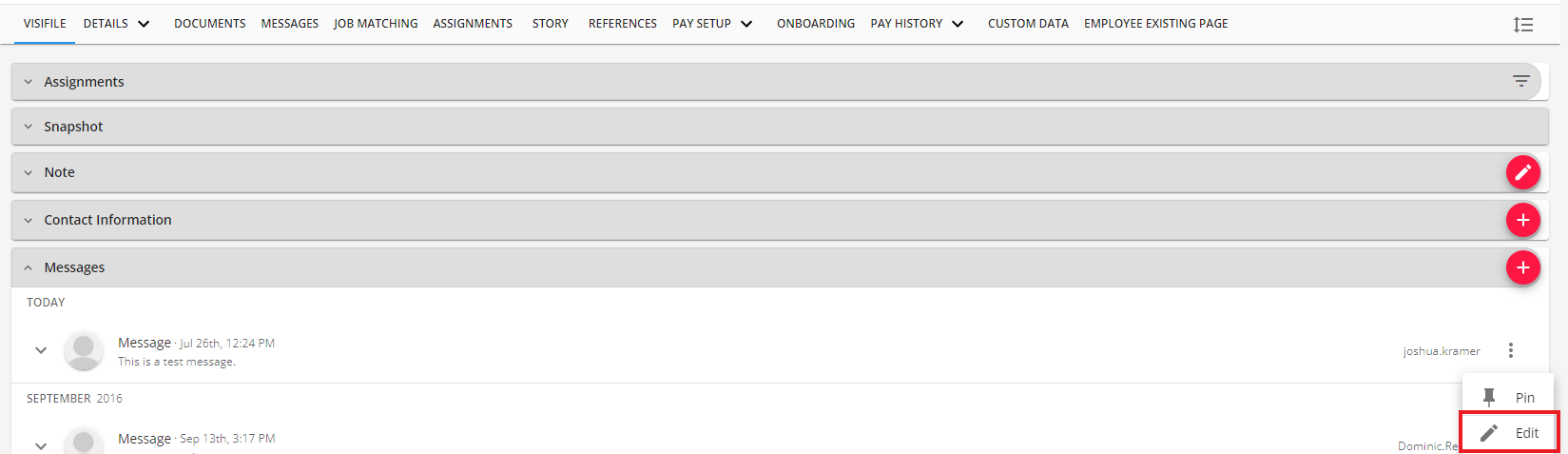
Within the "Edit Message" window, you have the ability to do the following:
- Edit the text of the message.
- Change the Action of the message.
- Add/Remove additional linked entities on the message.
- Upload new or attach existing documents to the message.
*Note* When accessing a message via a linked entity, that linked entity is unable to be removed due to it being the "Primary" record.
For example, the following message is being accessed via the Jimmy Alaska contact record and has an additional linked entity of 123 Nursing. As can be seen, Jimmy Alaska is unable to be removed as a linked entity due to Jimmy being the "Primary" record the message was logged on:
- Mark tasks as complete or incomplete that are attached to the message
*Note* You will only have the ability to mark tasks as complete or incomplete if you are the user who assigned the tasks.
Once the information within the message has been updated, select "Submit" to save the changes:

*Note* Messages cannot be deleted once saved or edited.
Searching by Message
There are a lot of advanced search options you can utilize to search for records by message. 
Here are a few examples of searches we like to run:
Searching for Available Employees -

Prospect Customers without a Proposal That We Have Not Called Yet This Year(2020) -