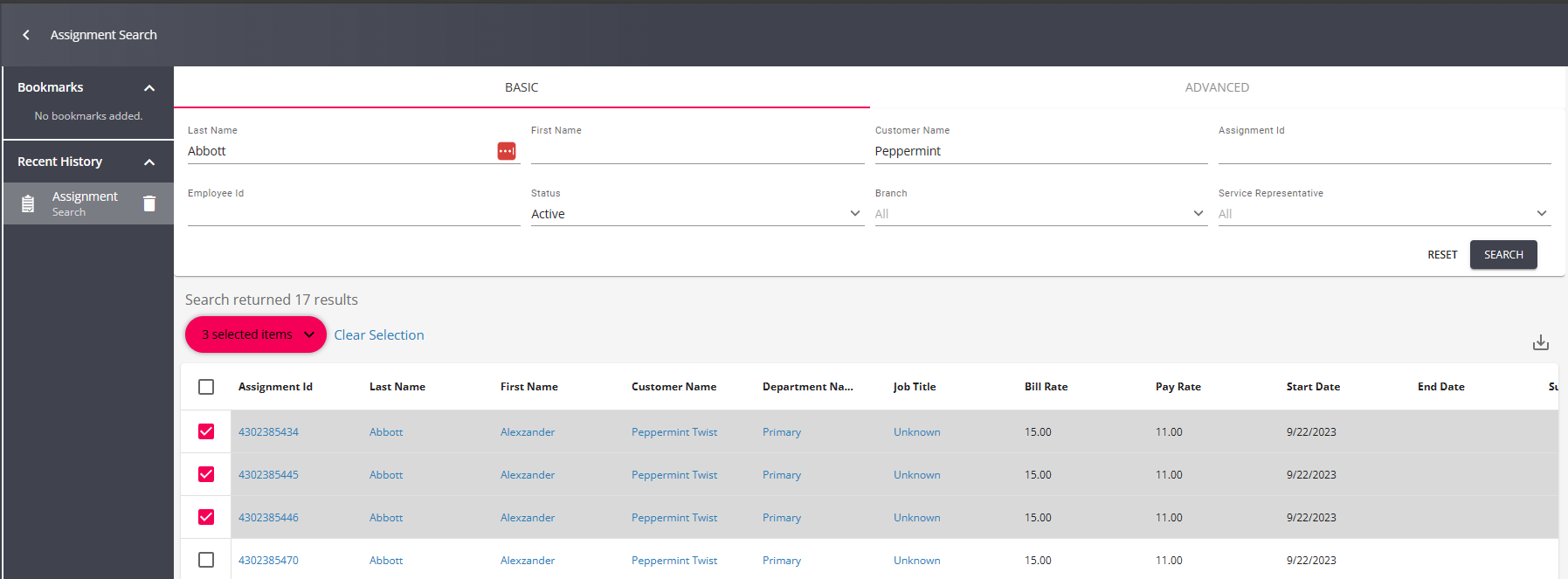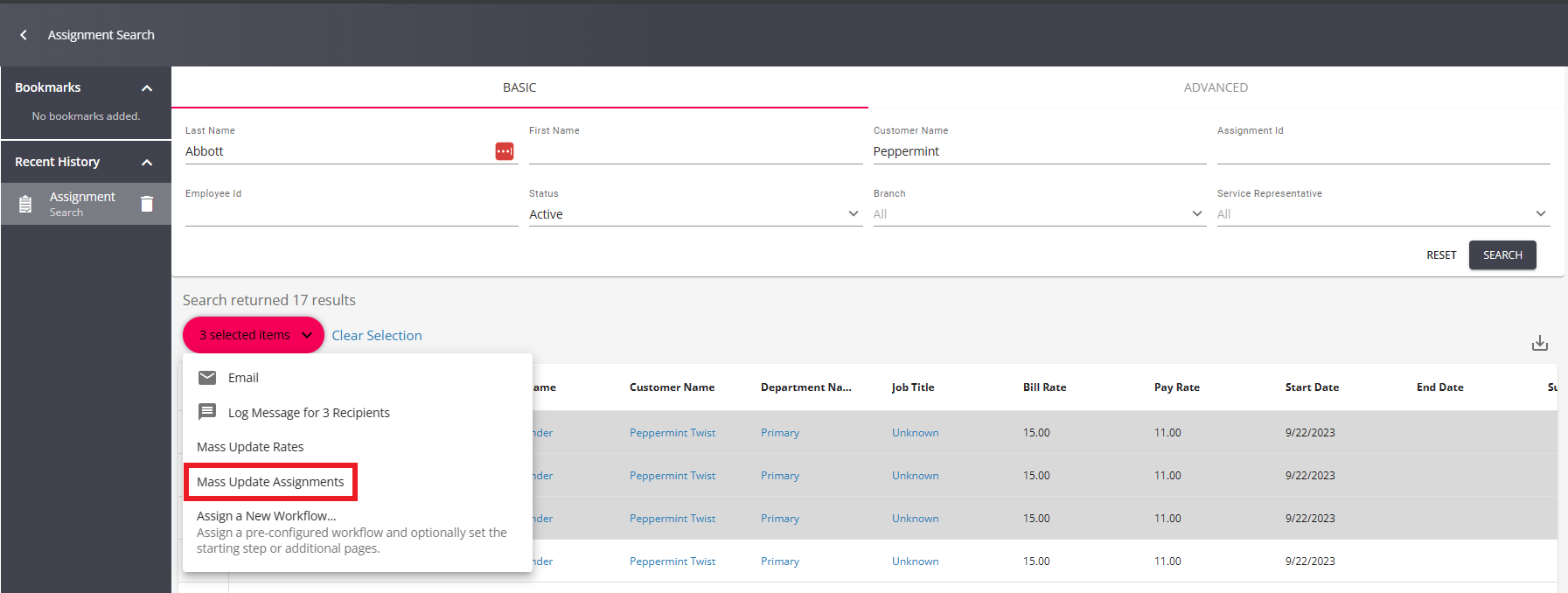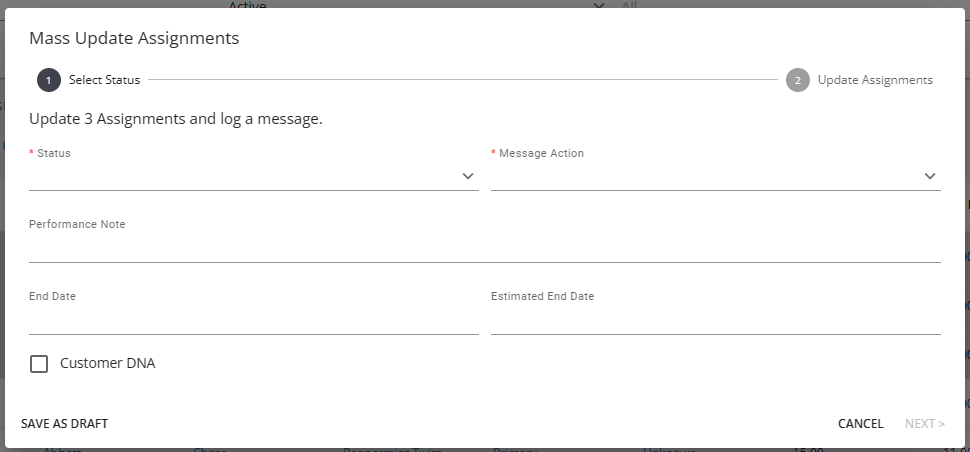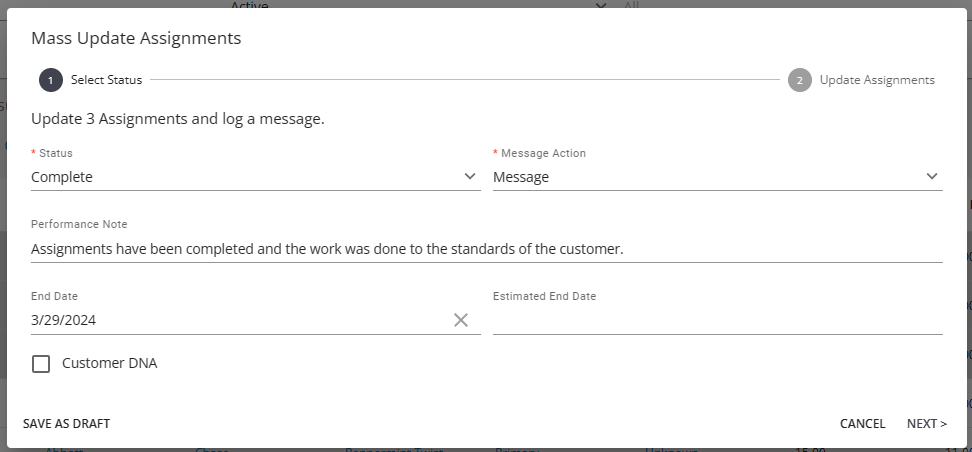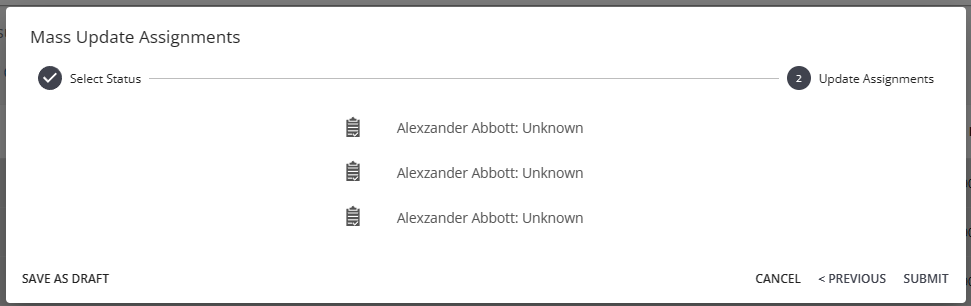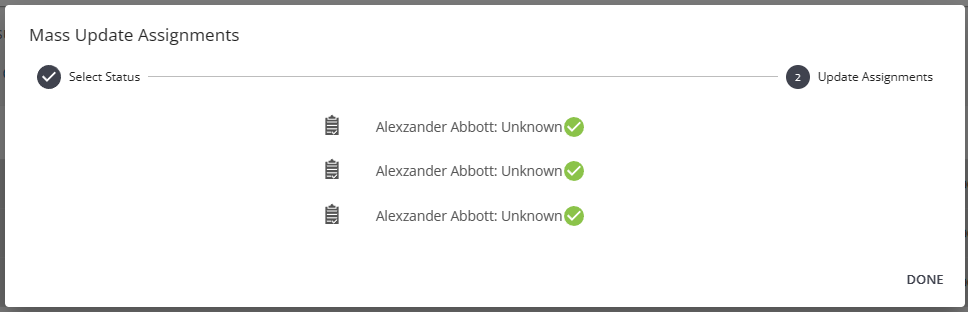In certain scenarios, it is beneficial to update information for multiple assignments. This across-the-board update is especially helpful when multiple assignments are ending on the same day, statuses need to be updated, and/or messages need to be logged. Assignments can be updated, en masse, from the assignment search in Beyond™.
Looking to learn more about ending an assignment record? Check out Beyond - How to End an Assignment
*Note* In order to access this functionality within Beyond, you will need to be a member of a Permission Security Group that contains the 'mass-update-assignments' permission. For more information about security permissions see Beyond - Managing Security Groups.
If you are unable to access this functionality, please reach out to your administrator.
Mass Update Assignments
When you are ready to update multiple assignments at once, use the following instructions to mass end or update assignment records at once.
- Navigate to an assignment search and search for the records you want to update.
- For more information on searching, check out Beyond - Advanced Searching
- Select the assignments from the search results that you want to update:
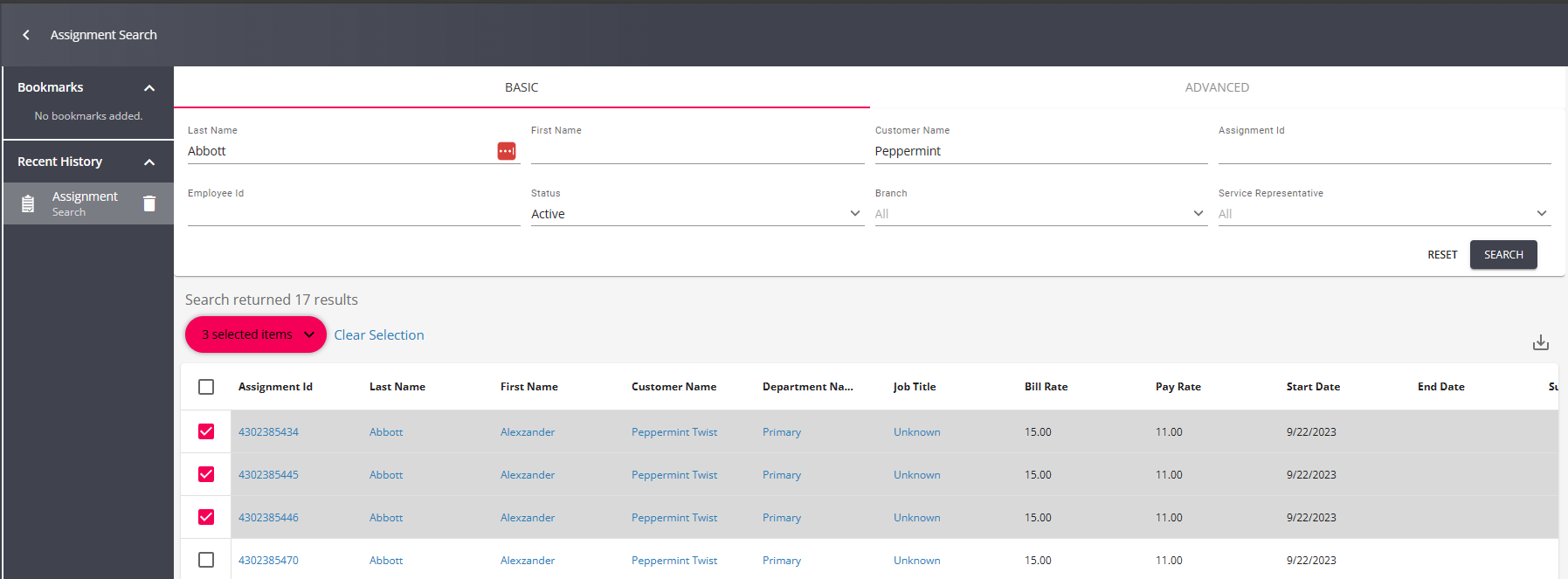
- Right click or select the search actions menu and choose Mass Update Assignments Option:
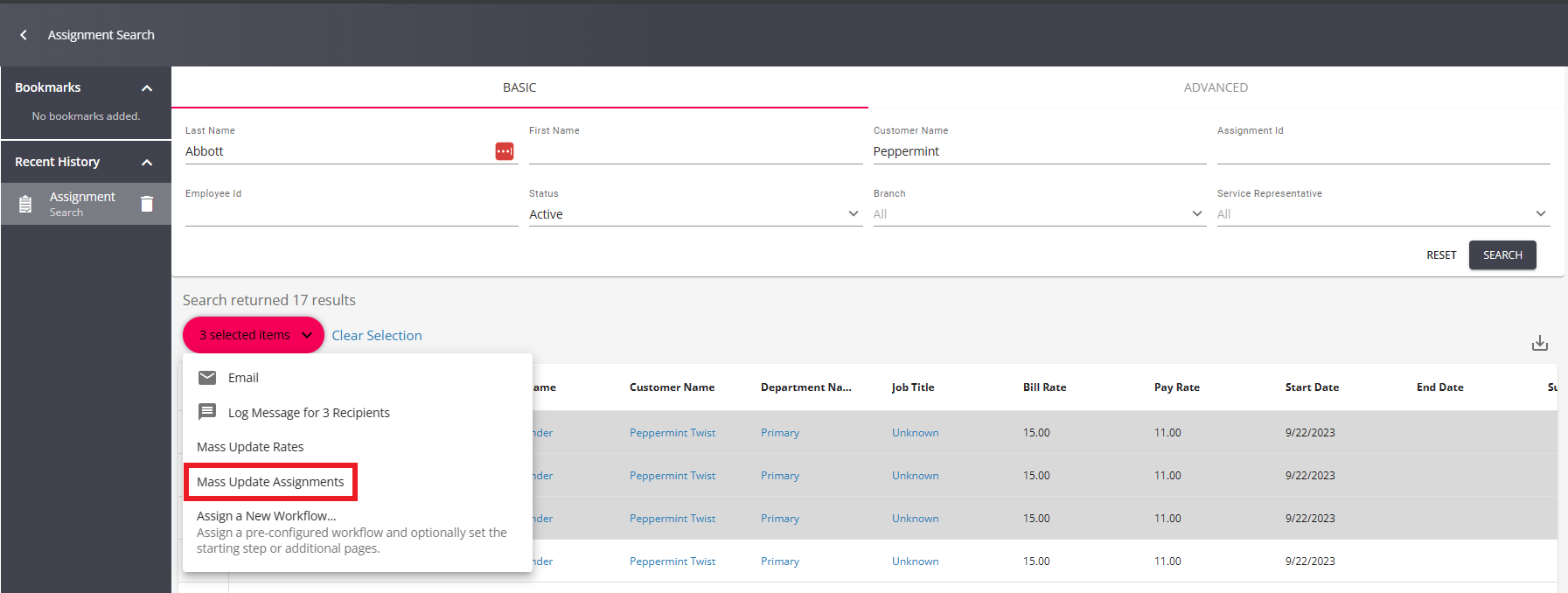
- A new window will open with the following fields you can update en mass:
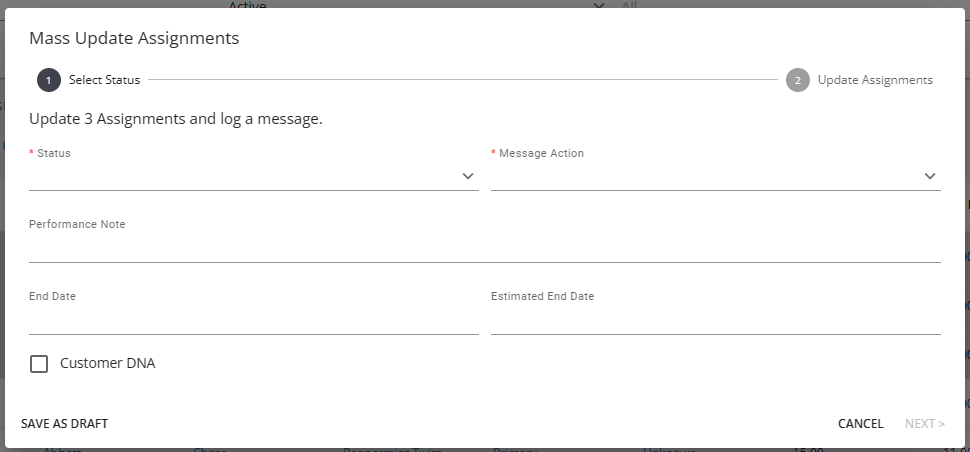
- Status (required) - New status that the assignment(s) will receive
- Message Action - Type of message that will be logged on the assignment(s)
- Performance Note - Note that will be added within the message logged on the assignment(s)
- End Date - Actual end date that the assignment(s) will receive
- Expected End Date - Expected end date that the assignment(s) will receive
- Customer DNA - Check this if the customer does not want the employee to work for them in the future
- Once all of the information has been added that will be updated, select 'Next':
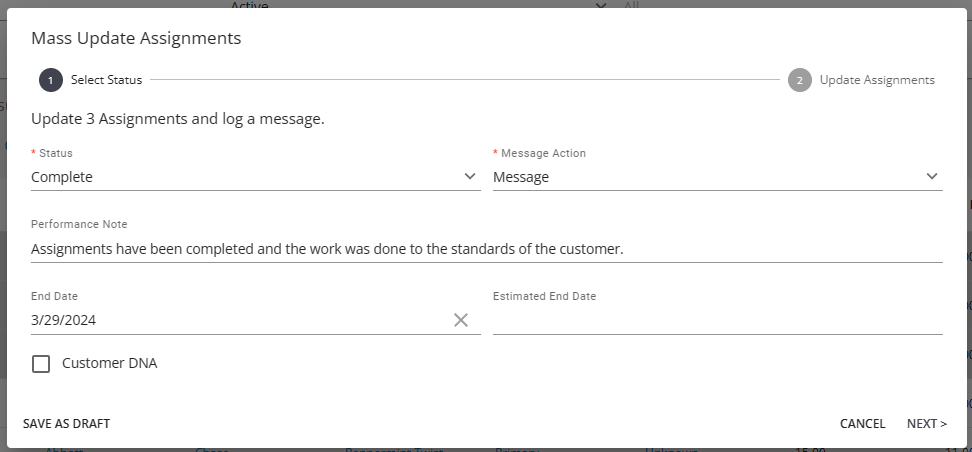
- Select 'Submit' to verify the updating of assignments:
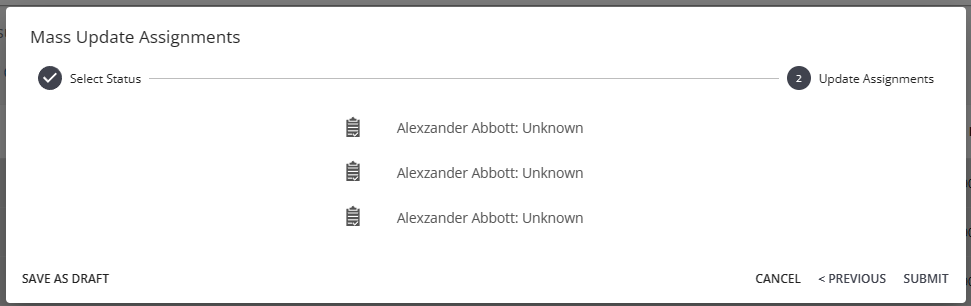
- The assignments will then be updated with green checkmarks to show your changes have been made:
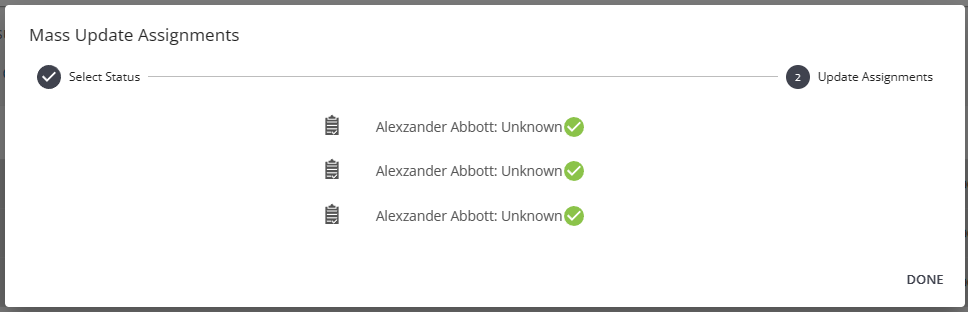
- Click 'Done' and navigate to one of the updated assignments to see the information changed along with a message (if chosen to be added) to see all of the information that has been updated:
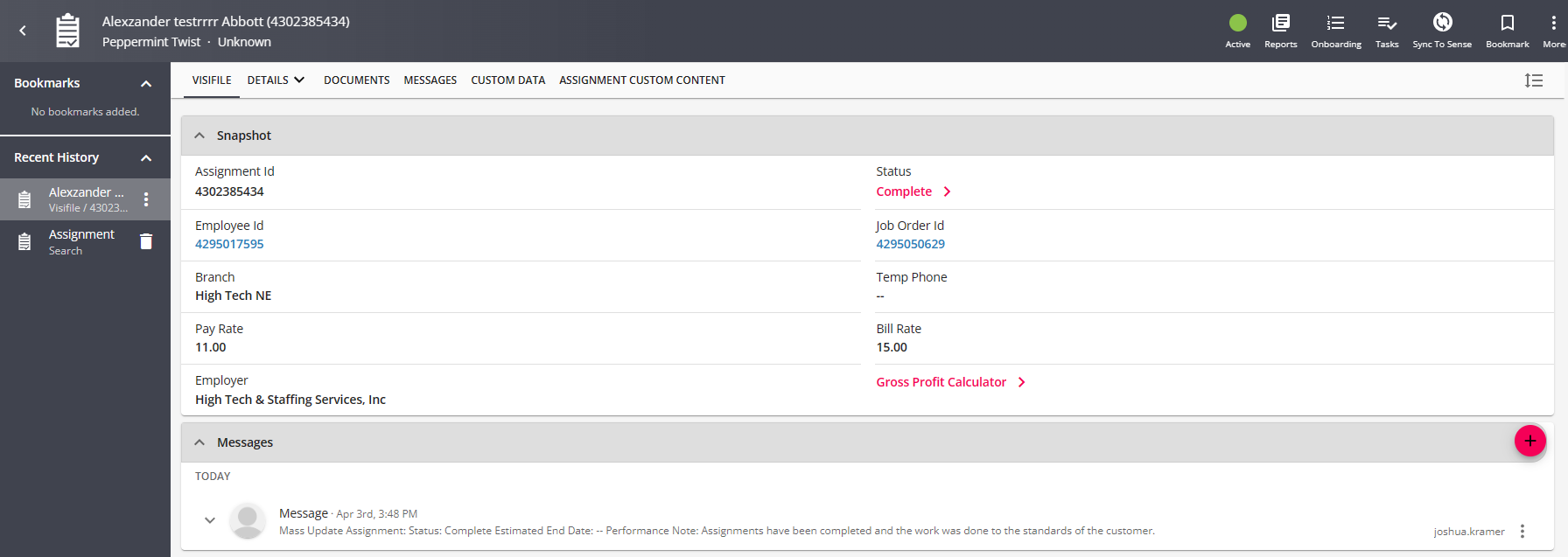
In the event that you need to navigate away from this process before submitting the changes, you have the option to save your progress as a draft to be continued at a later time.
To do this, click on 'Save as Draft' at the bottom left corner of the window. You will then see the draft is saved at the top left corner of the Activity Panel. Once back within the saved draft, you will have the added options of updating or deleting the draft:
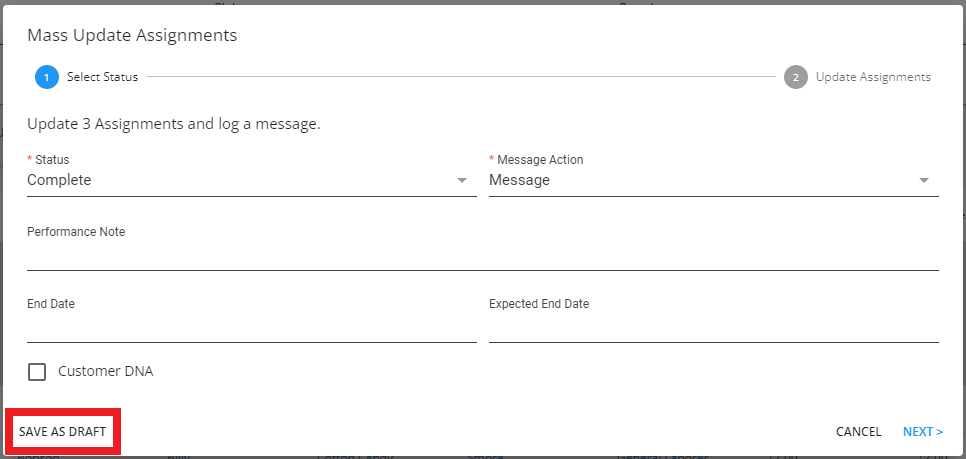
Remember that drafts will not persist after you have refreshed or closed your browser window.