Purpose
The CA Annual Pay Data report is designed to help those who are staffing in California report to Department of Fair Employment and Housing (DFEH) on employee pay, hours, and EEO data. This will pull necessary data from your system and leave blanks for information you may need to fill out before submitting to the DFEH.
For more information on DFEH reporting, check out https://www.dfeh.ca.gov/paydatareporting/
This article covers:
How to Run this Report
*Note* Remember to check your hierarchy level before running any report. If you want data from your entire system make sure you are selecting your highest hierarchy level (ex. System or Subsystem) to pull the most information in.
You will also need to have permission to run reports under the Employee Reporting Category in order to run this report. To learn more about permissions, check out Enterprise - Security Roles.
You can find this report in Enterprise under the Employee Reports Category: 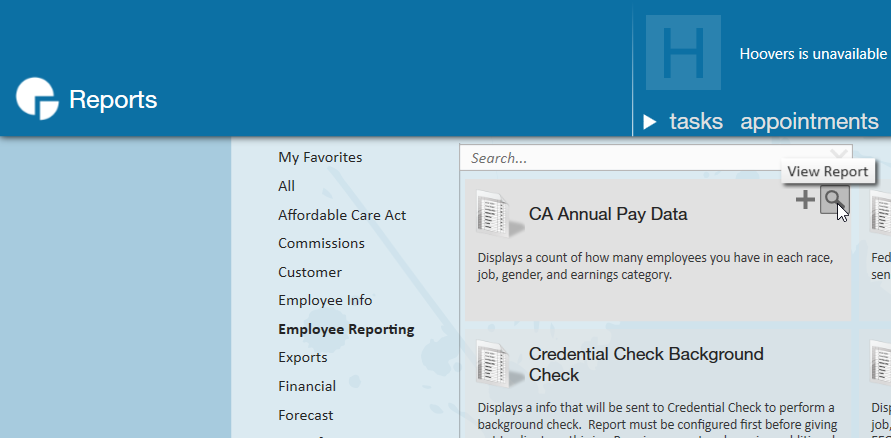
Or by searching for "CA Annual Pay Data"
Exporting this Report:
Because not all the data you need for DFEH reporting can be found in our system, you will need to review, download this report, and fill in any of the missing details.
Once you have filled in the parameters and hit run report (more information on parameters below), you will need to select the export option and export this report and excel or CSV file format.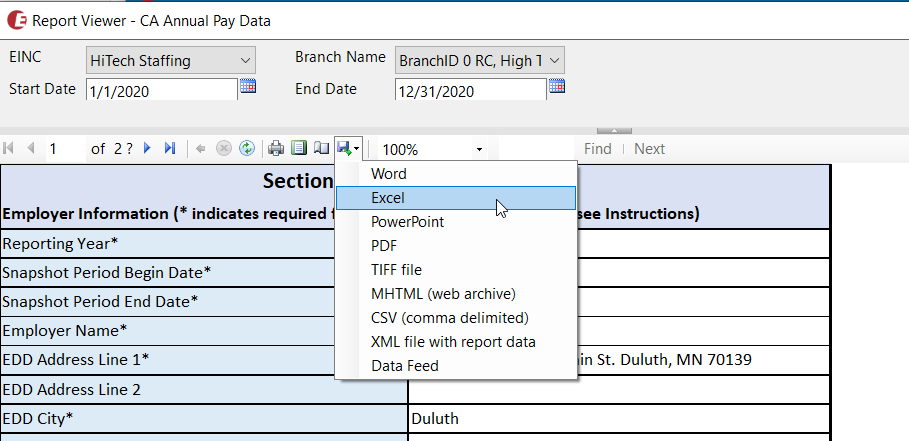
Once it has been exported, you will need to review the report and enter any required information before submitting to DFEH. We've put * next to each field we believe is required for reporting purposes.
For more information on DFEH requirements, check out https://www.dfeh.ca.gov/paydatareporting/faqs/.
Parameters
This report has the following parameter options at the top: 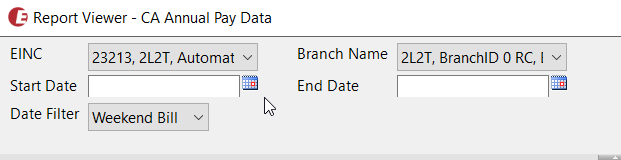
| Report Parameter | Explanation |
|---|---|
| EINC |
|
| Branch |
|
| Start Date |
|
| End Date |
|
| Date Filter |
|
Report Breakdown
Any field with an * may be required for DFEH reporting. If nothing appears in that field when pulling the report, you may need to fill it out manually.
This report is broken into 3 parts:
Section I: Employer Information
This section includes important information identification information for DFEH including company and contact information. Because not all of these fields are things we track by default, it's really important to review this information and add any additional data manually. 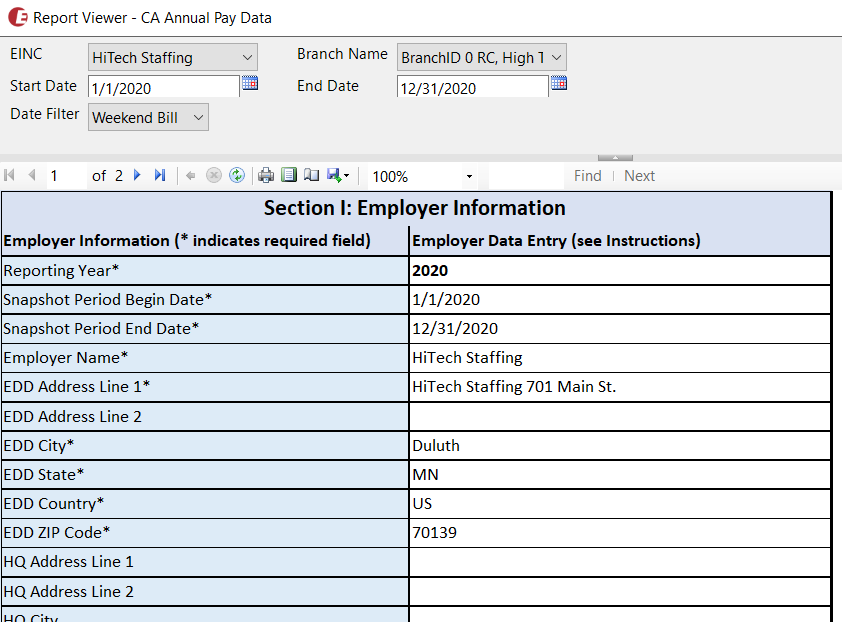
Most of this information is found by navigating to All Options > Administration > Employers, selecting an employer and viewing employer setup 
| Employer Information Field | Where the Data Pulls From |
|---|---|
| Reporting Year | Year specified in start date parameter of the report |
| Snapshot Period Begin & End Date | Same as start & end date from parameters |
| Employer Name | Employer name is the name listed under company information on the employers section in Administration: |
| EDD Address | The EDD address comes from the Employers section of Administration under company information |
| HQ Address | Because you can not specify a separate address as your Headquarters, we have left this blank for your team to fill in |
| Employer CA SEIN | This number comes from the CA Inc Tax Jurisdiction setup under Employer Setup in Administration |
| Employer FEIN | This number comes from the Fed Employer ID field listed under Company Information in the Employer Setup section of Administration |
| Employer DUNS Number | This number is not currently saved in our system and therefore must be entered manually |
| Is employer a contractor of the State of California? | Because we do not currently track this information, you will need to enter this manually before submitting this to DFEH |
| Employer's Total U.S. Employees | Total number of unique employee ids with at least one check within the date range selected in the parameters of the report . |
| Employer's Total CA Employees | Total number of employees paid with at least one check within the date range selected and whose assignment record was linked to a worksite with an address in CA. |
| Employer's Total U.S. Establishments | We listed number of branches included in this report. However, you may have more locations or establishments than you have branches, so this number may need to be adjusted accordingly. |
| Employer's Total CA Establishments | Number of branches with an address in CA (listed under Branch in Administration) |
| Parent Company Information | This information is not listed in our system and will need to be filled in manually if applicable |
| Affiliated FEINS | This information is not listed in our system and will need to be filled in manually if applicable |
| Contact Information | Since we don't know which contact you may want to provide to DFEH, we've left these fields open for you enter the correct current contact information. |
| Employer-Level Clarifying Remarks | This information is not listed in our system and will need to be filled in manually if applicable |
Section II.A - Establishment Information
Section II is split into two sections II.A focuses on branch or establishment information and additional necessary questions.
A Branch may appear multiple times on the list to display separate information for each job category, and race/ethnicity/sex totals. Each branch under your EINC should appear at least once.
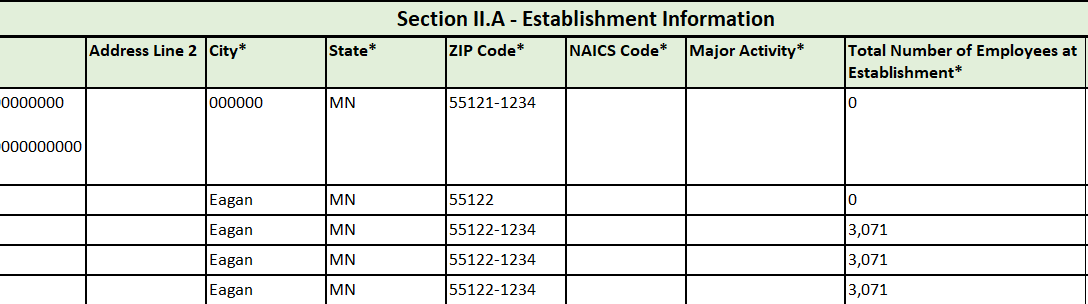
Branch information can be found under All Options > Administration > Branch 
| Establishment Information Column | Where the Data Pulls From |
|---|---|
| Name | This is the Branch name located under Branch in Administration |
| Establishment ID | This is the EEO-1 Company Id which we do not currently track in our system so the field will be blank when pulling the report but can be filled in manually |
| Establishment Address | The address listed under the Branch in Administration |
| NAICS Code | We do not currently track North American Industry Classification System (NAICS) code so this number will need to be entered manually |
| Major Activity | Because we do not track the kind of activities each branch does, you will need to enter the major activity |
| Total Number of Employees at Establishment | Total number of employees at the establishment (branch) no matter which state they are working in. |
| Was California Pay Data Report Filed for this Establishment Last Year? | Since we do not know your filing status, you will need to enter Yes or No here |
| Was an EEO-1 report Filed for this Establishment Last Year? | Since we do not know your EEO-1 filing status, you will need to enter Yes or No here. |
| Is this Establishment the Employer's Headquarters? | Since we do not know which location is designated as your headquarters, you will need to enter Yes or No here |
*Note* Section II may flow onto the second page when viewing the report in Enterprise depending on the number of branches you have.
Section II.B: Employee Details
This part of section II is to the right of section II.A and displays important employee details and pay information.
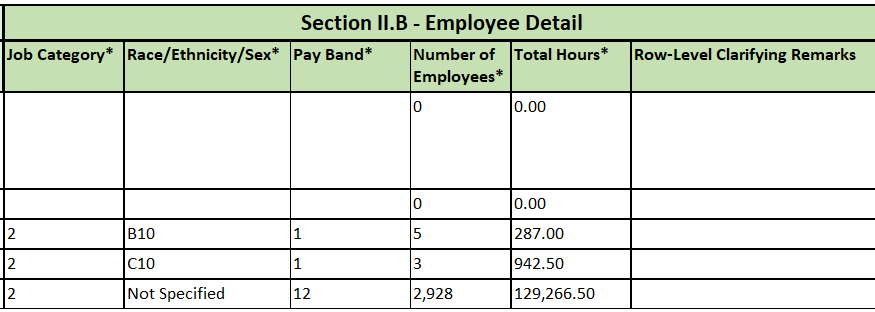
| Employee Detail Column | Where the Data Pulls From |
|---|---|
| Job Category | The number listed here is based on the EEO Class listed on the Job title for the employee. To see EEO Class for a Job Title, navigate to Job Title under Administration. Check out Enterprise - How to Create Job Titles for more information. |
| Race/Ethnicity/Sex | The letter/number listed here is based on the codes given by the DFEH guidelines. Because the Gender and Nationality fields on the employee record are not required, you may see not sepcified which means either gender or nationality is not filled out and needs to be corrected before submitting to DFEH. See below for more information. |
| Pay Band | The number code listed here is determined by the DFEH guidelines. |
| Number of Employees | Total number of employees with the specified job category, Race/ethnicity/sex, and pay band combination |
| Total Hours | Total hours that the Number of Employees worked based on date range selected. |
Gender and Nationality information comes from Equal Opportunity information listed on the Employee's record > details. This section may not be visible to all users depending on your security. 
Because Gender and Nationality are not necessarily required in our system to create an employee record or fill out an online application, there will be instances where you will see Not Specified in the Race/Ethnicity/Sex column instead of a proper code from the DFEH. This will let you know the number of employees that are missing either nationality or gender. 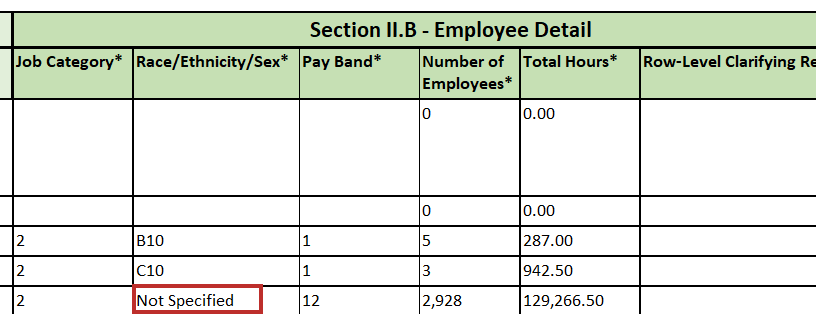
Since "Not Specified" does not match any code from the DFEH, we recommend updating your system's records with proper gender and nationality or manually updating the report to correctly reflect the proper DFEH codes before submitting the report.
For more information on the DFEH codes and submission process, check out their FAQ: https://www.dfeh.ca.gov/paydatareporting/faqs
Related Articles
- None