1094/1095 Process
1094/1095 process details the necessary steps in order to sign up for 1094/1095 services in TempWorks® for the year. This involves signing up, generating, printing and mailing the 1095-C documents, and uploading the 1094-C documents to the IRS.
The 1094/1095 process requires the following 4 steps:
*Note* To schedule your 1095-C Processing call or 1095-C Q/A call, please navigate here.
Review the TempWorks Year End calendar, including start and end dates of all year-end services, here.
Step 1: Sign-Up
The sign-up process for 1094c/1095c printing is handled by your TempWorks Account Manager.
In the event you would like to sign up for 1094c/1095c printing, and you have not previously, you will need to contact your TempWorks Account Manager.
Navigating to Enterprise > Pay/Bill > Other > 1094c/1095c > Worksheet while not being signed up for 1094c/1095c printing services will show the following:
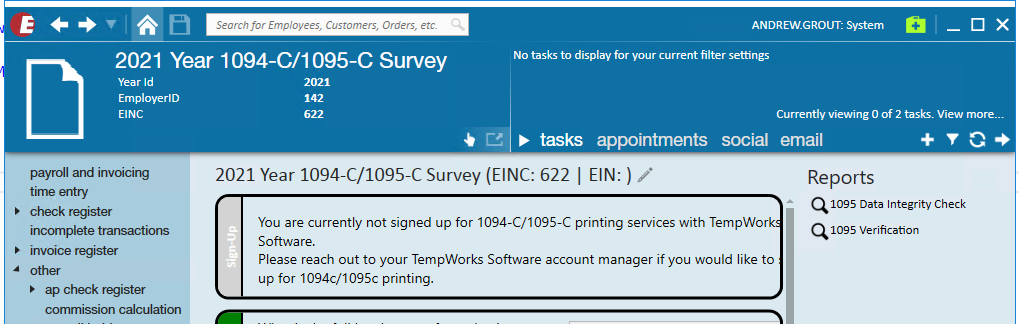
Clients that have signed up for 1094c/1095c printing will see the following when navigating to Enterprise > Pay/Bill > Other > 1094c/1095c > Worksheet:
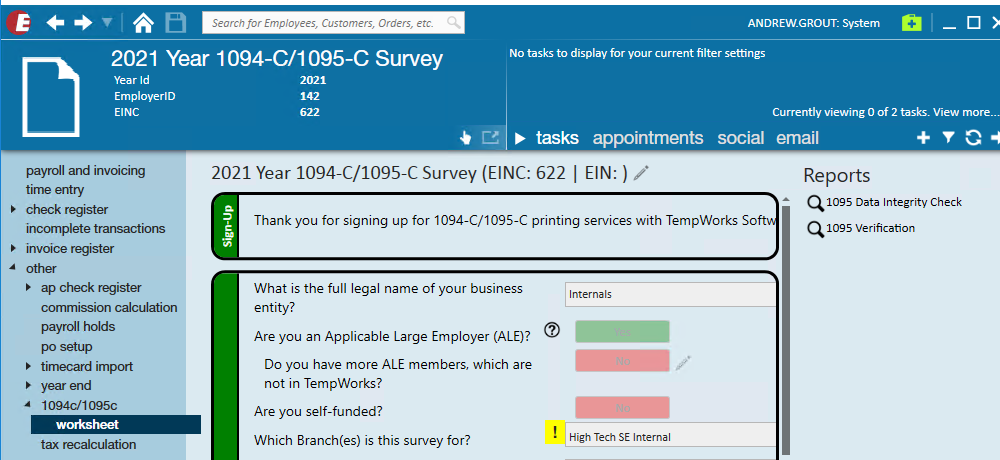
Step 2: Survey
The survey questions help the system know how to determine who needs a 1095-C and the proper codes that should be used. Most of this information comes directly from your insurance plan documents.
*Note* For a full break out of all of the questions and possible answers, please view the 1095 Survey Detail form.
Step 3: Create 1095s
This step consists of three sub steps.

- Click Run Init to Initialize Employees
*Note* Once initialization has completed, you can select "More Options" on the right-hand side of the section to be given the option to refresh Employee and/or Employer data.
Once the data is approved in the final step of the worksheet, these options will no longer be available.
- Import BenAdmin Files
- This involves providing TempWorks with the coverage data from the year. These files need to be imported within a specific format. For information regarding this step please review the following Knowledge Base article found here.
*Note* In the event a BenAdmin file is being imported to replace existing information, you will receive the following validation prompt:
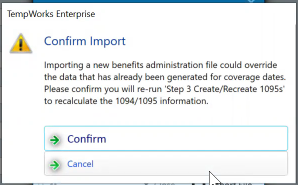
If the importing of the new BenAdmin file was successful, you will see the following validation message:

*Note* In the event Step 3 within the "Create 1095's" section has been completed without the importing of a BenAdmin file, you will receive the following validation message:

- Click Run to Create/Recreate 1095s
After Create/Recreate 1095s has been ran, you should review the 1095 Verification Report found on the right-hand side of the worksheet. This report contains who the system determined needed a 1095 and exactly what will be printed on the 1095-C that will be printed and mailed to the employee within the IRS deadline.
Step 4: Data Check
Once the 1095s have been created, you will need to run the Data Integrity Check and address any errors that are found during the process:

Step 5: Approval
Once you have verified the integrity of the data and have no further questions for the Year End team, select the "Approve" button which will open the "Approve Data" window:
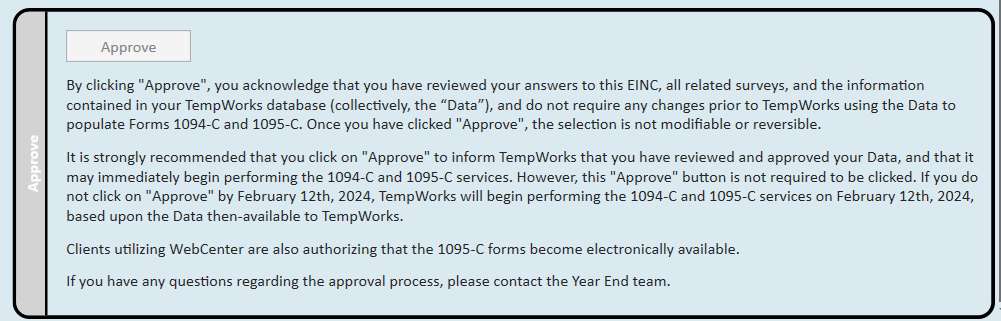
*Note* After selecting the "Approve" button, please read through the entire confirmation dialog:
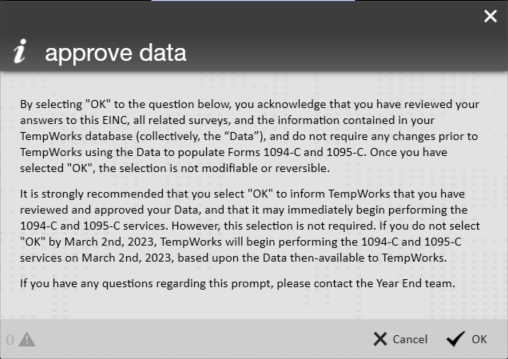
Once you have read through the confirmation dialog, you can select "OK" and TempWorks will start the printing process.
Selecting "OK" will return you to the 1094-C/1095-C worksheet section of Enterprise, and you will not be able to de-select the "Approve" button.
If you need further assistance, please contact the TempWorks Year End team.
Regardless of whether this box is checked, TempWorks will begin performing the 1094-C and 1095-C services on the published deadline date displayed in the Approved area of TempWorks.
*Note* By completing the approval step, in the event you utilize WebCenter, employees are able to access their 1099's and 1095-C's electronically via their Home or Pay History screen:
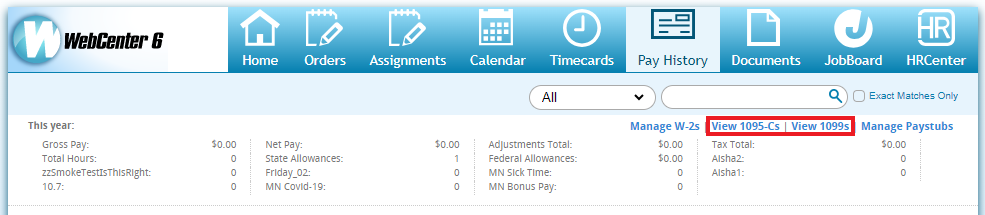
For more information, please see the article titled Employee: The Pay History Tab.
What Happens Next?
The next step is TempWorks will upload the 1094-C documents to the IRS within the deadline. Before they are uploaded, the TempWorks Year End team will email a copy of the 1094-C Verification Report for review. In the event you do not require TempWorks assistance uploading the 1094-C documents to the IRS, please reach out to your TempWorks Account Manager.
*Note* To review the IRS instructions please click here.
Need to Reprint a 1099 or 1095-C for an Employee?
1095-Cs and other tax documents can be reprinted from the employee record in Enterprise and Beyond.
- For Beyond instructions, please see the article titled Beyond - Reprinting or Viewing Tax Documents.
- For Enterprise instructions, please see the article titled Enterprise - Reprinting Tax Documents (Wage Summaries).
For 2023 and beyond, 1099s and 1095-Cs are able to be viewed and printed within WebCenter.
- For WebCenter instructions, please see the article titled Employee: The Pay History Tab