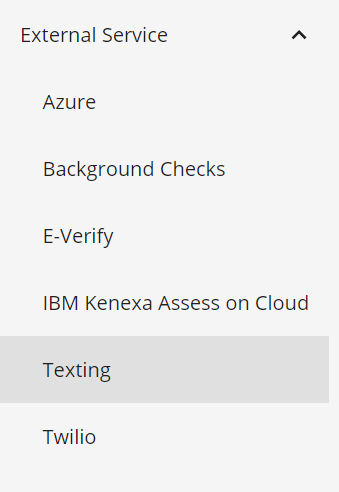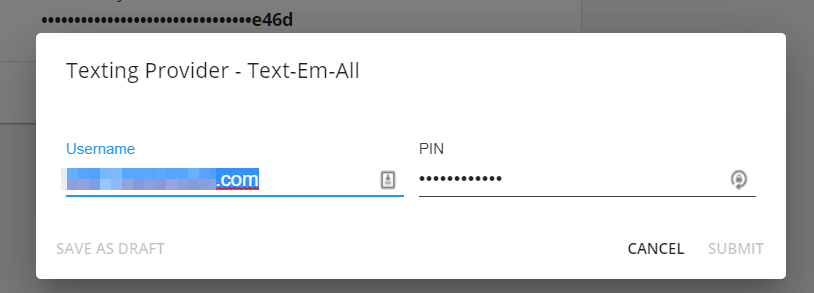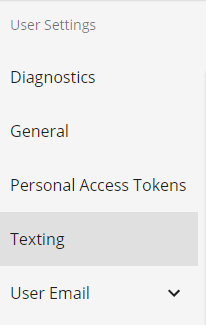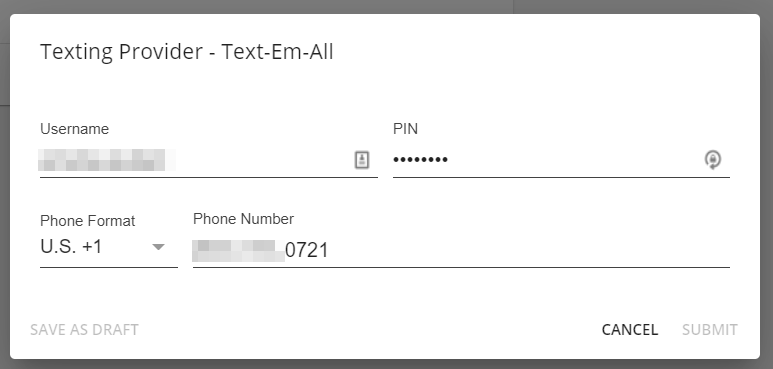What is Text-Em-All?
TempWorks has partnered with Text-Em-All to bring you the latest texting and broadcasting features directly in Beyond. With this integration you will be able to broadcast texts and voice messages, continue 1 to 1 conversations, and manage multiple conversations at once with your employees and contacts without ever leaving Beyond.
Looking to learn more about Text-Em-All? Check out Text-Em-All Overview.
*Note* If you are interested in this integration, talk with your TempWorks Account Manager to get started!
This article includes:
- Assigning User Permissions for Texting (for admins)
- Setting Up an Admin Account (for admins)
- Adding a User Account (for everyone)
Assigning User Permissions
In order to take advantage of the different texting features available, your users will need to have the correct permissions in the system. We recommend first determining which users you want to have these permissions before assigning them.
- Navigate to
 menu in the upper left
menu in the upper left - Select System Settings > Security Groups
- Select Permission category
- Either:
- Add users to any group that already has this permission OR
- Create a new group with the Can Text permission checked and add users to it (remember that users can only be part of one permissions group and will inherit all the permissions that you check.
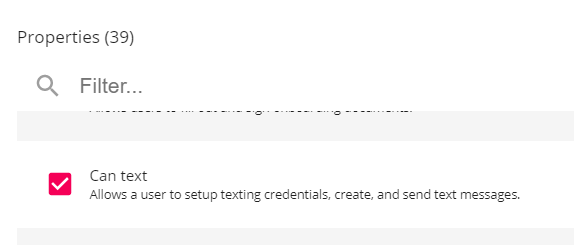
Never worked with Security Group Permissions? Check out Beyond - Managing Security Groups for more information.
*Note* Users will also need to be apart of a message action security type to see the messages on employee records.
Setting Up an Admin Account
For Text-Em-All to work in your system, an administrator will need to add an account under system settings. This ensures users can add their own accounts and messages can be logged correctly on records. Only one account needs to be set up here.
To Set Up an Admin Account:
- Navigate to
 > System Settings
> System Settings - Select External Services > Texting
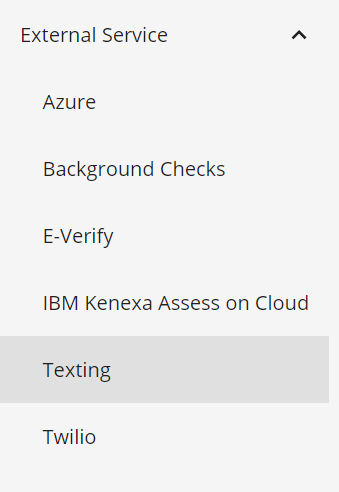
- Select the + to add a new account
- Enter the following:
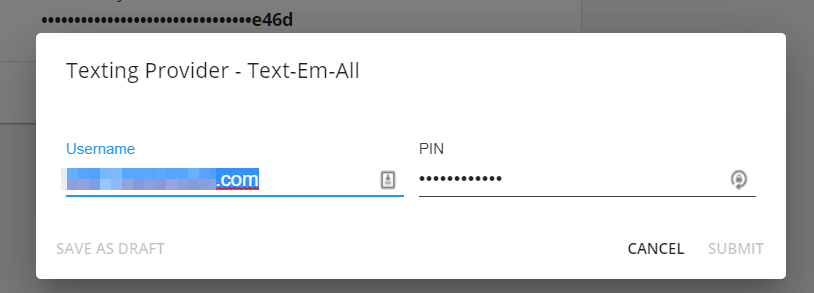
- Username: Enter your Text-Em-All username
- Pin: Enter your Text-Em-All Password (PIN)
- Select Submit
- The system will automatically check with Text-Em-All to ensure credentials are correct before closing
You can always test your credentials to check that Text-Em-All is up and running and your credentials entered are still accurate by selecting the test button on the saved credentials.
A green check mark lets you know if your credentials are valid:
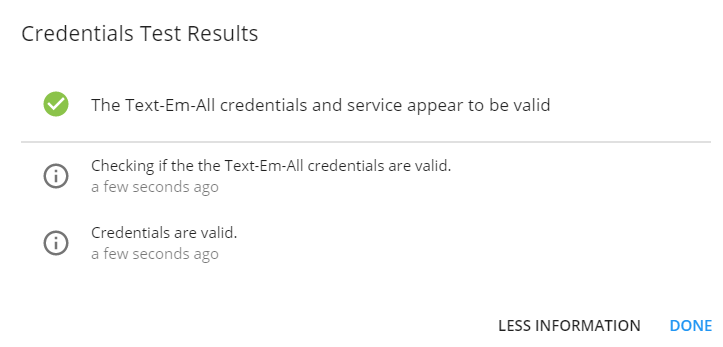
*Note* Once a pin has been saved within Beyond, it will not be able to be viewed/retrieved.
If your pin has been forgotten, you will need to either replace it within the setup card or you will need to remove the credentials and re-add them.
Adding a User Account
Each user that wants to use the Text-Em-All features will need to have their own log in to Text-Em-All entered into Beyond.
- Navigate to
 > User Settings
> User Settings - Select Texting on the left
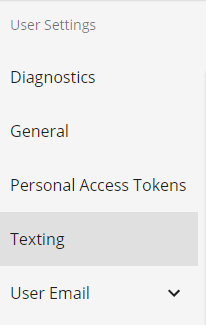
- Select the + in the upper right
- Select Text-Em-All as the provider
- Enter your Text-Em-All login credentials:
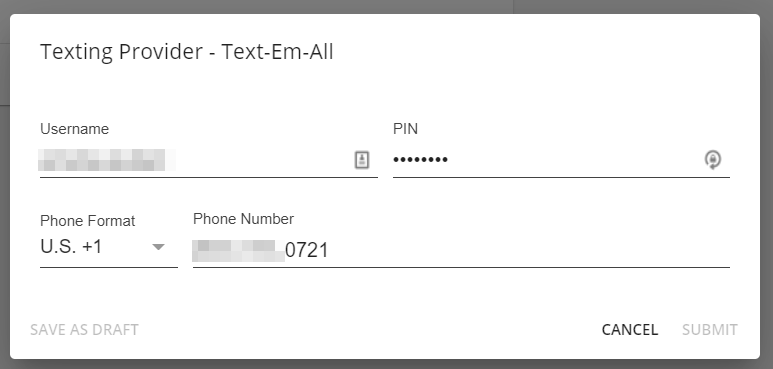
- Username: the username you use to log into Text-Em-All
- Pin: The password you use to log into Text-Em-All
- Phone Number: The phone number you would like to use to send texts/voice broadcasts from (you can usually find this number in Text-Em-All under settings > Texting Settings)
- Select Submit
- The credentials will be saved for you to view
- Select the Test option to make sure your credentials are up to date with Text-Em-All
*Note* Once a pin has been saved within Beyond, it will not be able to be viewed/retrieved.
If your pin has been forgotten, you will need to either replace it within the setup card or you will need to remove the credentials and re-add them.
 menu in the upper left
menu in the upper left > System Settings
> System Settings