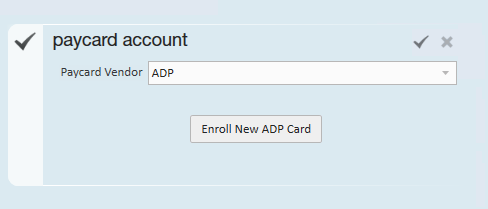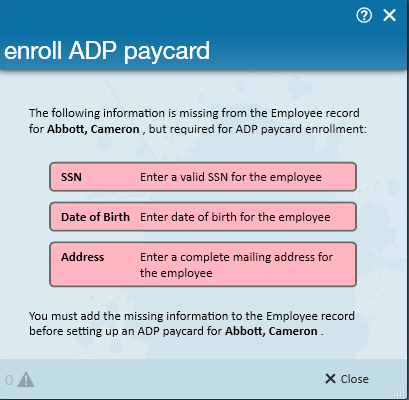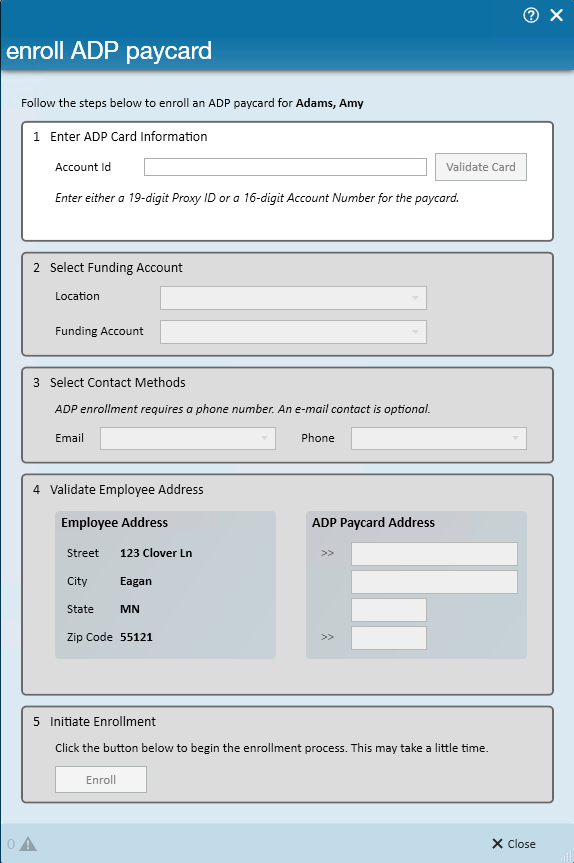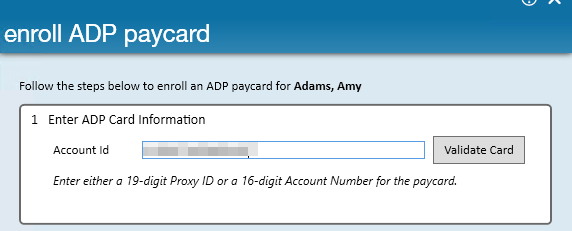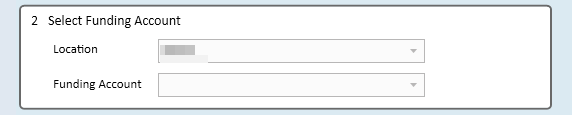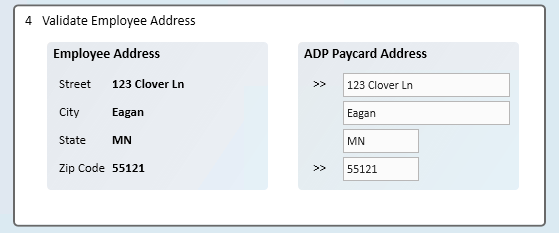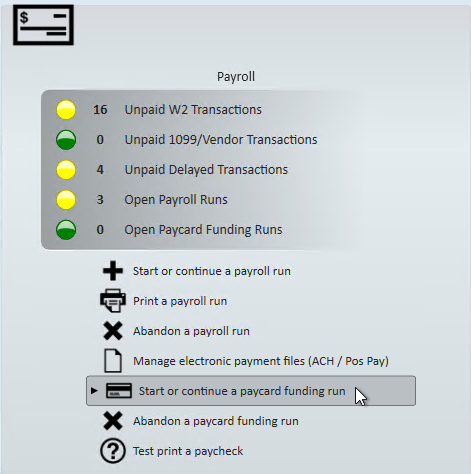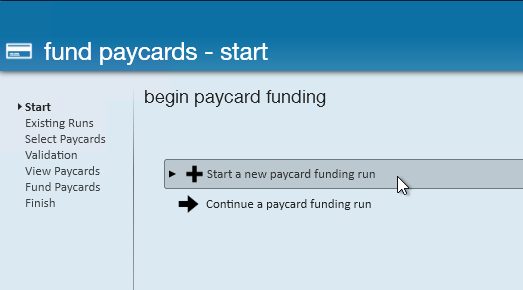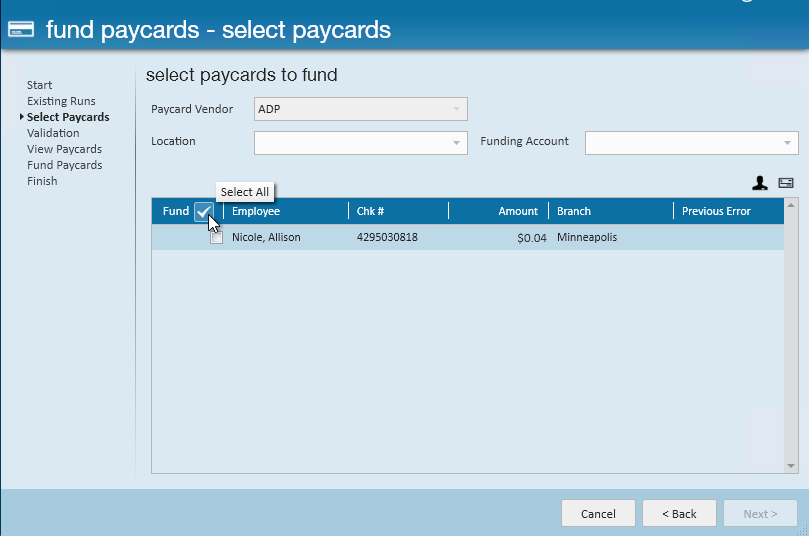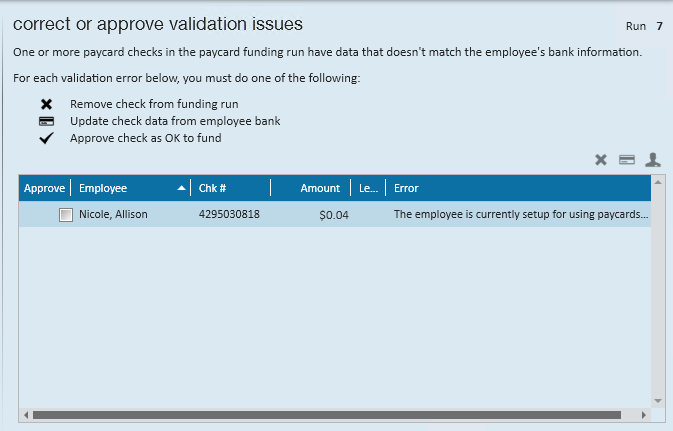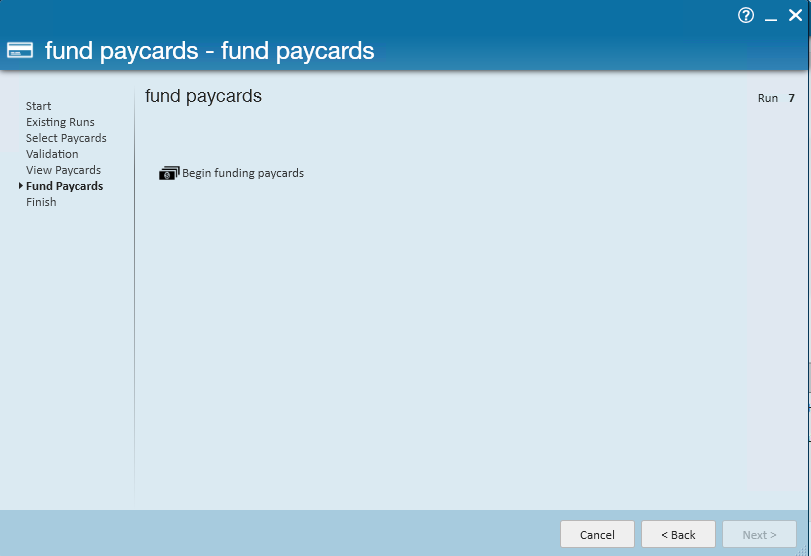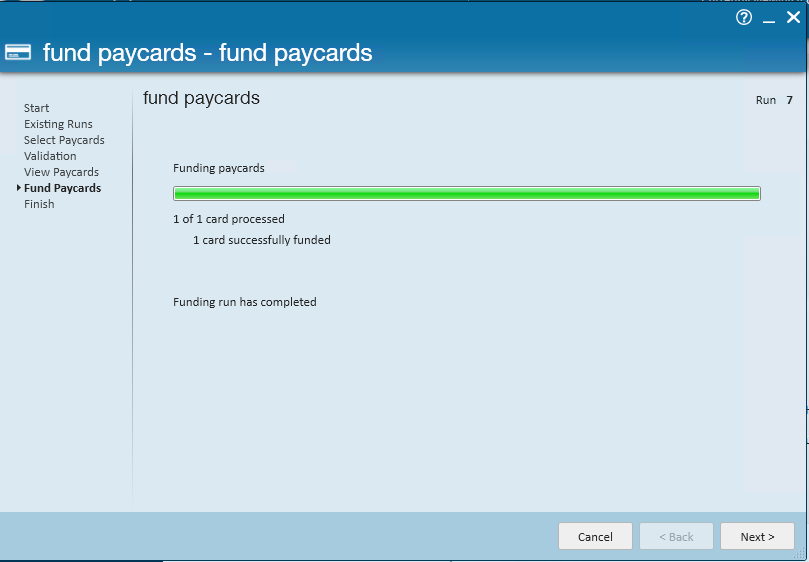What is ADP Wisely?
ADP has created a new paycard program called Wisely. Wisely pay allows employees to streamline their finances, load checks, and even use the ADP Wisely app to pay bills online. To learn more about Wisely, check out ADP's Website.
Global Cash Card Transitions to ADP Wisely
*Note* As of 9/28/2020, Global Cash Card has transitioned to Wisely Pay.
With this transition to ADP Wisely, there are a few points of note:
- Current issued pay cards will continue to function normally
- Direct deposit information that has already been entered will remain the same
- Employees will manage their card using the myWisely app or mywisely.com
Integrating with ADP Wisely
We integrate with ADP Wisely to help make activating and loading Wisely pay cards fast and simple. We currently only support this integration within our Enterprise system.
This Article Covers:
How to Setup the ADP Wisely Integration
In order to get started with our Integration, you will need to talk with your TempWorks account manager. Our team will set up your company with an API key before the initial use of the ADP integration can occur.
How to Utilize the ADP Wisely Integration
The Wisely integration is broken into two parts:
To Activate a Payroll Card for a New Employee:
*Note* Before a new employee can receive a paycard they must have a valid SSN, date of birth, phone number, and mailing address. This information can be found on the details page of the employee's record.
- Navigate to the employee's record
- Select Pay Setup > Electronic Pay on the left
- Check the box to activate electronic payments
- Click on the Paycard Account option on the right and select Enroll New ADP Card
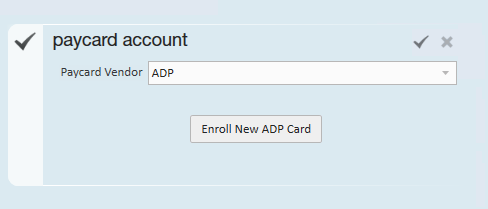
- If the employee does not have the necessary information entered on their employee file you will receive a message letting you know what needs to be entered before you can set up their paycard information:
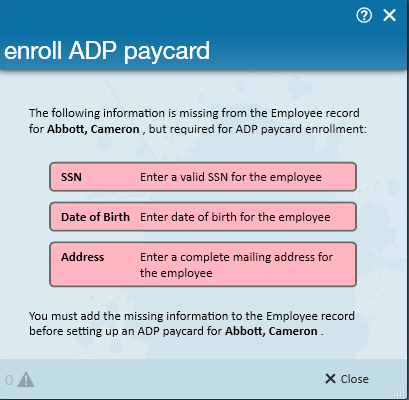
- If the employee does not have the necessary information entered on their employee file you will receive a message letting you know what needs to be entered before you can set up their paycard information:
- A new window will open, enter enrollment information:
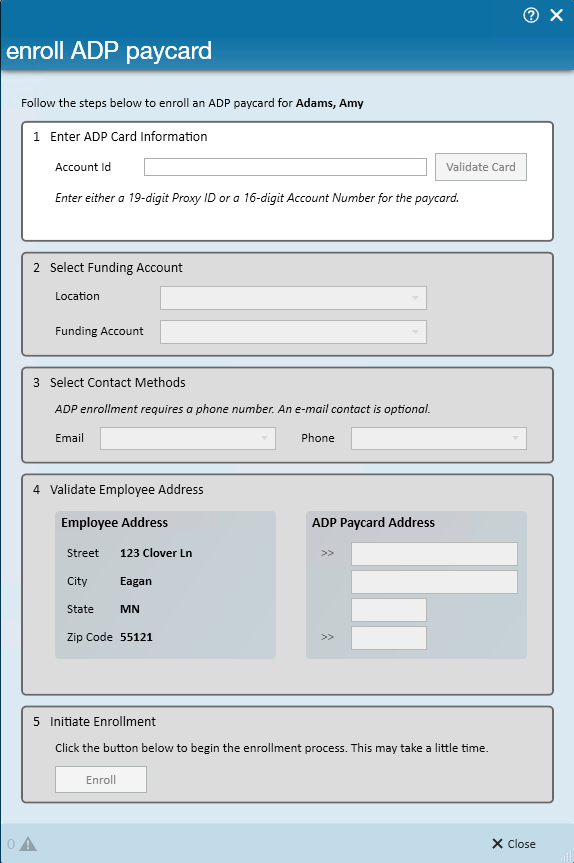
- Enter the ADP Wisely Card Information & select validate
- This can be the account number or proxy ID provided by ADP
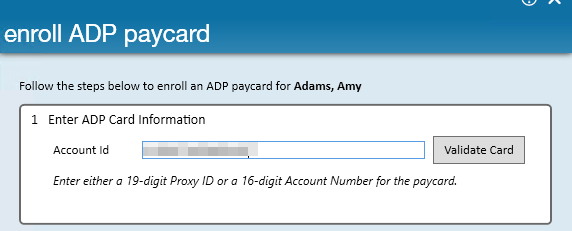
- This can be the account number or proxy ID provided by ADP
- Select a location & funding account from the drop down. This information is provided by ADP
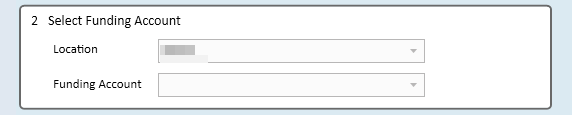
- Select Contact Method(s)
- Phone number is required but email is optional. This information is selected via the drop down based on their contact methods on the employee record.

- Phone number is required but email is optional. This information is selected via the drop down based on their contact methods on the employee record.
- Validate Employee Address
- The address located on the employee's address will automatically standardize to the ADP Paycard address on the right. No changes should be needed.
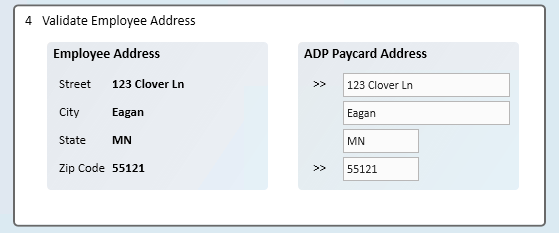
- The address located on the employee's address will automatically standardize to the ADP Paycard address on the right. No changes should be needed.
- Enter the ADP Wisely Card Information & select validate
- Once you have entered all the information necessary, click the enroll option in step 5 to activate the new card.
*Note* ADP Wisely Additional Security
If an employee already has a Wisely paycard, then ADP will not allow you to activate a new card. Instead, it will give you an error message letting you know that the existing card information was added instead of activating the new account. This is validated on ADP's side by looking at name and SSN information to stop employees from getting a new card.
This means that if an employee comes back to work for you and was given an ADP Wisely card before, they will not get a new account and should instead contact ADP Wisely if they have lost their card.
Once the paycard has been activated, the paycard information will display in the paycards side of Electronic payments and the employee will receive an email if an email was provided at registration.
To Fund an ADP Wisely Card:
You will need to decide which funding option works best for your company when TempWorks' turns on this integration.
Option 1: Process Paycard Funding via ACH
If this option is turned on, the paycard account information will automatically be added to the ACH Bank Account section under Electronic Pay on the Employee's Record. After transactions have been processed when the ACH file is pulled for all the direct deposits, it will include the paycard information as well. 
Not sure how to pull an ACH file? Check out How to Create ACH and Positive Pay Files.
Option 2: Fund Paycards in a Separate Funding Run
If this option is turned on, funding paycards will be separate from the ACH file pulled. Funding runs will happen once the timecards have been proofed and run through a payroll run.
To Process a Paycard Funding Run:
- In Enterprise, navigate to Pay/Bill > Payroll > Start or Continue a Paycard Funding Run
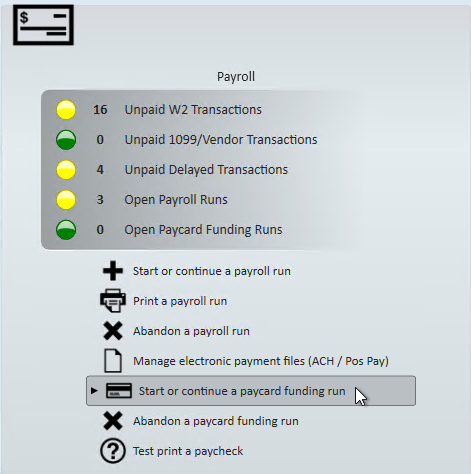
- Select Start a new Paycard Funding Run
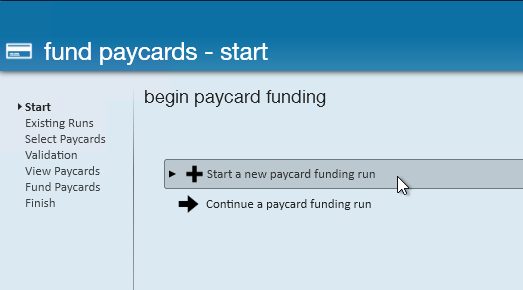
- Select the paycards you are ready to fund
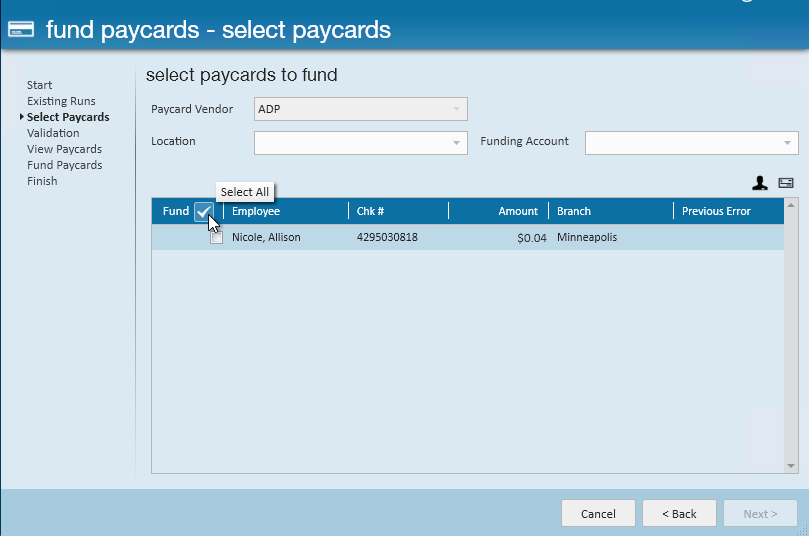
- Use the check mark at the top to select all if you are ready to fund all the paycards
- Select Next
- Review and correct any error messages
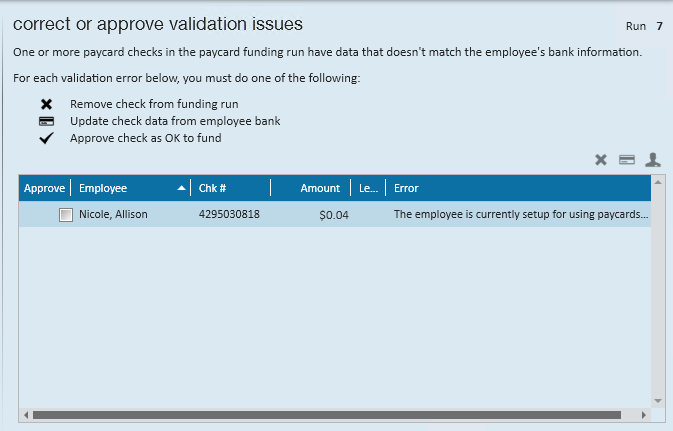
- If you aren't ready to fix the error messages for the paycard, you can select the paycard with the error and click on the X in the upper right to remove it from this run. The paycard will still appear ready to be funded when you do another paycard funding run.
- Select next
- Select Begin Funding Paycards
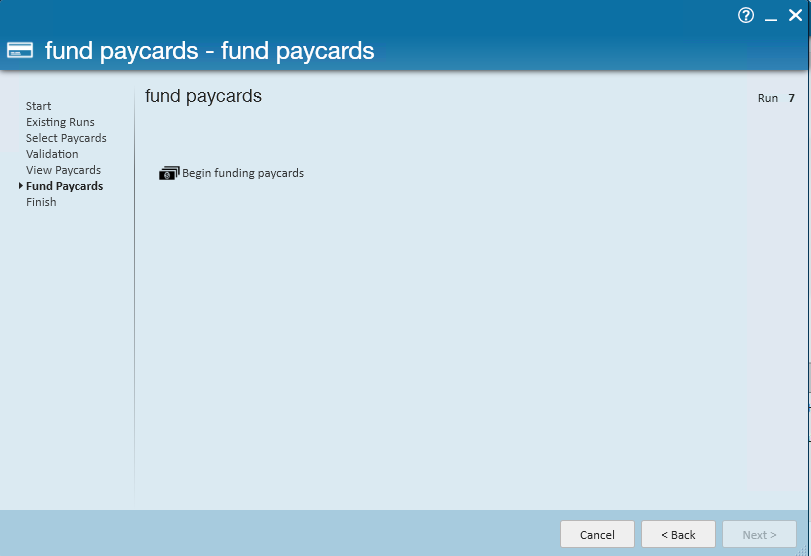
- Once the paycards have been funded, you will be able to select next and finish to complete the paycard funding run
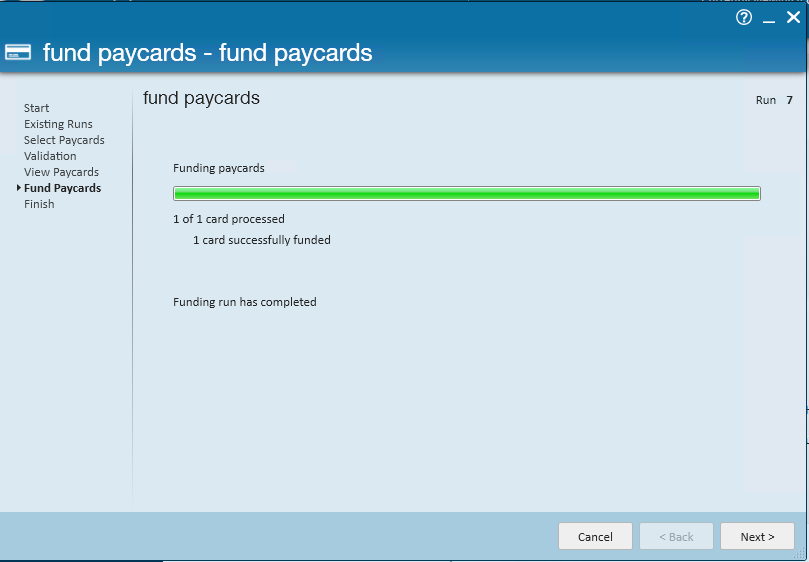
As cards are funded, navigate to the employee > pay history > paycard history tab to review the funded card details: